реклама
Ако шестнадесетте функционални клавиша (обикновено наричани F-клавиши) на вашата клавиатура Mac не се кликват редовно, може да пропуснете използването им за спестяване на време.
Ако рядко използвате тези клавиши, стартирайте Системни предпочитания на вашия Mac и щракнете Клавиатура> Клавишни комбинации. В получения отворен прозорец щракнете върху показ в лявата колона и по подразбиране ще видите, че клавишите F14 и F15 са назначени за намаляване и увеличаване на яркостта на екрана на вашия компютър. при Exposé & Spaces клавишите F9, F10 и F11 са зададени съответно на „Всички прозорци“, „Прозореци на приложения“, „Работен плот“. Ако никога не сте използвали тези ключове, просто щракнете върху тях и ще видите какво правят.
F-клавишите на вашата клавиатура на Mac могат да бъдат мощен набор от програми за стартиране на приложения и Finder, спестявайки ви проблеми на ровене през Finder и отметки, за да започнете да кажете iCal, адресна книга, любимите си уебсайтове и други елементи. Така че защо да използвате F-клавишите, когато можете просто да стартирате елементи от Dock? Е, понякога Докът може да се пренасели с приложения. В същото време може да бъде много по-бързо да кликнете да кажем F5, за да стартирате бързо iCal, вашата папка Dropbox или уебсайта на вашата банкова сметка.
Овластяване на F-клавиши
Ако вашите F-клавиши не се използват, има два начина да им присвоите функции. Можете да изтеглите платено приложение, наречено Функционални клавиши Mapper, и / или можете да използвате Automator в папката на приложенията си, за да изградите работни процеси, които можете да активирате чрез вашите F-клавиши. Има няколко статии за MUO, които обясняват как да използвате Automator. Можете също да изтеглите моята Ръководство за автоматизация за потребители на Mac Страхотното ръководство за автоматизация за потребители на MacНезависимо дали става въпрос за сортиране на имейла ви, търсене на вашите документи или създаване на плейлист, ще се учудите колко задачи могат да се извършват автоматично, вместо ръчно - ако само вие знаехте как да започнете. Прочетете още да научиш повече. Но ще ви преведа накратко чрез упражнение, което ви показва как да настроите работен процес на Автоматизатор за стартиране на уебсайт (в този случай MakeUseOf.com), който от своя страна може да бъде активиран от назначен F-ключ.
Стартирайте звездата, като стартирате Automator. Изберете Услуги и кликнете върху „Изберете“.
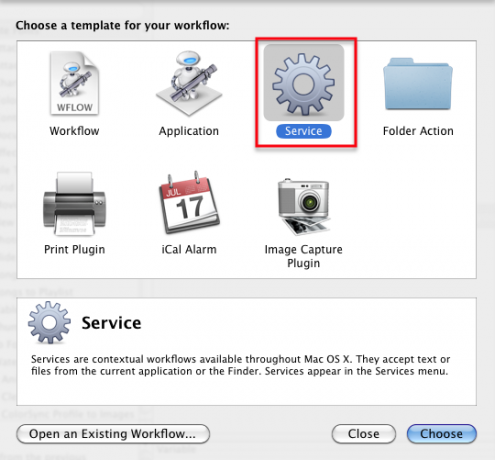
Променете падащия бутон „Услугата получава избрано“ на „URL адреси“ във „всяко приложение“. Това просто означава това действието, което изграждате, ще се появи в интернет секцията на клавишните комбинации в System Предпочитания. Той също така показва, че този работен процес ще работи във всяко приложение.
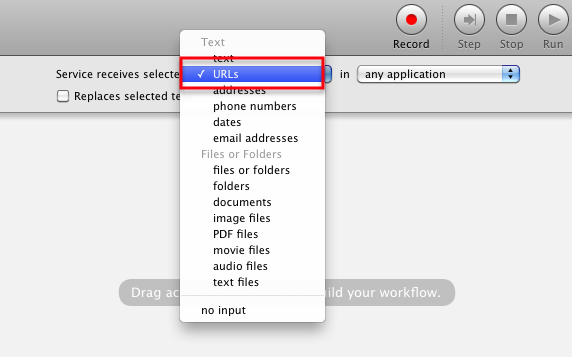
Сега кликнете върху действията в Интернет в библиотеката на Automator.
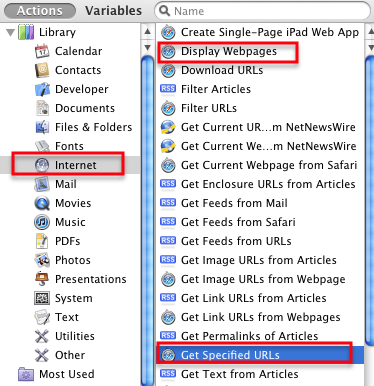
Плъзнете следните две действия в главния прозорец на работния процес: „Получаване на определени URL адреси“, последвано от „Показване на уеб страници“.
![Как да използвате вашите F-клавиши за стартиране на приложения и елементи на Finder [Mac] muoscreenshot467](/f/bd9d2bee93f2e8453a57fd6fbed0e0e7.png)
Променете стандартния URL адрес на Apple в първото действие на „ http://makeuseof.com” URL адрес или всеки сайт, който желаете. Забележете, че можете да добавите поредица от URL адреси, ако желаете, и ще можете да ги отворите всички с едно кликване.
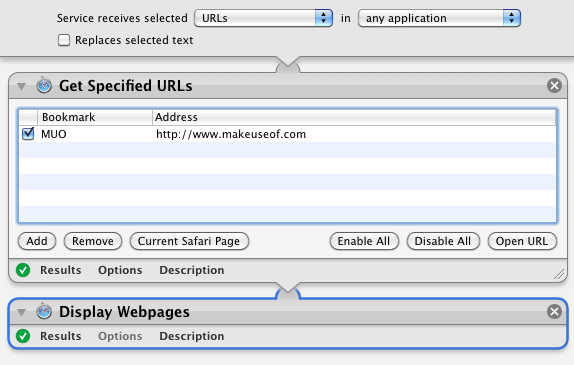
Щракнете върху бутона Изпълнение в горната дясна страна на лентата с инструменти на Автоматизатор, за да се уверите, че работният процес е настроен правилно.
Кликнете върху File> Save и дайте име на работния процес, например „Open MUO.“
Задайте функционален клавиш
Сега отворете Системни предпочитания и кликнете върху клавиатура. Изберете Комбинация от клавиши, и тогава Услуги. Трябва да намерите вашия автоматичен работен процес под секцията Интернет.

Изберете работния процес и щракнете вътре в него. В празното пространство щракнете и задайте F-клавиш, който ще активира работния ви процес - т.е. стартирайте вашия определен уебсайт (и). Ако избраният от вас F-ключ не е приет, това означава, че се използва за друго приложение или елемент на Finder. След като бъде приложен F-клавишът, той е готов за използване. Въпреки че отне няколко минути, за да съставите този работен процес, вие ще получите обратно това време и повече, когато можете просто да отворите избрания от вас уебсайт с едно натискане на бутон.
F-клавиши и клавиши на модификатора
Не сте ограничени да използвате единични клавиши F като бързи клавиши. Можете да добавите един или повече клавиши за модификация, за да създадете бърза клавиша.

Например, вашата бърза клавиша може да бъде Command + Option + F4 или всяка комбинация, която най-добре запомните.
Други активации
Сега, след като сте създали своето действие с юмрук Автоматизатор и сте му присвоили F-ключ, върнете се към Автоматизатор и проверете много от другите видове работни процеси, на които можете да създадете, за да присвоите F-клавиши.
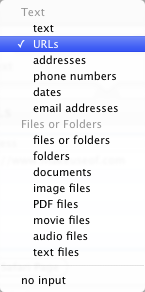
По подобен начин бихте могли да създадете работен поток, за да отворите определена папка, напр. вашата папка за изтегляния или подобно действие за създаване на ново съобщение по пощата към някой или компания, на която редовно пишете основа.

За вас потребители на лаптопи Mac, които искат да персонализирате функционалните клавиши на вашия преносим Mac, вижте статията на Джексън за това как да Превключете вашите функционални клавиши на Mac с FunctionFlip Превключете вашите функционални клавиши на Mac с FunctionFlip [Mac] Прочетете още .
Кажете ми как този урок работи за вас и не се колебайте да споделите други съвети, които знаете за използването на F-клавишите на вашия Mac.
Кредит за изображение: Shutterstock.com
Бакари е писател и фотограф на свободна практика. Той е дългогодишен потребител на Mac, фен на джаз музиката и семеен човек.


