реклама
 Представете си, че имате USB флаш с всичките си любими приложения на него. Може би колекция от помощни програми за отстраняване на проблеми с компютър, ако сте IT технология, или може би асортимент от електронни таблици и инструменти за обработка на текстове, ако сте изпълнителен пътен войн. Не би ли било много сладко, ако просто можете да отидете до всеки компютър, поставете вашата USB карта памет USB порта и вашите любими преносими приложения автоматично се стартират без никакви усилия част?
Представете си, че имате USB флаш с всичките си любими приложения на него. Може би колекция от помощни програми за отстраняване на проблеми с компютър, ако сте IT технология, или може би асортимент от електронни таблици и инструменти за обработка на текстове, ако сте изпълнителен пътен войн. Не би ли било много сладко, ако просто можете да отидете до всеки компютър, поставете вашата USB карта памет USB порта и вашите любими преносими приложения автоматично се стартират без никакви усилия част?
През годините системните администратори измислят различни трикове за изпълнение на тази задача. Тим писа за няколко полезни начина, които хората използват Windows Task Scheduler Стартирайте програми автоматично с помощта на планировчик на задачи на Windows Прочетете още да стартира различни работни места, а Varun обхвана редица полезни USB приложения 3 страхотни инструмента за добавяне на повече функционалност към вашите USB устройства [Windows] Прочетете още което може да ви е полезно. В тази статия ще разгледам няколко техники за автоматично стартиране на USB, които администраторите са използвали. Може би са ви казали, че е невъзможно да стартирате автоматично приложения на вашата USB карта на вашия компютър с Windows 7. Тук съм, за да ви покажа, че това не е вярно.
Как сте използвали за автоматично стартиране на USB приложения
От години, поне от Windows 2000, но вероятно дори и по-рано, системните администратори използват техника autorun.inf за автоматично пускане на приложения на USB памет, точно както работи функцията за автоматично стартиране компютърни компактдискове.
Файлът autorun.inf може да бъде толкова сложен или толкова просто, колкото ви хареса. Най-простата форма беше следната:
[Автомобил] икона = mypic.ico. отворени = стартиране zim.bat. действие = Щракнете върху „OK“, за да стартирате вашите приложения!
Всичко, от което се нуждаете, е изображението на иконата и наличната партидна задача и момента, в който сте поставили USB Ако влезете в компютър с операционна система като Windows XP, ще видите следните опции, които автоматично се появяват нагоре.

Трябва само да кликнете върху OK и да сте добре. Можете да стартирате пакетна работа, която стартира всички приложения, които искате, и по същество имате персонализиран начин за отваряне на всички ваши приложения по автоматизиран начин, което спестява много време.
Това беше донякъде ограничаващо, защото имахте тази изскачаща подкана. Чух, че има начини да заобиколите изскачащите прозорци, които включваха малко ощипване / хакване, но по този начин вие въвеждате възможността да хакнете всеки компютър с някакъв вирус, просто като поставите USB пръчка. Microsoft се хвана за това в Windows 7 и напълно деактивира USB функционалността на autorun.inf в тази операционна система. Бъдещите актуализации на Windows XP също деактивираха тази функция. И така, какво да прави системен администратор?
Автоматично стартиране на приложения от вашия USB стик
Е, там, където има воля, има начин. И да, там е начин да стартирате програма само чрез поставяне на вашия USB стик в компютър с Windows 7.
Първото нещо, което ще искате да направите, е да инсталирате AutoIt Как да се автоматизират светските задачи с AutoIt Прочетете още , която Гай покри малко назад. AutoIT е много готин скриптов език, който ви позволява да компилирате тези скриптове в exec програми, които можете да разпространявате до всеки компютър. Изтеглянето включва редактор, както и софтуера за конвертор.
Страхотното при скриптите на AutoIT е, че там има много блестящи хора, създаващи скриптове за дълъг списък от задачи. Следният скрипт е това, което използвате, за да откриете дали USB порт е поставен в порт.
$ DBT_DEVICEARRIVAL = "0x00008000"
$ WM_DEVICECHANGE = 0x0219
GUICreate ( "")
GUIRegisterMsg ($ WM_DEVICECHANGE, "MyFunc")
Func MyFunc ($ hWndGUI, $ MsgID, $ WParam, $ LParam)
Ако $ WParam == $ DBT_DEVICEARRIVAL Тогава
MsgBox (4096, "Инфо", "Моят диск е вмъкнат, архивирайте моите файлове!")
EndIf
EndFunc
Докато 1
$ GuiMsg = GUIGetMsg ()
тръгвам
Този скрипт ще разпознае „промяна на устройството“ и за USB флаш ще стартира поле за съобщения, както е показано тук.
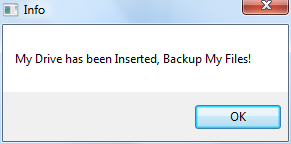
Сега помислете за това. Ако този скрипт ще разпознае USB стик, за да стартира съобщение, тогава той може да бъде леко променен, за да стартира програма вместо това. Така че, за да направя това, взех скрипта по-горе и замених командата MsgBox със следния ред:
Изпълнете ("F: \ System \ Apps \ ZimWiki \ Zim Desktop Wiki \ start-zim.cmd")
Това се случва, когато се включи в моя USB флаш и след това автоматично стартира приложението Zim Wiki, което имам на моя USB стик, което използвам за организиране и наблюдение на работата си по писане.
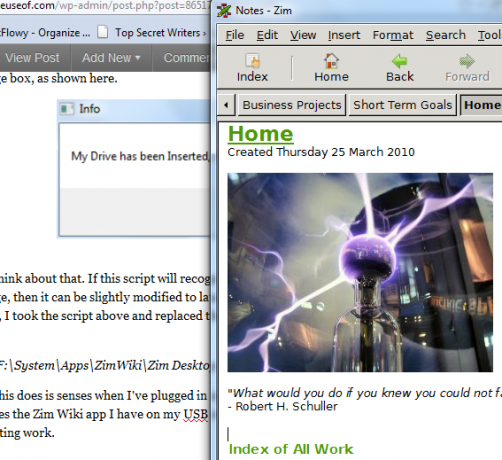
Сега имаме начин за автоматично стартиране на програма само чрез поставяне на USB флашка. Въпреки това, нека направим крачка напред и стартирайте цяла колекция от приложения, като стартирате пакетна задача на вашата USB карта, наречена startapps.bat който стартира всички програми, които искате за този конкретен стик.
START - F: \ Система \ Приложения \ ZimWiki \ Zim_Desktop_Wiki \ start-zim.cmd
START - C: \ Потребители \ Собственик \ MUO_STORY_IDEAS \ MUO_STORY_IDEAS.txt
СТАРТ - FIREFOX.EXE //www.makeuseof.com/wp-admin
Какъв е смисълът от това? Въпросът е, че сега можете да имате уникален „startapps.bat”Скрипт за различни USB стикове. Може да е за вашата училищна работа, в този случай ще отворите уеб страницата на вашия клас, текстообработващ компютър и може би електронна таблица за класа. Друго може да бъде за вашата работа като техник за техническо обслужване, където тя автоматично ще стартира помощни програми за поддръжка на компютър и вашия любим уебсайт за технологии (MUO, разбира се).
Единствената уловка е това - EXE файлът, който създавате със скрипта AutoIT, трябва да се изпълнява на всеки компютър, на който искате да стартира автоматичното стартиране. Това удовлетворява изискванията за сигурност на Windows 7. Просто отворете скрипта AutoIT по-горе и компилирайте и изградете скрипта, за да създадете вашия EXE файл. Поставете този EXE в папката Startup на компютрите, които използвате най-често.
Ако скриптът се изпълнява, в лентата на задачите ще видите следната икона.

Тази настройка е чудесна, тъй като изобщо няма подкана - просто поставете USB флашка и всички необходими приложения просто ще се стартират автоматично.
Опитайте сценария и вижте дали можете да накарате тази настройка да работи със собствен USB флаш. Харесва ли ви този подход? Някакви съвети как да го подобрите? Споделете мнението си в секцията за коментари по-долу.
ramasamy chidambaram
Райън има бакалавърска степен по електротехника. Работил е 13 години в автоматизацията, 5 години е в ИТ, а сега е инженер на приложения. Бивш управляващ редактор на MakeUseOf, той говори на национални конференции за визуализация на данни и е участвал в националната телевизия и радио.