реклама
Искате да хоствате обикновен уебсайт? Вероятно ще бъдете най-щастливи с a добър евтин уеб хост. Докато има тонове страхотен безплатни уеб хостове за да изберете, не препоръчваме този път, защото безплатен уеб хостинг има много недостатъци.
Но ако уебсайтът ви е прост, статичен и просто за забавление, има и друг вариант: хостинг на безплатна услуга за съхранение в облак. Услугите за съхранение в облак са не само по-надеждни от повечето безплатни уеб хостове, но и почти няма крива на обучение!
Тази статия предполага, че вече имате готови уеб страници за работа и обхваща само действителния процес на правене на достъп до тези файлове онлайн. Все още не е там? Обмисли използвайки генератор на статичен сайт. Използвал съм Никола за този пример.
Как да хоствате уебсайт на Dropbox
Тъй като Dropbox отне възможността за преглед на обществени уеб страници, ще трябва да използвате уеб услуга, наречена DropPages.
DropPages се свързва с вашия Dropbox акаунт и създава специална папка с приложения, която ще използвате за страниците на вашия сайт. DropPages обслужва вашите уеб страници чрез собствен уеб сървър и игнорира всичко останало във вашия Dropbox акаунт.
Плюсовете и минусите на DropPages
Всеки път, когато правите промени във файловете на вашия сайт, DropPages актуализира свои собствени версии на тях и ги обслужва веднага. Управлението на вашия сайт не включва нищо повече от редактиране на локалните файлове в папката ви Dropbox и оставянето им да се синхронизира.
DropPages е не само изключително лесен за използване, но предлага и два безплатни поддомена за достъп до вашите сайтове. Това улеснява споделянето на вашия сайт с други и всъщност прави DropPages приемлива опция за прости сайтове, които са повече от „само за забавление“.
Въпреки че DropPages има безплатен план, вие сте ограничени до 50 MB памет. Това трябва да е повече от достатъчно, когато едва започвате. Ако достигнете този лимит, можете да платите за основния план или да преминете към традиционен безплатен уеб хост.
Как да настроите DropPages
Първо, посетете DropPages. Кликнете Впиши се за да влезете в Dropbox, след това дайте разрешение за DropPages да получите достъп до вашия Dropbox акаунт, като щракнете върху Позволява.
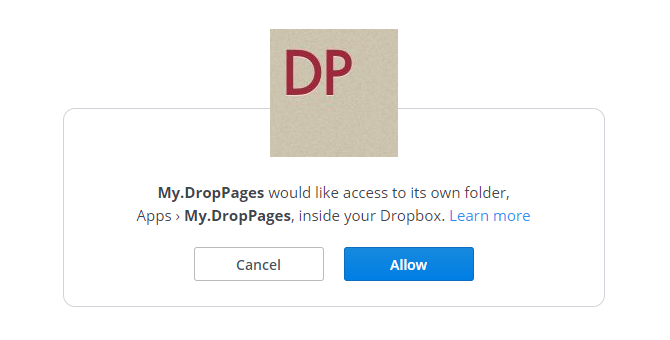
Когато бъдете подканени, въведете поддомейна, който искате да използвате за вашия сайт, и включете .droppages.com накрая. Например, създадох моя сайт, използвайки jleemuo.droppages.com (която можете да използвате, за да видите моя демонстрационен сайт).
Това създава нова папка във вашия Dropbox акаунт, разположен на адрес Dropbox / Apps / Моят. DropPages. В тази нова папка ще видите три подпапки:
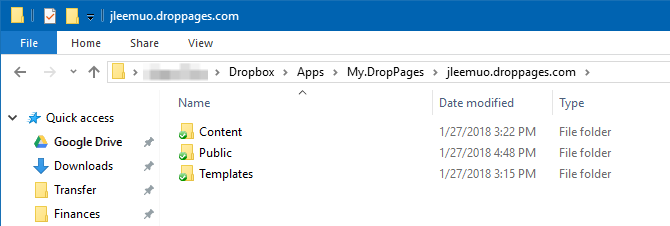
Основното, за което трябва да се интересувате, е Съдържание, което е мястото, където отива HTML. Ако имате CSS, JS или файлове с изображения, поставете тези в публичната папка. Шаблоните могат безопасно да се игнорират, освен ако не възнамерявате да използвате шаблонна система DropPages.
Качете вашия уебсайт в съответните папки и след това изчакайте синхронизирането му както с Dropbox, така и с DropPages. Ако искате да ускорите нещата или ако не се актуализира, можете да отидете на вашия Табло за управление на DropPages и щракнете Публикувай сега или Нулиране на синхронизирането.
Сега посетете вашия домейн в уеб браузър и трябва да видите вашия сайт:
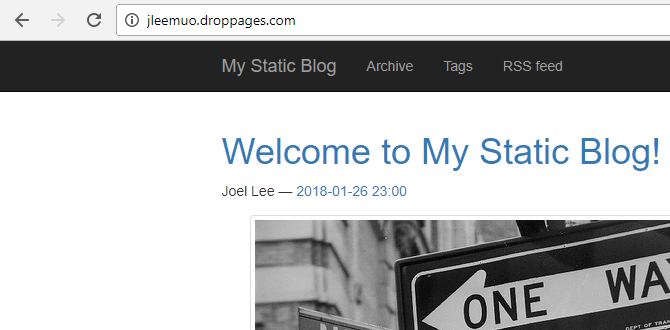
Как да хоствате уебсайт в Google Drive или OneDrive
Тъй като Google Drive и OneDrive нямат вградени начини за хостване на уебсайтове, ще трябва да използвате безплатна услуга, наречена DriveToWeb.
DriveToWeb се свързва с вашия Google Drive или OneDrive акаунт, търси всички публично достъпни HTML страници и активи, след това взема тези файлове и ги обслужва чрез собствения си уеб сървър.
Плюсовете и минусите на DriveToWeb
Хубавото е, че всеки път, когато даден файл се промени, DriveToWeb автоматично го улавя и актуализира. Искате ли да ощипате текста на страница? Просто редактирайте и запазете версията на файла на Google Drive или OneDrive и уеб версията ще съвпадне. Не е необходимо ръчно да качвате отново или да принуждавате DriveToWeb да сканира отново вашия диск.
DriveToWeb се настройва изключително лесно. Можете да сте готови след три минути.
Недостатъкът? Грозен уеб адрес. DriveToWeb създава рандомизиран, анонимен идентификатор за достъп до вашия сайт (моят е „vtqelxl5bdrpuxmezsyl9w“). Това ви защитава, така че посетителите да не виждат името на профила ви, но затрудняват споделянето. Единствените хора, които ще видят вашия сайт, са тези, с които директно споделяте URL адреса.
Как да настроите DriveToWeb
Първо, уверете се, че уебсайтът ви е качен на Google Drive или OneDrive и че всички файлове са правилно организирани. Опитайте да прегледате сайта локално в уеб браузър, за да се уверите, че изглежда така, както искате да изглежда в мрежата.
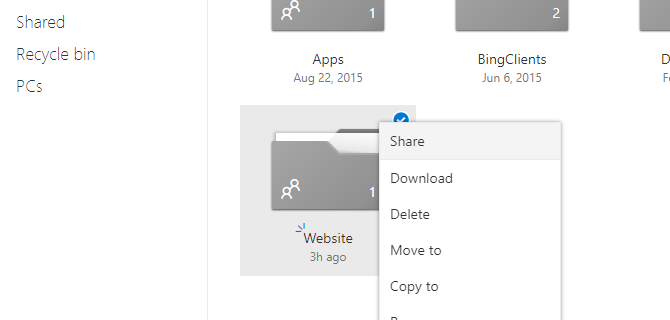
След това маркирайте папката на уебсайта като обществено видима:
- Google Диск: Отидете на drive.google.com, отворете папката, щракнете с десния бутон върху нея и изберете Споделяне. Кликнете върху Advanced в долния десен ъгъл. До „Частно - Само вие можете да получите достъп“ щракнете върху Промяна и изберете „Вкл. - Публично в мрежата“, след което запазете.
- OneDrive: Отидете на onedrive.live.com, отворете папката, щракнете с десния бутон върху нея и изберете Споделяне. Кликнете върху Получаване на връзка. Това го прави публично достояние. Можете да игнорирате действителната връзка, която няма да използваме.
Сега, когато уебсайтът ви е публичен, посетете DriveToWeb и кликнете върху услугата за съхранение в облак, която използвате: Google Drive или OneDrive.
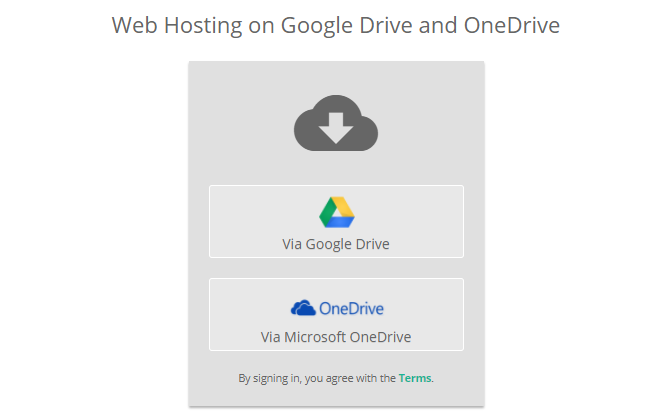
Когато бъдете подканени за разрешения, предоставете им. Това е необходимо, за да DriveToWeb да намери кои HTML файлове и активи са обществено достъпни.
След като бъде разрешено, DriveToWeb ще прекара няколко секунди в търсене на тези файлове и конвертирането им в страници, достъпни в мрежата, след което ще покаже списък на всички страници, които са преобразувани:
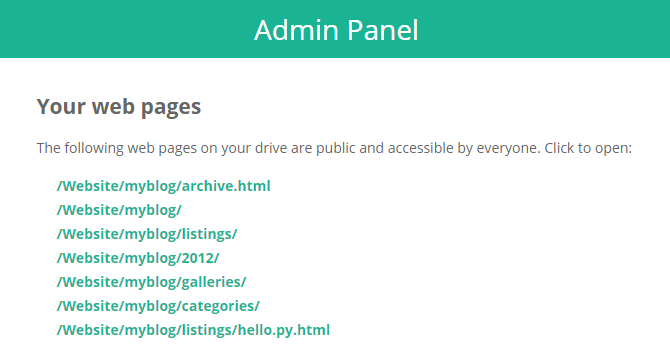
Поздравления! Вашият сайт вече е онлайн:
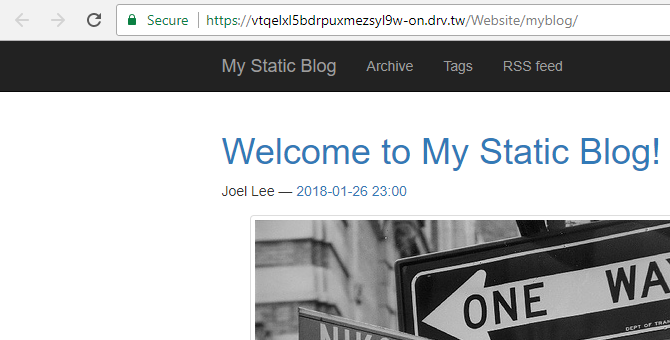
Други начини за изграждане и хостинг на безплатен уебсайт
Ние сме предложили сравнение на Bluehost и HostGator, ако имате нужда от други опции. Може да опитате настройка на WAMP сървър или използване на Blogger с персонализиран домейн. А знаехте ли, че можете хоства уебсайт на Raspberry Pi и дори можете домакин на уебсайт на GitHub?
Ако искате да създадете уебсайт, който да показва работата ви онлайн, хоствани портфолио сайтове Най-добрите уебсайтове за създаване на чисто онлайн портфолиоКой безплатен конструктор на уебсайтове е най-подходящ за вашето портфолио? Ето най-добрите създатели на уебсайтове, от които можете да изберете! Прочетете още също са добър вариант. Имайте предвид, че такива сайтове обикновено ви изискват малка такса, която да ви позволи да използвате персонализирания си домейн за уебсайта с портфолио.
Джоел Лий има B.S. в областта на компютърните науки и над шест години професионален опит в писането. Той е главен редактор на MakeUseOf.