реклама
Ако има един недостатък на облачните услуги и приложения, винаги е необходимо да сте онлайн, за да ги използвате. Ако вашият интернет намалява или пътувате, работата ви спира.
За щастие, Google Docs, сега по-известен като Google Drive, обхваща това. Можете да приемате услугата офлайн и да осъществявате достъп и да редактирате файловете си дори без интернет връзка.
Най-хубавото е, че можете да го направите на практика на всяка платформа или устройство. В това ръководство ще разгледаме как да го настроите и да работите навсякъде, където използвате Google Drive.
На работния плот в браузъра
Имате нужда от браузъра Chrome, за да имате достъп до Google Drive офлайн на работния плот. Това е достъпно за Windows, Mac и Linux и работи по същия начин на всяка платформа. На неподдържани браузъри, липсват настройките за активиране на офлайн достъп.
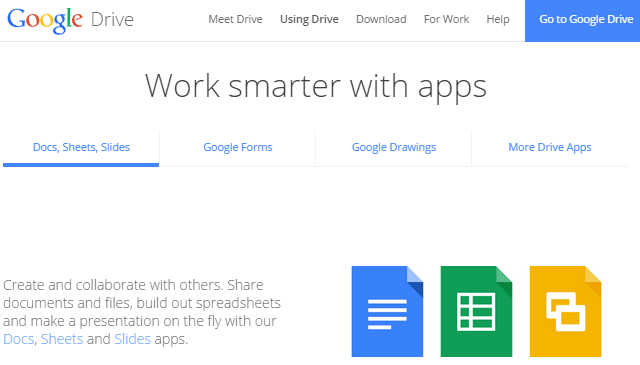
За да започнете, ще ви трябва Уеб приложение на Chrome инсталиран в Chrome. Той идва като опция по подразбиране с Chrome, но ако имате нужда от него, ще бъдете подканени да го инсталирате, преди да продължите.
Активирайте офлайн режим в Google Диск
Влезте в профила си в Google Drive, drive.google.com. Щракнете върху Настройки иконата (зъбчето) към горния десен ъгъл на екрана и изберете Настройки.
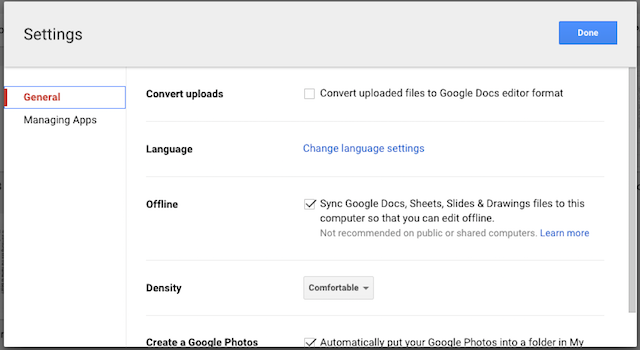
В прозореца, който се отваря, проверете Синхронизиране на Google Документи ... опция в секцията с етикет Извън линия. Вашите файлове ще започнат да се изтеглят на вашия компютър - те включват Документи, Таблици, Слайдове и Чертежи.
Активирайте офлайн режим в Google Документи
Към Google Документи - docs.google.com - и влезте. Щракнете върху иконата на менюто за хамбургер в горната лява част на екрана и изберете Настройки.
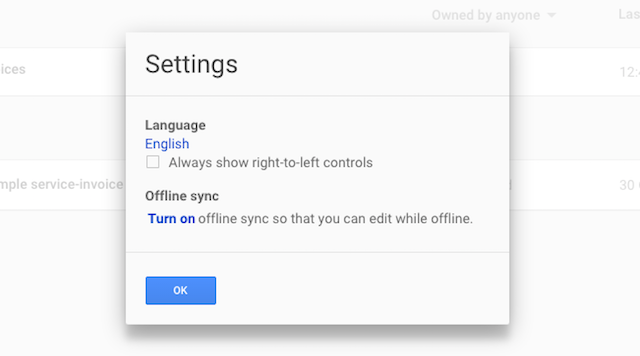
при Офлайн синхронизиране кликване Включи. Ще се отвори нов раздел с инструкции за инсталиране на уеб приложението Chrome, ако е необходимо, след което да потвърдите, че искате да активирате офлайн достъп.
Редактиране на файлове
Отнема няколко минути, за да изтеглите вашите файлове, както и да кеширате копия на приложенията на Документи. Не прекъсвайте връзката с Интернет твърде бързо или няма да имате достъп до тях. За да сте сигурни, че определен файл, от който се нуждаете, е достъпен офлайн, просто го отворете и след това го затворете отново.
Когато сте офлайн, отворете Google Drive или Google Документи в браузъра си, като отидете на същия URL адрес, който използвате в онлайн режим. Всички ваши файлове ще бъдат изброени както обикновено, но тези, които не са достъпни офлайн, ще бъдат изведени в сиво.
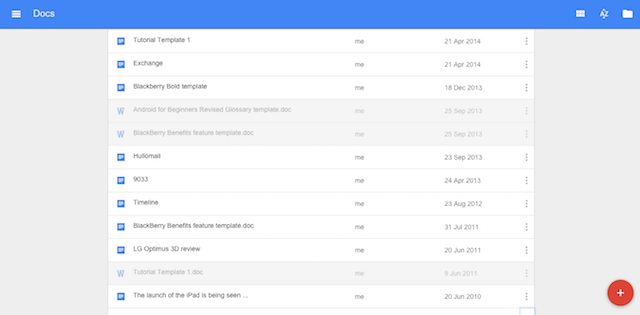
Щракнете двукратно, за да отворите файл. Ще видите сива икона „Офлайн“, показана заедно с името на файла.
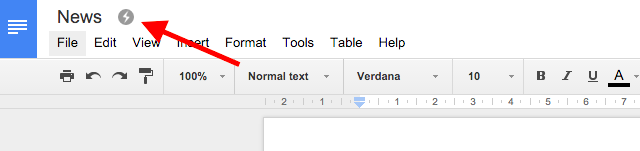
Промените ви се запазват автоматично, докато редактирате документ. Когато се върнете онлайн, те ще бъдат синхронизирани обратно към вашия акаунт. Всички файлове, които са били редактирани локално, но все още не са синхронизирани, ще бъдат показани с получер шрифт в списъка ви с документи.
Можете също да създавате нови документи, когато работите офлайн. Те ще бъдат качени във вашия акаунт следващия път, когато сте онлайн.
На работния плот с помощта на приложението Drive
Друг начин за използване на Google Документи офлайн идва чрез специално приложение Google Drive. Това е достъпно за настолни устройства за Windows и Mac, както и за Android и iOS на мобилни устройства.
По подразбиране приложението Диск за настолен компютър изтегля цялото съдържание на вашия акаунт в Диск на вашия компютър. Подобно е на начина, по който работят настолни облачни клиенти като Dropbox. За да изтеглите само конкретни папки, отидете на Предпочитания> Опции за синхронизиране в рамките на приложението.
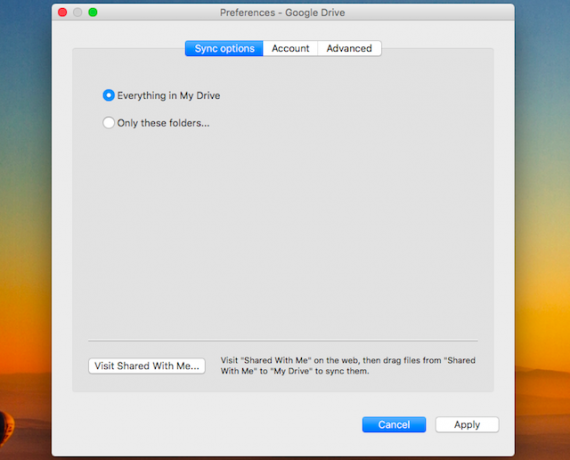
Когато сте инсталирани, можете да получите достъп до всичките си файлове на Диск - не само до документи - през прозорец на Explorer в Windows или Finder на Mac.
Можете да редактирате всеки файл, изтеглен чрез приложението Диск. Файлове в Google Документи, запазени в .gdoc, .gsheet и т.н. формати, се редактират в Chrome.
Трябва да щракнете двукратно върху файла, за да го отворите, така че трябва да имате Chrome, зададен като браузър по подразбиране: файлът няма да бъде достъпен, ако се отвори в друг браузър. Също така трябва да активирате функцията за офлайн в самото уеб приложение Drive, както посочихме по-горе.
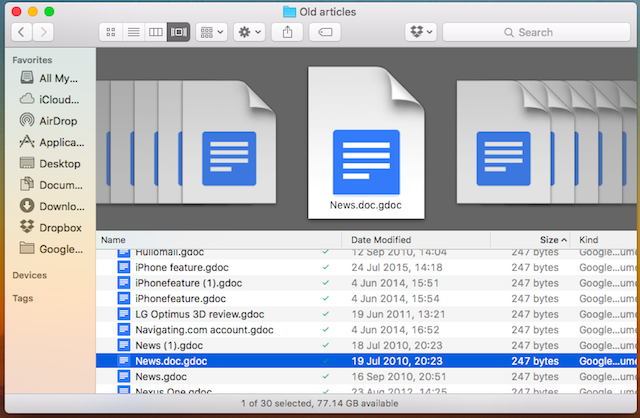
Други файлове се отварят в локалното ви приложение по избор - електронни таблици в Excel в Office, изображения във Photoshop и така нататък.
Редактирайте ги и запазете промените си както обикновено. Те ще бъдат синхронизирани с вашия облачен акаунт при следващото свързване с Интернет.

Приложението Диск е може би най-удобната опция, ако използвате предимно услугата на един компютър. Това идва с неудобството от необходимостта да се съхраняват много гигабайти данни на местно ниво, така че не е идеално за използване на няколко машини.
На Chromebook
Противно на общоприетото мнение, Chromebook работят офлайн Chromebook не работи офлайн? Разблъскване на митоветеЕдна от най-големите критики, насочени към Chromebook на Google, е, че те са само за онлайн машини - ерго, няма интернет, няма смисъл. Колко вярно е това твърдение? Прочетете още за най-различни функции. Това включва използването на Документи офлайн.
Процесът за настройката му е абсолютно същият като този за използване на Chrome на Windows, Mac или Linux. Отворете приложенията Диск или Документи, за да заредите съответния сайт в браузъра Chrome, след което активирайте функцията офлайн по същия начин, както бихте направили в тези други платформи.
В Google Apps на работа
Офлайн достъпът до Google Документи може да бъде активиран и в Google Приложения за бизнеса. Функцията обаче не е достъпна за отделни потребители и се нуждае от администратор, за да се активира. Както винаги, потребителите трябва да използват Chrome.
Влезте в конзолата на Google Admin и отидете на Приложения> Google Приложения> Диск> Достъп до данни. Поставете отметка в квадратчето Разрешете на потребителите да активират офлайн документи следван от Запази.
Тези настройки се прилагат към цялата организация. За акаунти на Google Apps Unlimited или Google Apps for Education можете да ограничите достъпа офлайн до отделни потребители или групи с цел сигурност.
По мобилния телефон
Най- Приложения на Google за iOS и Android Как да започнете да използвате Google Документи на мобилни устройстваGoogle Документи е незаменим инструмент, когато сте на път. Ето грунд за използване на Google Документи на мобилни устройства. Прочетете още осигурете офлайн поддръжка за потребителите на смартфони и таблети. На таблети с Windows трябва да използвате настолните методи за Chrome, описани по-горе; за Windows Phone няма поддръжка. Приложението на трети страни GDocs дава гледане офлайн на Windows Phone, но без редактиране.
Използвайте Документи офлайн на iOS и Android
Приложенията за iPhone и iPad, както и устройства с Android, работят по същия начин. Те не разполагат с всеобхватна настройка за „офлайн“, но вместо това трябва да направите вашето съдържание достъпно офлайн въз основа на всеки файл.
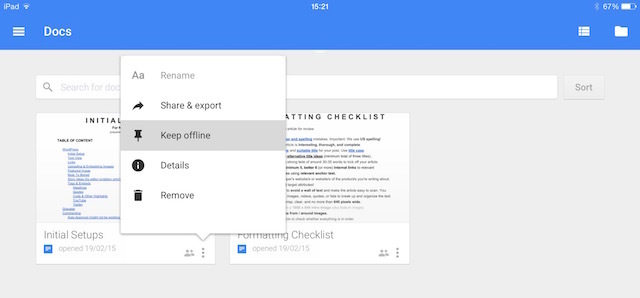
Има три различни начина за постигане на това. От основния екран на приложението просто докоснете бутона на менюто „три точки“ под избрания файл и изберете Дръжте офлайн.
Освен това, когато файлът е отворен, можете да изберете Дръжте офлайн от менюто. Или изберете детайли и изберете същата опция от там. Във всички случаи просто премахнете отметката от опцията за премахване на офлайн версията от вашето устройство.
След като го изберете, файлът ще бъде изтеглен. Известие ще ви предупреди, когато процесът приключи.
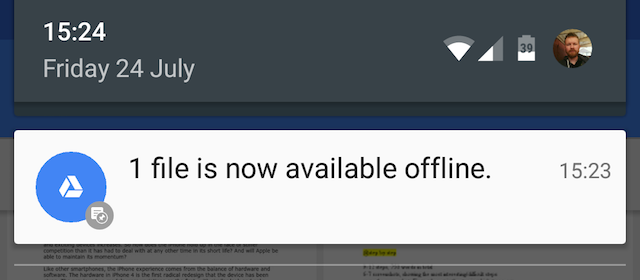
Прекарайте пръст от левия ръб на екрана и изберете Извън линия от опциите за показване само на файловете, които са достъпни офлайн.
Всички направени редакции се записват автоматично и тези промени се синхронизират с вашия акаунт, когато устройството ви следващото се свърже с интернет.
Избягвайте проблеми при работа офлайн
Има няколко проблема, с които трябва да сте наясно, когато работите с Google Документи офлайн.
- Проблеми със синхронизацията Две от основните предимства на Google Drive са, че можете да получите достъп до вашите файлове на всяко устройство и че е лесно да си сътрудничите с документи с други потребители. Не забравяйте, че когато редактирате документ офлайн, промените няма да бъдат достъпни незабавно в друг браузър или на друг потребител. Ако синхронизирате вашите офлайн редакции, след като документът е бил редактиран другаде, двете версии на файла ще бъдат обединени. За да избегнете объркване, трябва да уведомите всички сътрудници, когато вземате файл офлайн, така че те да не знаят сами да работят върху него.
- Съвместимост с електронни таблици. Електронните таблици, създадени в Google Таблици преди декември 2013 г., не могат да бъдат редактирани и достъпът им е само в режим само за четене. Копирайте и поставете съдържанието в нов документ, ако трябва да редактирате по-стара електронна таблица.
- Ограничена функционалност. Когато вземете Google Документи офлайн на работния плот, той се превръща в малко повече от основен текстов редактор. Получавате основни опции за форматиране, но много общи функции се премахват. Те включват проверка на правописа, добавяне на изображения и достъп до всички инсталирани добавки Подобрете услугите на Google с тези 5 добавкиПовечето от нас използват поне една услуга на Google всеки ден - обикновено много повече от само една. Търсене, Gmail, Четец, Календар, Диск, Игра, YouTube…. това е само частичен списък на услугите, които ... Прочетете още . Това е по-малко проблем при мобилните устройства, където приложенията вече са с по-леки функции.
Работата офлайн е компромис
Извеждането на Google Документи офлайн не ви дава пълна подмяна на MS Officeили друг традиционен офис пакет. Ще получите най-доброто от услугата, като я използвате онлайн, когато имате интернет връзка.
Но стига да сте наясно с ограниченията, както и с няколко потенциални клопки, функционалността е невероятно полезна. Тя ви позволява да продължите да работите където и да сте, да сте сигурни, че вашите данни са защитени и ще бъдат безпроблемно синхронизирани, след като връзката ви се възобнови. Тъй като няма включена функция за включване на функцията, препоръчваме да я активирате сега, дори и да не мислите, че ще ви трябва толкова често.
И не забравяйте, че като Google Документи има още много отлични приложения за производителност, които работят офлайн 10 приложения за продуктивност на убиеца, които работят офлайнПроблемите със свързаността могат да възникнат по всяко време. Тези офлайн приложения ще ви помогнат да останете продуктивни, когато сте отрязани от мрежата. Прочетете още .
Анди е бивш печатен журналист и редактор на списания, който пише за технологиите от 15 години. По това време той е допринесъл за безброй публикации и продуцира копирайтски работи за големи технологични компании. Той също така предостави експертен коментар за медиите и домакини на панели на индустриални събития.

