реклама
Приложенията на Microsoft Office са чудесни веднага, но има много начини за това хак и ги оптимизирайте за още по-голяма производителност 10 прости хакерски думи на Microsoft, които всеки може да направиНашите знания за Microsoft Word се тестват всеки път, когато получим документ, върху който да работим. Всеки малък съвет, научен по пътя, помага. Какво ще кажете за още десет трика за ежедневната си производителност? Прочетете още . Един от начините за сериозните ентусиасти да наклонят Office към волята си е използването на макроси - набори от инструкции, които можете да изпълните с едно щракване.
Може би си мислите, че са макроси само за Excel 4 грешки, които трябва да се избягват при програмирането на Excel макроси с VBAПростият код е жизненоважен за потребителите на захранване на Microsoft Excel. Но как можете да направите или безопасно да излезете от цикъл, използвайки VBA в Excel? Прочетете още , но ще сбъркате Можеш вземете своя опит с OneNote на едно ниво Единственото ръководство за OneNote, от което ще се нуждаете
OneNote е мощно приложение за бележки. Тя е кросплатформена и добре интегрирана в Microsoft Office. Прочетете това ръководство, за да станете професионалист на OneNote! Прочетете още с някои от най-добрите макроси и ние сме тук, за да ви преведем през тях.Onetastic, инструментът за макроси
Ще постигнем статус на макро-нинджа, използвайки Onetastic, а добавка за OneNote с няколко функции. Ще трябва да изберете коя версия да изтеглите въз основа на това дали имате инсталирана 32-битова или 64-битова версия на OneNote. Това е отделно от a 32- или 64-битова версия на Windows, така че трябва да потвърдите кой използвате.
Отворете OneNote и посетете Файл> Акаунт, след това щракнете върху Относно OneNote бутон от дясната страна. В горната част на този прозорец ще видите лилав текст, който казва или 32-битов или 64-битов. Насочете се към Страница за изтегляне на Onetastic и изберете правилната версия за вашата инсталация. Разархивирайте файла, отворете изпълнимия файл и инсталира Onetastic за миг.
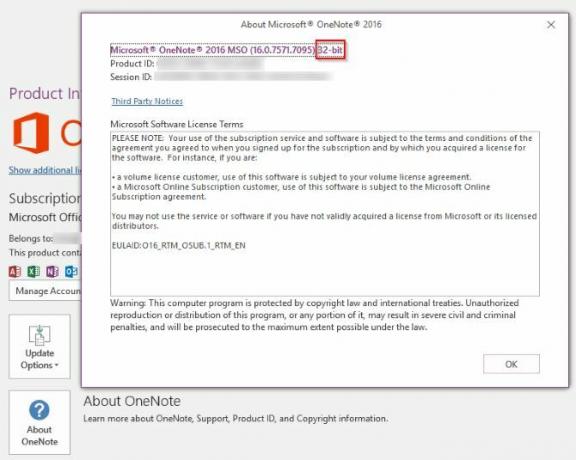
След като го инсталирате, отворете OneNote и ще видите нови опции за Onetastic от дясната страна на У дома Раздел лента. Тъй като се интересуваме от макросите от дясната страна на списъка, можете да щракнете Настройки тогава Показване в отделен раздел за да изпратите тези бутони до ново Макрос раздела на лентата.
Можете да щракнете Нов макрос да се започнете да правите своя собствена Как да направите вашите собствени клавишни комбинации в Excel по лесен начинТърсите да направите Excel свой собствен? Ето най-добрите начини за създаване на персонализирани клавишни комбинации. Прочетете още , но услугата вече има стотици налични за изтегляне. Прегледайте ги през Изтеглете макроси или посетете Уеб страница на Macroland. Нека разгледаме най-добрите макроси, които можете да изтеглите сега.
Бележка за цените
Onetastic е свободен да започне да използва и включва основните си функции като OneCalendar, персонализирани стилове и фиксиране на страници и секции към работния плот. Макросите са достъпни само за безплатен пробен период, но той се основава на използването, а не на времето. По този начин, ако използвате само няколко макроса от време на време, вероятно можете да използвате услугата безплатно. След като наближите края на пробния период, ще видите предупреждение, че трябва да надстроите до Pro лиценз за 15 долара.
С абонамент Pro получавате достъп до всички макроси, които са били налични към момента на покупката ви, както и до всички дебюти през следващите 365 дни. Така че, ако закупите Pro днес, можете да изтеглите и използвате всякакви макроси, които се издават през следващата година завинаги. Всички макроси, пуснати след една година, ще изискват друг Pro лиценз за използване.
Погледни страницата с ценообразуването за повече информация.
Най-добрите макроси
Не е нужно да пишете ред код, за да започнете да увеличавате продуктивността си OneNote с макроси. Ето най-добрите, налични от Macroland по време на писането. За да инсталирате такъв, просто го изтеглете и отворете, за да го добавите към вашия Макрос раздел.
1. Сортиране на страници
Прост макрос, но супер полезен. Понякога имате един тон страници, които не са в ред и трябва бързо да ги сортирате. Този макрос сортира всички страници в текущия ви раздел чрез възходящ или низходящ азбучен ред. Освен това държи подстраници под родителите си и ги сортира.
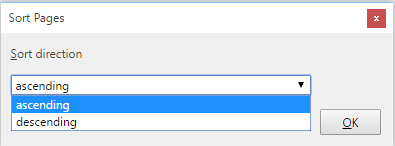
Изтегли — Сортиране на страници макрос
2. TOC в текущия раздел
Ако ти си използвайки OneNote за писане на уики или ръководство, съдържанието (TOC) е вероятно нещо, от което се нуждаете. Можете лесно да генерирате такъв с помощта на този макрос, който добавя нова страница със съдържанието на текущата ви секция. Най- Бърз режимът е бърз, но няма да работи, ако преименувате страници, докато гъвкав режим правилно ще се свърже към преименувани страници с цената на скоростта.
За по-голям обхват, опитайте подобното TOC в текущата тетрадка.
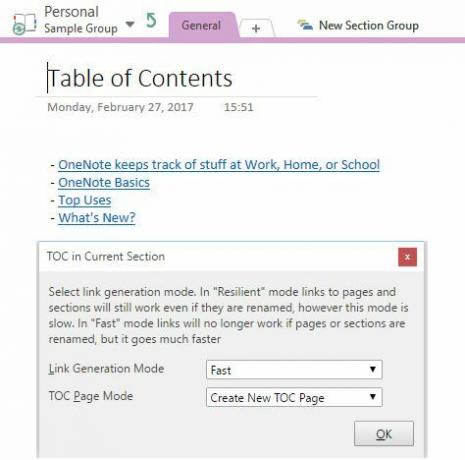
Изтегли — TOC в текущия раздел на макроса
3. Вмъкнете месечен календар
Тези, които обичат да картографират месеците си, ще харесат този. Макросът „Вмъкване на месечния календар“ прави точно това, което очаквате: изберете година, месец и първи ден от седмицата и ще имате незабавен календар на страницата си.
Изтегли — Вмъкнете месечен макрос на календара
4. Поставете хоризонтална линия
Въпреки че можете да добавите ред в други програми на Office, като просто напишете няколко тирета, няма лесен начин да направите това в OneNote. Този макрос поправя това, като ви дава бърз пряк път до дълга хоризонтална линия. Не е твърде вълнуващо, но бива задържането на клавиша за подчертаване за няколко секунди!
#Една бележка Съвет: Низът за автоматично коригиране може да съдържа до 255 знака. Това е напълно достатъчно за създаване на хоризонтална линия. Как го използвате?
- OneNote Central (@OneNoteC) 5 септември 2016 г.
Изтегли — Поставете макрос на хоризонтална линия
5. Търсене и замяна
Трудно е да се повярва, че OneNote няма функционалност за намиране и замяна като толкова много други приложения. Страница за помощ на Microsoft по тази тема предлага да използвате Ctrl + F пряк път и поставете върху всяко появяване на дума, за да я замените. Това би било пълна загуба на време, ако думата се появи повече от веднъж, така че определено ще искате вместо това този макрос.
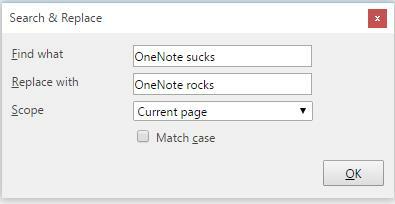
Просто въведете дума, която искате да замените, и текста, с който искате да я замените. След това изберете обхвата на търсенето и дали трябва да съответства на случая, и сте готови. Много по-добре, отколкото ръчно да го замените.
Изтегли — Търсене и замяна на макроси
6. Сортиране на страници по дата
В зависимост от за какво използвате OneNote 12 начина да управлявате живота си като шеф с OneNoteOneNote може да бъде вашето обслужване на едно гише за всичко - от организиране на информация, чрез управление на проекти, до водене на ежедневник. Тук предлагаме дузина начини, по които можете да използвате OneNote. Прочетете още , сортирането по дата може да е по-полезно от сортирането по име. Може би искате да намерите страници, които са стари и се нуждаят от актуализация, например. Има макрос, който да помогне с това. Можете да сортирате в раздел или цял тефтер и да сортирате по създадена или последна модифицирана дата.
Изтегли — Сортиране на страници по дата макрос
7. Скорошни редакции
Сътрудничество с OneNote Как да използвате Microsoft OneNote за управление на проектиOneNote е идеалният инструмент за сътрудничество за управление на прости проекти в малки екипи. И е напълно безплатно. Вижте как OneNote може да помогне на вашите проекти да излязат! Прочетете още означава, че вероятно имате множество хора, които редактират една и съща тетрадка. В този случай е полезно да видите кои страници са променени наскоро. Независимо дали искате да сте сигурни, че някой прави промени там, където е трябвало, или просто искате да си спомните какво редактирахте наскоро, опитайте този макрос.
Изтегли — Последни редакции на макроса
8. Брой думи
Microsoft Word има вграден брояч на думи, но OneNote не. Винаги можете да копирате и поставите страницата си в безплатен инструмент за броене на думи, но този макрос го прави по-бърз. Ако видите колко съдържание имате в OneNote, може да ви означава си води бележки като известен учен!
Изтегли — Word Count Macro
9. Долен калъф
Caps Lock е огромна болка. Почти никога не е нужно да въвеждате всички шапки и само някога да го задействате по грешка. Ако не сте пренаписа този ключ към нещо по-полезно, може да се окажете да пишете цели изречения във всички главни букви, преди да разберете, че е включено.
Вместо да поставите текста в онлайн конвертор, този макрос ви позволява бързо да конвертирате избрания текст във всички малки букви. Това е бърз начин да поправите досадната грешка.
Изтегли — Долен макрос
10. Къде съм
След като използвате OneNote известно време, може да се затънете във всички тетрадки, секционни групии страници. Със сигурност не искате изгубете се в собствените си тетрадки, така че използването на този макрос ви позволява бързо да намерите своите лагери. Стартирайте го и ще получите хубава пътека за вашето текущо местоположение.

Изтегли — Къде съм Макрос
Готови ли сте за сводване на OneNote с макроси?
OneNote е вече способен на толкова много 12 съвета за по-добри бележки с Microsoft OneNoteТези 12 съвета ви показват как да правите по-добри бележки в MIcrosoft OneNote. Днес цифровото водене на бележки е толкова много за уменията, колкото и за инструмента. Прочетете още , но тези макроси го правят още по-добър. Ако те не са ви достатъчни, разгледайте стотиците други опции в Macroland, направете своя собствена или дори редактирайте чуждия макрос, за да отговаря на вашите собствени нужди. Вероятно е, ако искате да го направите, възможно е с макрос. Започнете да автоматизирате тези бавни задачи чрез макроси и ще спестите време!
За да се предпазите от тъмната страна на макросите, вижте как се използват за създаване на зловреден софтуер на Word.
Използвате ли макроси за подобряване на вашето OneNote преживяване? Моля, споделете любимите си с нас, като оставите коментар!
Бен е заместник-редактор и мениджър на спонсорирани публикации в MakeUseOf. Той притежава B.S. в компютърни информационни системи от Гроув Сити Колидж, където завършва Cum Laude и с отличие в специалността си. Той обича да помага на другите и страстно се отнася към видеоигрите като медия.