реклама
Надстройка на твърдото устройство наистина ли подобрява производителността. SSD усилва бързотата, времето за зареждане и намалява консумацията на енергия (как работи SSD Как работят твърдотелни устройства?В тази статия ще научите какво точно представляват SSD дисковете, как действително работят и работят SSD, защо SSD са толкова полезни и кой е основният недостатък на SSD дисковете. Прочетете още ). Недостатъкът: по-малък капацитет за съхранение Въпреки това, компромисът повече от компенсира намаления капацитет. Но как можете да изтръгнете голяма инсталация на Windows върху малък SSD?
Това е лесно. Потребителите на Windows могат да мигрират от HDD към SSD само с няколко софтуера и хардуера. Целият процес трябва да отнеме около 15 минути труд - и няколко часа чакане наоколо.
Неща, от които се нуждаете
Процесът на миграция изисква следните компоненти:
- SSD от поне 32 GB в капацитет за съхранение. 64 GB или повече препоръчителни.
- Резервно устройство, за предпочитане USB външен корпус, по-голям капацитет от хост HDD.
- Безплатно издание на Macrium Reflect - изтегляне Macrium Reflect.
- Свежо форматирано флаш USB устройство или празен CD / DVD.
Какво твърдо устройство трябва да купите?
Към 2016 г. има три често срещани типа SSD устройства: SATA, M.2 и Mini-PCIe. Това може да звучи объркващо в началото, но почти всички лаптопи използват стандарта SATA. Повечето ултрабуци (какво е Ultrabook? Какво е Ultrabook и може ли да успее? [Обяснена технология]Спомняте ли си, когато думата лаптоп описа почти всеки мобилен компютър на пазара? Изборите със сигурност бяха по-лесни тогава (защото имаше просто по-малък избор), но днес има много по-голямо разнообразие, включително ... Прочетете още ) използвайте стандарта M.2. Малък брой по-стари нетбуци (какво е нетбук? Каква е разликата между Netbook, Notebook, Ultrabook, Laptop и Palmtop?Понятието „лаптоп“ обхваща толкова много различни видове лаптопи в наши дни. Ето важните разлики между всички тях. Прочетете още ) използвайте форм-фактора mini-PCIe. В по-голямата си част вашият лаптоп вероятно използва SATA конектор. Ето как изглежда:

SATA устройствата за лаптопи се предлагат във формат 2,5 factor, което означава, че ширината им е 2,5 инча. Дебелината им варира между 7 мм и 9 мм. Какво трябва да знаете: Всички 7 мм SSD дискове ще се поберат във всеки съвместим със SATA лаптоп, с дистанционер. Но 9 мм SSD ще се побере само устройство с достатъчно хлабина, за да поддържа 9 мм.
Има два вида SSD дискове, които препоръчвам да купувате в момента: серия 850 EVO на Samsung - която осигурява производителност и стойност - или серия S55 от Silicon Power, която работи около 20 цента на гигабайт.
Първа стъпка: Инсталирайте Macrium Reflect
Процесът на миграция на SSD веднъж изискваше три различни части софтуер: Една програма направи резервно копие, другата намали размерите на дяловете, а третата копира данните на SSD. Сложността на използването на три програми предизвика висока степен на грешка. Сега е необходима една програма: Macrium Reflect. Помощната програма за архивиране на Reflect на Macrium върши всичко. Той създава резервно изображение на хост системата и след това го свива, докато го копира на целевия SSD. Първо, трябва да го инсталирате.
Процесът на инсталиране е лесен. След като изтеглите инсталатора, щракнете двукратно върху ReflectDL.exe. След това изпълнимият файл изтегля и инсталира Macrium Reflect. Кликнете през следващите няколко менюта и приемете лицензионните условия на Macrium.
Използвайте опциите за инсталиране по подразбиране и изтеглете файловете на Windows PE, които позволяват създаването на стартиращи носители. Процесът на изтегляне трябва да отнеме около 10 минути и изисква около 530 MB данни. След това Reflect създава стартиращ Windows PE изображение.

В този момент трябва свържете две устройства до вашия компютър: USB флаш устройствоили CD / DVD и външно задвижване. Тогава стартирайте Macrium Reflect.
При първото пускане ще видите подкана да създадете стартиращ носител за спасяване на USB флаш устройство или CD / DVD. Просто не забравяйте да изберете USB флаш устройство или CD / DVD като цел. Имайте предвид, че дискът за възстановяване или USB ще работят само на компютъра, на който е създаден.

След като създадете стартиращия носител, вземете някои предпазни мерки, преди да копирате данните си на SSD. Тъй като SSD дисковете често се предлагат с по-малки размери от HDD, ще трябва да премахнете ненужни файлове. Самият Windows 10 поема 16 GB за 32-битови системи и 20 GB за 64 GB системи (the разлика между 32 и 64 битова Каква е разликата между 32-битов и 64-битов Windows?Каква е разликата между 32-битов и 64-битов Windows? Ето просто обяснение и как да проверите коя версия имате. Прочетете още ,), така че може да се наложи да премахнете някои файлове.
Втора стъпка: Премахнете ненужните файлове
На този етап ще трябва да намалите количеството данни, обитаващи вашия HDD, за да съответства на размера на вашия SSD. Например, ако закупите 120 GB SSD и HDD съдържа 200 GB данни, ще трябва да премахнете поне 80 GB, въпреки че препоръчвам да премахнете възможно най-много данни.
Много сме писали на свиване на инсталациите на Windows Как лесно да премахнете Bloatware от Windows 10Windows 10 се предлага със собствен набор от предварително инсталирани приложения. Нека разгледаме методите, които можете да използвате, за да премахнете защитния софтуер на вашия компютър и деблокирате Windows 10. Прочетете още . Най- най-добрите методи за почистване на Windows Нуждаете се от почистване на диска? Визуализирайте какво заема място на вашия компютър с WindowsО, налягането, когато ви свърши дисково пространство. Какво да изтриете? Най-бързият начин да намерите нежелани файлове е да използвате инструмент, който ви помага да визуализирате файловата структура на вашата система. Прочетете още обикновено се въртят около WinDirStat, CCleaner и няколко други инструменти. Предлагам просто да използвате WinDirStat и Window's utility Disk Cleanup. WinDirStat помага да определите къде съществуват файлове с боклуци на вашия твърд диск. Почистването на диска помага за премахване на системните файлове, които WinDirStat може да не помогне за премахването.
WinDirStat визуално показва данните, съхранявани на диск. Например, на моя собствен твърд диск показва следното:
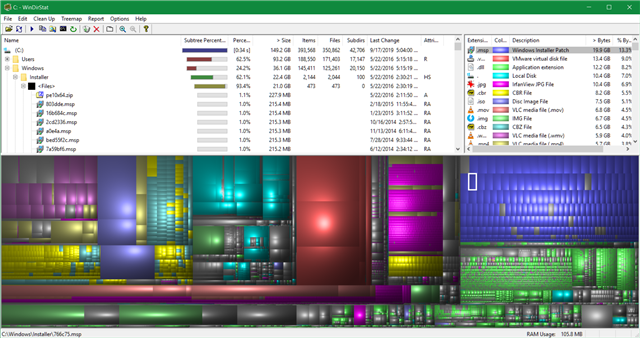
Цветните квадратчета и правоъгълници представляват блокове от данни. Цветовете отразяват вида на файла. Колкото по-голям е блокът, толкова по-голямо пространство за съхранение консумира. Потребителите трябва да проявяват изключително внимание при изтриване на файлове. За да изтриете файл, щракнете с десния бутон върху него и изберете Изтрий от контекстното меню.
Почистване на диска на Windows
Windows Disk Cleanup предлага най-полезния инструмент за почистване на вашия твърд диск. Като изключим почистване на различни кешове 7 скрити кеша на Windows и как да ги изчиститеКешираните файлове могат да заемат много байтове. Въпреки че специализираните инструменти могат да ви помогнат да освободите дисково пространство, те може да не го изчистят. Показваме ви как ръчно да освободите място за съхранение. Прочетете още , Disk Cleanup също премахва остатъци от предишни инсталации на Windows (как да почистите Windows.old Освободете място на диска, като премахнете папката Windows.oldWindows подготвя автоматично архивиране преди да инсталирате отново. Папката Windows.old включва потребителски профили и лични файлове. Ето как да възстановите данните и да премахнете папката, за да освободите място. Прочетете още ). Бъдете внимателни: премахване на Windows.old се елиминират опцията за връщане към по-стара инсталация.

Премахване на точки за възстановяване
Windows създава често архивиране на операционната система. Те понякога могат да заемат много място. Ако нямате друга опция, опитайте да премахнете някои точки за възстановяване. Ето как да използвате Windows 10 за възстановяване на системата Как да възстановите фабричните настройки на Windows 10 или да използвате възстановяване на систематаНаучете как Възстановяването на системата и Фабричното нулиране могат да ви помогнат да оцелеете при всички бедствия на Windows 10 и да възстановите системата си. Прочетете още .
Активиране на компактна ОС
Тази стъпка е изцяло незадължителна. В Windows 10 Microsoft представи схема за пестене на място, наречена Компактна ОС Как да спестите повече дисково пространство с компактна ОС на Windows 10Какво става, ако можете лесно и трайно да спестите до 6,6 GB дисково пространство на всяко устройство с Windows 10? Можете да използвате Compact OS и ние ви показваме как. Прочетете още . Средно, Compact OS намалява отпечатъка на операционната система с между 1.6 и 2.6 GB (или повече.) Той също така позволява на потребителите да елиминират дяла за възстановяване изцяло, който заема поне 4 GB диск пространство. За да активирате Compact OS, отворете команден ред за повишаване, като напишете „cmd“ в Windows Search. След това щракнете с десния бутон върху Командния ред.
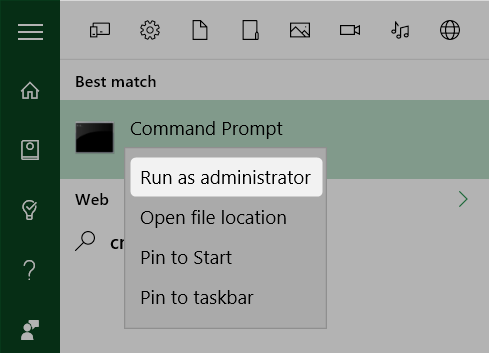
Използвайте командния ред, въведете следното:
Compact / CompactOS: винаги
Това активира Compact OS.
Трета стъпка: Създайте резервно копие с помощта на Macrium Reflect
Сега можете да създадете резервно копие на Windows. Тъй като вече сте свързали външния твърд диск, просто трябва да стартирате Macrium Reflect и да изберете Създайте резервно копие от централния прозорец. Тогава изберете Image this disk на дъното.
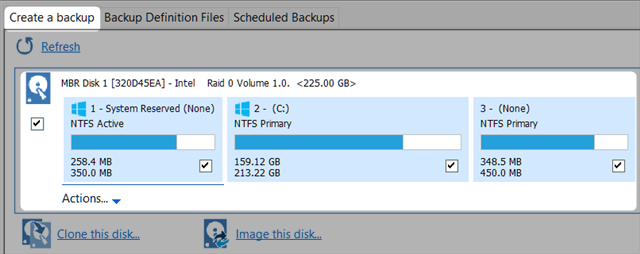
Първо, уверете се, че сте избрали (като поставите отметка в квадратчето) необходимите „дялове“. А дялът е сегмент от данни, който съдържа данни. Всяка кутия представлява дял на вашия твърд диск. Всички дялове трябва да бъдат избрани по подразбиране, но ако забележите дял, който не би трябвало да бъде там (всичко вдясно от C: може да не е нещо, от което се нуждаете,) можете да изберете да го премахнете от не проверявайки кутията си.
Второ, изберете папка. Тази опция трябва да бъде избрана по подразбиране.
Трето, кликнете върху три точки вдясно от Папка. Изберете вашия външен диск като целева дестинация за архивиране.
Четвърто, и накрая, изберете завършек за да започне процеса на архивиране.

Стъпка четвърта: Извадете твърдия диск и поставете SSD
За повечето потребители тази стъпка трябва да бъде най-лесната. Просто извадете вашия твърд диск и поставете SSD. Мат Смит написа страхотна статия за физически премахване на твърд диск Пълното ръководство за инсталиране на твърд диск на вашия компютърТвърдият твърд диск е една от най-добрите надстройки, налични за модерен компютър. Той увеличава драстично времето за зареждане на програми, което от своя страна кара компютъра да се чувства по-бързо. Резултатите могат да бъдат ... Прочетете още и да го замените със SSD.

Стъпка пета: Възстановете резервното копие
Сега рестартирайте компютъра си. Изберете за зареждане от флаш устройството или CD / DVD. Това зарежда Macrium Reflect изображение за възстановяване - вместо Windows. Изберете Възстановяване раздела отгоре и изберете Потърсете файл с изображения, който да възстановите ... След това изберете външното устройство и изберете архивираното изображение на вашата операционна система.

Изберете да копирате всички данни в целевия SSD чрез плъзгане и пускане на всеки дял върху SSD. След по-малко от час трябва да имате инсталирана напълно работеща версия на Windows. Ако се притеснявате за хибернационния файл или файла със страницата, не се притеснявайте. Macrium Reflect автоматично изтрива и двата файла и преоразмерява всички дялове, така че да се поберат на SSD. Това е наистина добре проектиран софтуер.
Някой друг обича да ъпгрейдва до SSD дискове? Уведомете ни в коментарите.
Kannon е технически журналист (BA) с опит в международните отношения (MA) с акцент върху икономическото развитие и международната търговия. Страстите му са в джаджи, създадени в Китай, информационни технологии (като RSS) и съвети и трикове за производителност.


