Реклама
Независимо дали надграждате от стандартната си PlayStation 4 до PS4 Pro (може би, за да се възползвате максимално от нов 4K телевизор) или просто да преминете към друг стандартен PS4, ще искате да прехвърлите данните си от старата си конзола към новата си конзола.
Това означава, че ще трябва да копирате вашите записвания, потребителски акаунти, галерия за заснемане и данни от приложения в новата си PlayStation 4. За щастие, това е лесен процес, който не изисква никакви собствени кабели и не отнема много време, дори ако имате стотици гигабайти за преместване.
Ето процеса за прехвърляне на данни от стария ви PS4 към вашия нов PS4.
Това, от което ще се нуждаете
Прехвърлянето на данни от една конзола на друга, независимо с какъв хардуер разполагате, изисква само използването на Ethernet кабели. Ако използвате безжичен рутер, тогава ще ви трябва само един кабел. Ако използвате кабелна връзка, тогава ще трябва да свържете и двете конзоли чрез Ethernet.

Всеки Ethernet кабел би трябвало да свърши работа. За това ръководство използвах „кросоувър“ кабел Cat6, който използвах
свържете две Xbox 360s заедно, но обикновените кабели Cat5e или Cat5 трябва да работят също толкова добре.И двете конзоли ще изискват достъп до интернет, за да започне прехвърлянето. Няма начин да прехвърляте данни от един PS4 на друг в „офлайн“ режим. Конзолите няма да прехвърлят никакви данни през интернет, те се използват само за активиране на новата конзола като основна PS4 със сървърите на Sony.
Кабелно или безжично?
Тъй като прехвърлянето разчита на Ethernet кабела, а не на вашата безжична мрежа, няма разлика в скоростта на трансфер независимо дали тръгвате по безжичния маршрут или не. Просто трябва да се уверите в две неща:
- В безжичен точката за достъп е в обхвата на двете конзоли, или
- В жичен рутерът, който използвате, има достъп до интернет.
Тъй като повечето от нас имат безжични мрежи за целите на сърфирането в мрежата, най-лесният метод е безжичният маршрут. В този случай ще ви трябва само един Ethernet кабел.
Как да прехвърляте данни от PS4 към PS4
Стъпка 1: Настройте новата си PS4 конзола
Разопаковайте новата си PlayStation 4 и я настройте както обикновено. Ако имате само един дисплей, ще трябва да го свържете към новата конзола по време на процеса на настройка.
Включете новия си PS4 и следвайте подканите, за да започнете да го използвате както обикновено, включително свързване към вашата локална безжична мрежа (ако използвате такава). Ако тръгвате по кабелния маршрут, вашата конзола трябва автоматично да се свърже с интернет.
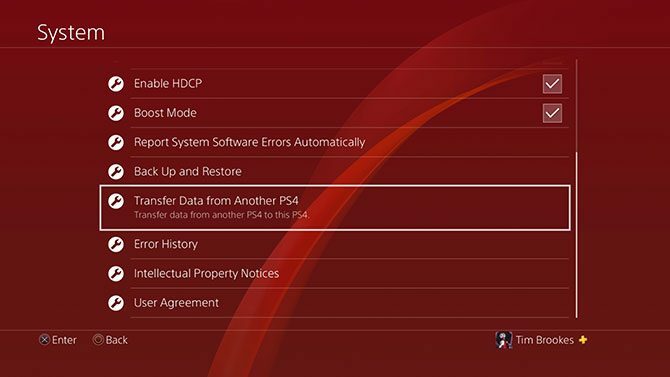
Прехвърлянето на данни се инициализира на новата конзола (т.е. конзолата, в която прехвърляте данни да се). Когато най-накрая видите таблото за управление на PS4, насочете се към Настройки > Система > Прехвърляне на данни от друг PS4.
Стъпка 2: Влезте в PSN
Ако все още не сте го направили, ще бъдете подканени да влезете в PSN на новата си конзола. След това ще бъдете помолени да потвърдите дали искате новата ви конзола да бъде основната ви PS4.
Помня: Можете да имате само един основен PS4 наведнъж. Цялото съдържание, свързано с вашия акаунт (покупки на игри, теми, безплатни игри за PlayStation Plus), ще стане недостъпно за други потребители, след като деактивирате конзолата като основно устройство.
Стъпка 3: Подгответе старата си PS4 конзола
Включете стария си PS4, когато бъдете подканени да го направите, след което натиснете Следващия. Не е необходимо да свързвате дисплей, освен ако наистина не искате. След като новата ви конзола открие старата, ще бъдете подканени да натиснете бутона за захранване на старата конзола за една секунда, докато не чуете „бип“.

В този момент свържете двете конзоли заедно с вашия Ethernet кабел. Ако вече използвате кабелна мрежа, няма да е необходимо да правите нищо. Следвайте инструкциите на екрана и изчакайте стария PS4 да се рестартира. Ако имате дисплей, свързан към старата конзола, ще видите съобщение на екрана за предстоящ трансфер.
Стъпка 4: Конфигурирайте прехвърлянето
Сега ще бъдете подканени да изберете какво искате да прехвърлите от старата си конзола към новата. Можете да изберете данни за приложения (игри и т.н.), записи на игри, вашата галерия за заснемане, теми и настройки. Ще видите колко място ще остане на новата ви конзола, след като прехвърлянето приключи.
Трябва също да видите прогноза за колко време ще отнеме трансфера. Моята конзола изчисли, че ще отнеме 79 минути за прехвърляне на около 450 GB данни.
Сега сме в час 6 за прехвърляне на всичко от моя стар PS4 към моя нов PS4 Pro. Остават само 4 часа!? pic.twitter.com/hNi3wXF7g9
— Джен Мейхю (@JenM512) 30 юли 2018 г
Накрая ще бъдете попитани дали искате да активирате тази нова конзола като основна конзола за други потребителски акаунти. Ако изберете не, тези потребителски акаунти ще продължат да използват старата ви конзола като основна PS4.
Стъпка 5: Стартирайте прехвърлянето и изчакайте
Най-накрая удари Стартиране на трансфер и изчакайте и двете машини да се рестартират. След като рестартирането приключи, ще видите лента за напредъка на екрана, която ви уведомява за това как върви трансферът.
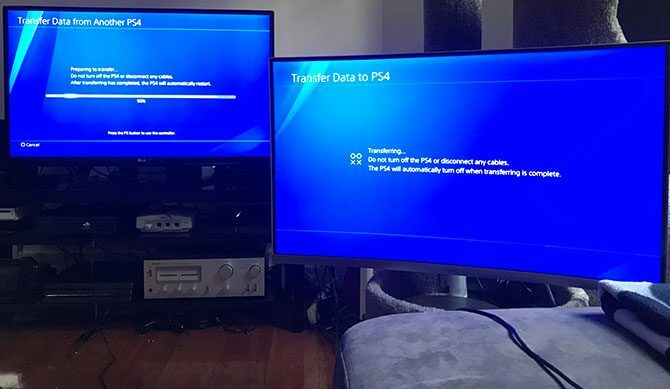
Не се паникьосвайте, ако вашата конзола първоначално отчете ужасно дълго време за прехвърляне. Моят първоначално съобщи за изчакване от 18 часа, но целият процес беше завършен за около 80 минути, както първоначално беше изчислено. Виждал съм други потребители да съобщават за изчакване от девет часа за около 500 GB данни.
Не знам дали използването на високоскоростен кабел Cat6 помогна, но ако се съмнявате, използвайте най-добрия кабел, който имате под ръка.
Какво ще кажете за външни твърди дискове?
Можете просто да изключите външното си устройство от стария си PS4 и да го включите в новото. Той ще функционира точно както преди. За съжаление не е възможно да свържете два твърди диска и да прехвърлите данни между тях. PS4 използва криптирана файлова система, която прави невъзможно това да се направи на PC или Mac.
Най-добрият начин за прехвърляне на данни между две USB устройства е да копирате вашата галерия за заснемане на външно USB устройство с помощта на Настройки > Съхранение меню, след което преинсталирайте или изтеглете отново данните на приложението.
Можете също да опитате да използвате вътрешната памет като посредник (отново чрез Съхранение меню), но тъй като повечето от нас свързват външни устройства, когато вътрешната ни памет се запълни, това вероятно не е опция за повечето потребители.
Вижте нашето ръководство за най-добрите външни твърди дискове за PS4 6-те най-добри външни твърди диска за PS4Ето най-добрите външни твърди дискове за PS4, плюс съвети как да използвате външното съхранение с вашата PS4 система. Прочетете още ако имате нужда от повече място за игри.
Как да прехвърляте екранни снимки и видеоклипове на PS4
Прехвърлянето на видеоклипове и екранни снимки от вашия PS4 е много по-лесно и изисква само обикновено USB устройство за писалка. Уверете се, че устройството не използва собствени методи за криптиране (което често изисква използването на допълнителен софтуер) и го форматирайте да FAT32 или exFAT.
Други файлови системи (включително NTFS и macOS Journaled) няма да работят, въпреки че съобщават, че прехвърлянето е приключило.

Сега се насочете към Система > Съхранение > Галерия за заснемане и намерете екранните снимки и видеоклиповете, които искате да прехвърлите. Удари Настроики бутон и изберете Копиране на USB устройство за съхранение.

Маркирайте толкова елементи, колкото искате (или имате място за), след което изберете копие. Ако имате свързани няколко устройства (или разделено USB устройство), ще бъдете помолени да изберете между тях.
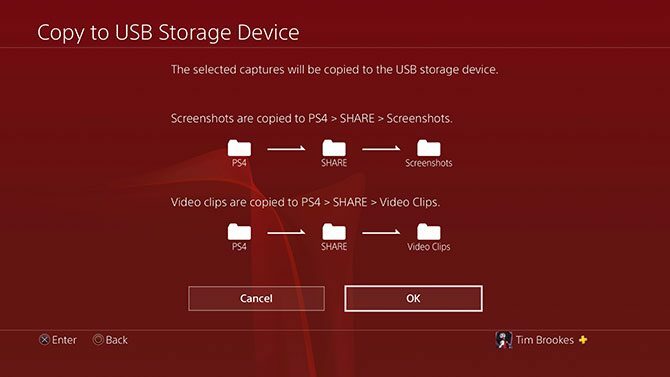
След това PS4 ще ви уведоми за йерархията на папките, използвана за прехвърляне на съдържанието. Когато сте готови, ударете копие и изчакайте прехвърлянето да завърши. Когато приключите, няма нужда да „безопасно изваждате“ устройството, просто го издърпайте.
Забележка: Не можете да прехвърляте записвания или данни от приложението чрез този метод.
Как да прехвърлите PS4 Save Data

Когато прехвърляте данни от един PS4 на друг, всички запазени данни ще бъдат копирани, така че няма нужда да прехвърляте нищо ръчно. Ако сте абонат на PlayStation Plus (какви са разликите между PlayStation Plus, PlayStation Now и PlayStation Vue? Какво представляват Playstation Vue, PlayStation Now и PlayStation Plus?Интересувате се от PlayStation Vue, PlayStation Now или PlayStation Plus? Нека разберем какво прави всеки от тях. Прочетете още ), вашите запазени данни ще бъдат архивирани в облака.
Всичко, което трябва да направите, за да получите достъп до вашите запазени данни на друга конзола (дори и да не е основната ви), е да влезете в PSN. Можете ръчно да принудите конзолата си да качва или изтегля данни за запазване, като задържите курсора на мишката върху игра и натиснете бутона Настроики бутон и избор Качвам свалям
И това е. Прехвърлянето на данни е завършено и можете да разгледате няколко други начина, по които можете извлечете повече от вашия PS4 10 съвета как да извлечете повече от вашия PS4PlayStation 4 е превъзходна конзола, която прави повече от просто да играе игри. Ето как можете да получите повече от вашия PS4. Прочетете още .
Първи стъпки с вашия PS4 Pro
Ако сте надстроили до PS4 Pro, почти всички игри за PS4 могат да използват по-добре хардуера с помощта на режим Boost, който можете да активирате под Настройки > Система > Режим на усилване.
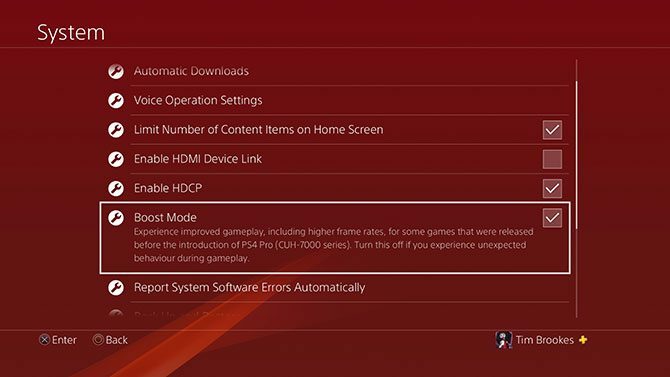
Много игри включват оптимизирани за PS4 Pro режими, независимо дали става дума за надстройки на текстура и увеличени разделителни способности за 4K дисплеи, или подобрено анти-алиасинг и по-висока честота на кадрите за 1080p съдържание. Ако срещнете проблеми и нестабилност, най-добре е да изключите това (това засяга най-вече по-старите игри).

Имайки това предвид, разгледайте нашия списък с игри, които изглеждат по-добре на PS4 Pro Ето списък с игри, които ще работят по-добре на PS4 ProPS4 Pro пристига тази седмица и разполага с поддръжка за 4K игри. Ето игрите, които можете да играете с подобрена графика на новата конзола. Прочетете още . И не забравяйте, че повечето нови заглавия са оптимизирани за PlayStation 4 Pro и заглавията от първа страна (като Uncharted и God of War) получават кралско отношение в това отношение. Освен това всички ще бъдат обратно съвместим и на PS5.
Тим е писател на свободна практика, който живее в Мелбърн, Австралия. Можете да го последвате в Twitter.


