реклама
 Не разбрах, докато не разопаковах 27-милиметровия си iMac колко екранен недвижим имот трябва да работя. Разбира се, изглеждаше голям в магазина, но отваряше множество приложения и прозорци върху него, разтягайки Дока с още приложения и леко наклоняване на главата нагоре, за да разгледам лентата с менюта, ме накара да осъзная още повече колко пространство трябва да работя с.
Не разбрах, докато не разопаковах 27-милиметровия си iMac колко екранен недвижим имот трябва да работя. Разбира се, изглеждаше голям в магазина, но отваряше множество приложения и прозорци върху него, разтягайки Дока с още приложения и леко наклоняване на главата нагоре, за да разгледам лентата с менюта, ме накара да осъзная още повече колко пространство трябва да работя с.
Във връзка с това, ако сте нов за Apple на големия екран, има няколко полезни ресурси и вградени функции, от които може да искате да се възползвате, за да извлечете повече от вашето голямо следи. С по-голям дисплей можете или да претрупате работния си плот с твърде много неща, или можете да работите по-продуктивно от преглед на прозорци отстрани, достъп до елементи от лентата на менюто от всяка точка на екрана и плъзгане и пускане на файлове с по-малко кавга. Много от инструментите, които разглеждам, са безплатни или с ниска цена и могат да бъдат изтеглени от Mac App Store.
Точка, кликвания и жестове
Една от първите функции, с които трябва да се запознаете на всеки Mac, работещ с Lion или Mountain Lion, са жестовете на мишката и тракпада, вградени в операционната система. Ако не сте го направили, отворете Системни предпочитания в вашия Dock и кликнете върху устройството (Мишка или Trackpad), което използвате. Там ще намерите видео инструкции за всички жестове на ръце и опции за щракване, достъпни за вас. С голям екран тези жестове могат да бъдат много удобни за навигиране на действия на вашия работен плот.

Например, Контрол на мисията (под Още жестове) е много удобен за работа в по-голям дисплей, когато имате няколко приложения и прозорци отворени едновременно. Използвайки жест с три или четири пръста, можете да разкриете всички отворени прозорци на вашия работен плот. Практикувайте с всички жестове и кликвания, за да видите какво е полезно за вашия работен процес.
BetterTouchTool
По-усъвършенстван инструмент за проследяване и проследяване на мишката за навигация на нещата по вашия екран е BetterTouchTool (безплатно изтегляне), за който писах тук Станете потребител Power Trackpad с BetterTouchToolТова е особено полезно за потребители на Mac, които вършат много работа в приложения като iPhoto или Aperture или които сърфират в интернет. Прочетете още и тук Как да използвате вашия Trackpad за мощна навигация по всяко приложение [Mac] Прочетете още .
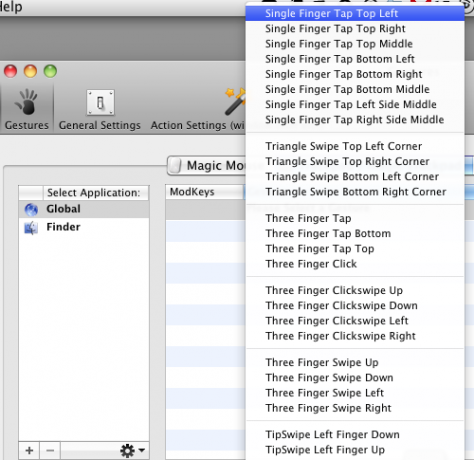
BetterTouchTool е за потребители на Mac, които разчитат повече на своя тракпад или мишка, отколкото клавишните комбинации. Той обаче е полезен и за последните потребители. BetterTouch ви позволява да присвоите всички видове жестове на десетки действия, които извършвате с клавишни комбинации. Например, можете да зададете докосване с три пръста, за да скриете бързо приложение.
Този инструмент може да намали количеството пъти, в които трябва да преместите курсора нагоре в лентата с менюта на приложение или на големия си дисплей. BetterTouchTool отнема известно време и усилия за настройка, така че го препоръчвам само ако работите на вашия Mac през целия ден.
Плочки за Windows приложения
С по-голям дисплей можете да бъдете по-продуктивни, като приложенията и Finder прозорците са отворени един до друг. Така например, когато въвеждам тази статия, отворен е моят текстов редактор от едната страна и приложението Mac App Store отворено до него. По този начин мога да погледна втория прозорец, докато пиша.

Но понякога може да е неприятно да преоразмерите прозорците, когато се опитвате да свършите работата. Много разработчици разбират това и са създали приложения, които да помогнат на потребителите бързо да преоразмеряват и управляват Windows.
Ако сте нови за тези видове инструменти, може да започнете с изтеглянето на безплатния TileWindows Lite, който позволява можете бързо да размерите наполовина прозорец и да го позиционирате от лявата или дясната страна на работния плот или да го направите пълен екран. Професионалната версия на TileWindows ($ 7.99) предоставя още десетки възможности за организация на прозорци.

BetterSnapTool ($ 1,99) е друга опция за ниска цена, която ви позволява да преоразмерите прозорците, като ги плъзнете и щракнете вляво, вдясно, отгоре или отдолу на екрана. По този начин можете бързо да споделяте прозорци един до друг и да се възползвате напълно от вашите недвижими имоти на екрана.
Има няколко други приложения за управление на прозорци, включително Разделен екран ($ 0,99) за избор. Отделете малко време и проучете кой най-добре работи за вас.

MenuPop
Един от най-големите проблеми, с които се сблъсках, когато за пръв път започнах да използвам 27 ″ дисплея, беше преместването на курсора ми към лентата с менюта на приложения, включително Finder. Преместването на курсора в горната част на екрана е като младо дете, което сваля кутия със зърнени храни от горната част на хладилника. С MenuPop ($ 4,99) този проблем е решен. Позволява ви достъп до елементите на лентата от менюто с присвоена бърза клавиша.

Когато се активира, тя отваря менюто на приложението точно под курсора на вашия Mac (също създадох BetterTouchTool действие, което ми позволява да натискам с три пръста, за да активирам определената ми бърза клавиша).
Кликнете и плъзнете
Друга малка странност с големи екрани е влаченето на елементи от едната страна на работния плот към друга. Когато правите това с клавиатура за мишка, понякога можете да загубите сцепление с файла, докато влачите. Кликнете и плъзнете (0,99 долара) е малко пони с едно трикове, което ви позволява да премествате файл, като щракнете върху бутона за заключване (когато е избран файл) и след това влачите този файл, без да е необходимо да държите палеца си натиснат докато плъзгане.
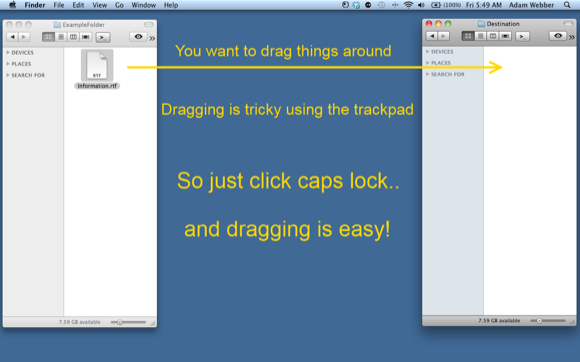
Подобен, по-скъп инструмент, който можете да опитате, е DragonDrop ($ 4,99), който дава възможност да изпуснете един или повече файлове в малък изскачащ прозорец, който се отваря, когато бързо разклатите избран файл навсякъде във вашия Finder. Тези файлове остават в прозореца, докато не ги преместите на друго място.
Групи на работния плот
Дори и с допълнителното пространство за монитор, което имам в iMac, все още обичам да пазя работния си плот от неизползвани файлове и папки. Но едно малко приложение, което демонстрирам, се нарича Групи на работния плот (5,99 долара), ми позволява да паркирам файлове в прозрачна папка (и) навсякъде на моя екран, където те могат да бъдат видени и извлечени, когато имам нужда от тях.

Имам група файлове, паркирани в долната лява част на моя iMac, които искам временно да останат там. Всички останали файлове и папки от дясната страна на моя работен плот се преместват (чрез приложение, наречено лешников) в папката си с нежелана поща в Finder, след като са били там три часа.
Харесвам Desktop Групи за това, което прави, но единственият недостатък е, че засега оставя изходната папка за паркирани файлове на работния плот. Програмистът преразглежда приложението, така че папката източник да може да бъде преместена, например в папката „Документи“, а прозрачната група папка може да остане на работния плот. Той добавя и други функции (вижте екранната снимка преди изданието по-долу) към актуализацията.
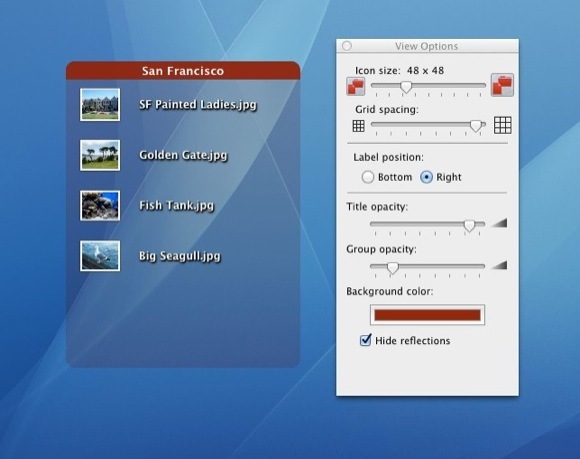
Кажете ни какво мислите за тези приложения и инструменти и споделете с нас съвети и приложения, които използвате за широкоекранни дисплеи на Apple.
Бакари е писател и фотограф на свободна практика. Той е дългогодишен потребител на Mac, фен на джаз музиката и семеен човек.


