реклама
Открийте, че вашата гореща точка на iPhone не работи? Не си сам. За съжаление, проблемите с мрежите са често срещан проблем в света на свързването на смартфони.
Ако вашият iPhone не е успял да активира личната ви гореща точка, вашият iPhone хотспот не е откриваем или имате други проблеми, продължете да четете. Ще разгледаме как да коригираме свързването на iPhone.
1. Уверете се, че свързването е активирано
Звучи очевидно, но сигурен ли сте, че сте включили връзката в настройките на вашия iPhone? Дори и преди да е бил активиран, може би сте го деактивирали случайно през Центъра за управление или може би актуализация на iOS го е изключила без ваше знание. Ако не е включен, точната ви точка на iPhone няма да бъде открита.
За да проверите дали личният ви хотспот е активиран, отидете на Настройки> Клетъчна> Лична гореща точка и се уверете, че превключвателят е в На позиция. Трябва да видите съобщение под него Сега откриваем, заедно с името на вашата мрежа от горещи точки. Ако не е бил включен, уверете се, че знаете
как да използвате функцията на горещата точка Как да използвате функцията Hotspot на вашия iPhoneВашият iPhone има функция за гореща точка, която ви позволява да споделяте вашите мобилни данни с всяко устройство. Ето как да започнете да го използвате. Прочетете още на първо място също.(Забележка: Името на горещата точка точно отразява името на вашето устройство. За да промените името, трябва да се насочите към Настройки> Общи> За нас> Име.)
Докато сте в настройките на горещата точка, също така си струва да се уверите, че паролата ви за гореща точка е правилна. Можете да промените паролата на горещата точка, като докоснете Wi-Fi парола.
2. Ако настройките за свързване не са налични
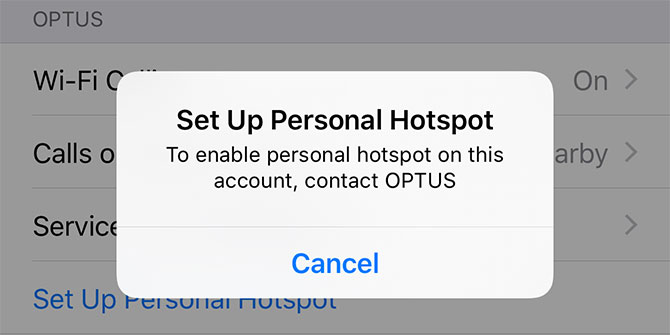
Поради причини, които не винаги са напълно ясни, някои оператори деактивират връзката на своите устройства. Проблемът е най-разпространен при заключени устройства, които сте закупили директно през магазина на оператора, но може да се случи и на отключени телефони и таблети.
Този въпрос се проявява по много начини. Може да откриете, че опцията за свързване е изцяло оцветена в менюто Настройки или може да видите екранно съобщение, което гласи За да активирате личната гореща точка в този акаунт, свържете се с [оператора]. Често покрай него ще има и въртящо се колело.
Понякога бързото търсене на често задаваните въпроси на вашия оператор ще реши проблема. Решението може да бъде толкова просто, колкото изпращането на SMS до вашия оператор, за да активирате настройката.
Липсващи данни за APN също могат да бъдат виновни. Ако знаете кодовете, можете да ги добавите, като отидете на Настройки> Клетъчна> Опции за клетъчни данни> Клетъчна мрежа> Настройки на APN.
В някои случаи обаче превозвачът може да е деактивирал опцията за вашия акаунт. За повече информация ще трябва да се свържете с екипа за поддръжка на вашия оператор и да повдигнете проблема с тях.
3. Цикъл на захранване на вашето устройство
Винаги си струва да следвате вековните съвети за изключване и включване на устройството си отново, ако вашата гореща точка на iPhone не работи. За по-бързо решение можете да опитате да включите самолетен режим. Активирайте го, изчакайте 10 секунди, след което го деактивирайте отново.
Също така трябва да опитате да заредите захранването на устройството, което се опитвате да свържете към вашата гореща точка на iPhone. Не забравяйте, че проблемът може да е с другото устройство, а не с вашия iPhone.
4. Опитайте различен метод на свързване
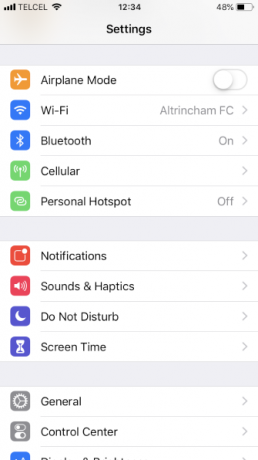
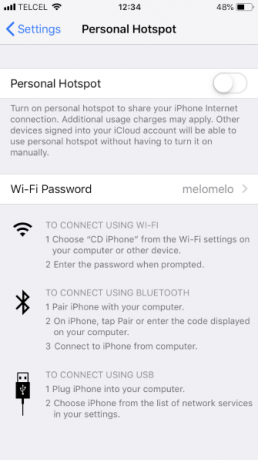
Повечето хора приемат, че за да използвате лична гореща точка, трябва да използвате Wi-Fi връзка. Това не е вярно. Можете също да използвате Bluetooth или дори надежден USB кабел, за да осъществите връзката.
Опитвайки алтернативни методи за свързване на гореща точка, можете да изключите (или установите!) Проблем с Wi-Fi хардуера на телефона си. За да използвате различен метод на свързване, все пак ще трябва да активирате личния си достъп до Настройки> Клетъчна> Лична гореща точка.
Ако се опитвате да използвате Bluetooth, трябва да сдвоите iPhone с компютъра или мобилното устройство, с което се опитвате да споделите горещата точка. На iPhone това означава, че трябва да отидете Настройки> Bluetooth и докоснете името на въпросното устройство.
Процесът на другото ви устройство ще бъде специфичен за операционната система. Вижте ръководството или вижте нашето ръководство за свързване на вашето мобилно устройство към компютър с Bluetooth Как да свържете мобилния си телефон с компютър, използвайки BluetoothТрябва да свържете мобилния си телефон с компютър чрез Bluetooth? Ето как да настроите Bluetooth връзка и да прехвърляте файлове. Прочетете още за повече насоки. Ако това е първият път, когато сте свързали другото устройство, може да се наложи да преминете през процедура за потвърждаване на ПИН.
Използването на USB кабел за свързване към гореща точка е толкова просто, колкото свързването на телефона ви към компютър и избирането на гореща точка от списъка на наличните мрежи. USB също се възползва от това, че е най-бързият тип връзка. Ако скоростта е важна за вас, това е най-доброто решение.
5. Нулиране на мрежовите настройки
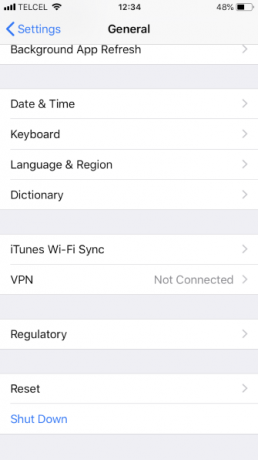
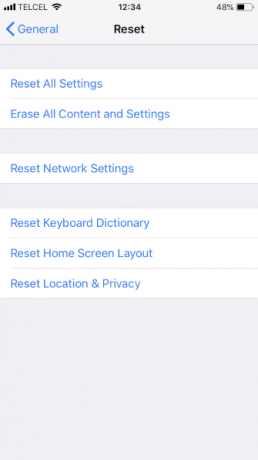
iOS предлага вграден начин за изтриване на потребителски данни и възстановяване на настройките по подразбиране по подразбиране. Можете обаче да предприемете и по-подробен подход, като премахвате само определени видове данни.
В случай че личният ви достъп на iPhone не работи, трябва само да изтриете мрежовите настройки. За целта се насочете към Настройки> Общи> Нулиране> Нулиране на мрежовите настройки. Ще трябва да въведете своя парола, преди телефонът да ви позволи да продължите.
Процесът на нулиране ще премахне всички ваши настройки за Wi-Fi и оператор и ще изтрие вашето потребителско име на iPhone. Това ще ви даде празен лист, за да сте сигурни, че не е имало погрешна настройка в мрежата, причиняваща проблем с горещата точка.
6. Изход от iCloud
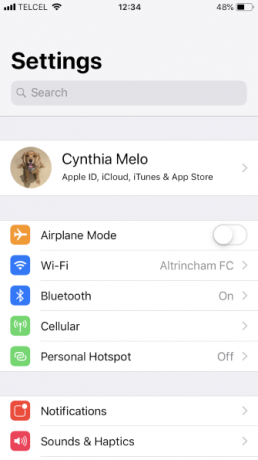
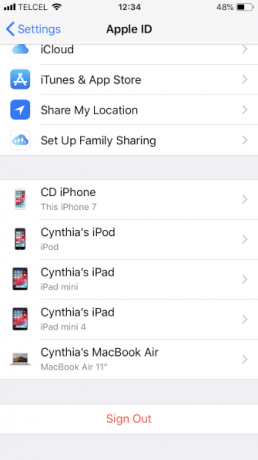
Някои хора също твърдят, че излизането от акаунта ви в iCloud може да разреши лична гореща точка, която не работи. Не е ясно защо това ще коригира проблем с мрежата, но си струва да се снима, ако нищо друго не го реши.
За да излезете от вашия iCloud акаунт, отидете на Настройки> [Потребителско име]> Изход. Уверете се, че сте влезли отново в акаунта си, за да активирате отново услугите.
7. Нулирайте вашия iPhone
Последното решение е да изтриете операционната система - заедно с всичките си потребителски данни - и нулирайте целия iPhone Как да рестартирате фабрично вашия iPhone и iPadЧудите се как да възстановите фабрично вашия iPhone или iPad? Ето как лесно да архивирате, нулирате и възстановявате данните на вашето iOS устройство. Прочетете още .
Може да отидеш до Настройки> Общи> Нулиране> Изтриване на цялото съдържание и настройки за да започне процеса. Освен това можете да постигнете същия резултат, като използвате iTunes. Отворете приложението на вашия компютър и отворете [Име на iPhone]> Обобщение> Възстановяване на iPhone. Уверете се, че сте архивирайте вашия iPhone преди да направите това, за да не загубите нищо.
Посетете Apple сервизен център Напред
Ако всичко друго не успее, можете да се насочите към Apple Store (или Оторизиран доставчик на услуги) и да накарате екипа да разгледа. Има шанс да се сблъскате с хардуерен проблем. Ако сте, никакво обръщане с настройки или видове връзка няма да реши вашата невъзможност да се свържете с точка за достъп до iPhone.
За да намалите зависимостта си от функцията за мобилни точки, погледнете как да намерите безплатен Wi-Fi достъп почти навсякъде Как да намерите безплатен неограничен Wi-Fi интернет достъп почти навсякъдеНяма нищо по-добро от отбелязването на безплатен Wi-Fi. Ето няколко начина да намерите безплатен неограничен Wi-Fi, независимо къде се намирате. Прочетете още . И за повече помощ при отстраняването на проблеми с iPhone, научете за проблеми, които можете да решите с помощта на режима DFU 5 Проблеми с iPhone, които можете да отстраните с помощта на режим DFUDFU режимът е скрита опция във вашия iPhone, която ви позволява да се възстановите от сериозни проблеми. Ето какво DFU може да поправи и как да го използва. Прочетете още .
Дан е британски емигрант, живеещ в Мексико. Той е управляващ редактор на сестринския сайт на MUO, Blocks Decoded. В различни моменти той е бил социален редактор, творчески редактор и финансов редактор на MUO. Можете да го намерите да скита по шоура в CES в Лас Вегас всяка година (PR хора, посягайте!), И той прави много задкулисни сайтове...