реклама
Общественият DNS на Google е безплатна система за имена на домейни (DNS). Това е алтернатива на настройките за DNS по подразбиране на вашия доставчик на интернет услуги, които не винаги са най-бързата опция, и на други обществени DNS услуги, като OpenDNS или фокусирана върху поверителността 1.1.1.1 DNS.
Коя от тези опции най-добре оптимизира скоростта ви в Интернет? Дали един DNS е по-добър от конкурентите си? И как можете да разберете дали е така? Прочетете, за да разберете как да намерите най-бързия DNS и да оптимизирате скоростта на интернет в процеса.
Какво е DNS?
Системата за имена на домейни превежда име, четено от хора, уебсайт на IP адрес. Когато въведете името на уебсайт в адресната лента на браузъра, браузърът го изпраща на DNS сървър Какво е DNS сървър и защо не е наличен?DNS сървърът съвпада с име на хост и домейн с неговия IP адрес на сървъра. Когато DNS сървърът е недостъпен, не можете да достигнете до URL адреса. Прочетете още . DNS сървърът помага да се насочи заявката до подходящия IP адрес на този уебсайт.
Всеки уебсайт има IP адрес. Но IP адресът за всеки сайт е дълъг низ от числа и освен ако не сте мнетолог, не можете да запомните IP адреса за всеки сайт, който искате и трябва да посетите.
Когато вашият интернет доставчик конфигурира вашата интернет връзка, той е настроен да използва DNS по подразбиране на интернет доставчика. Настройките за DNS на ISP по подразбиране не са автоматично лоши, но за някои е известно, че имат връзка и чести проблеми с разрешаването на имена. Освен това вие сте свободни да използвате една от безплатните алтернативи на DNS.
Искате бърз и стабилен DNS. За някои техните DNS също трябва да предоставят допълнителни функции за сигурност и поверителност. За да намерите най-бързата опция за DNS, опитайте един от следните безплатни тестове за скорост на DNS. Ето как променяте настройките си за DNS в Windows и как да промените вашите DNS настройки на Mac.
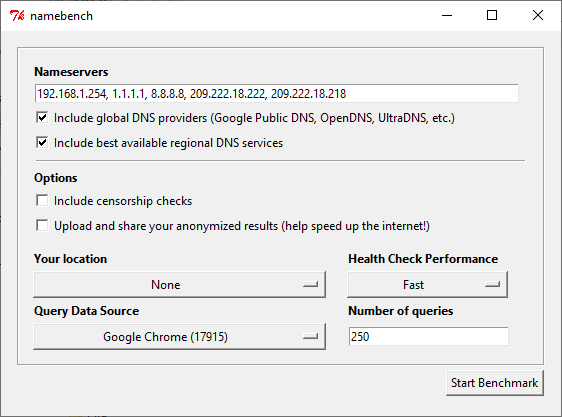
NameBench е преносимо приложение с отворен код (без инсталация, можете да го стартирате от USB флаш устройство), което работи на Windows, macOS и Linux дистрибуции. Той провежда тест за сравнителен DNS на вашия компютър, използвайки историята на вашия интернет браузър или стандартизиран набор от тестови данни. DNS тестът NameBench след това връща най-бързите DNS настройки за вашето местоположение и текуща връзка.
Отидете до хранилището на кода NameBench и изтеглете най-новата версия на инструмента за вашата операционна система. Моля, обърнете внимание, че NameBench прекрати развитието си през 2010 г., така че датите на издаване са правилни. Като алтернатива използвайте една от следните връзки.
Изтегли: NameBench за Windows | MacOS | Linux (Всичко безплатно)
Как да използвате NameBench DNS тест
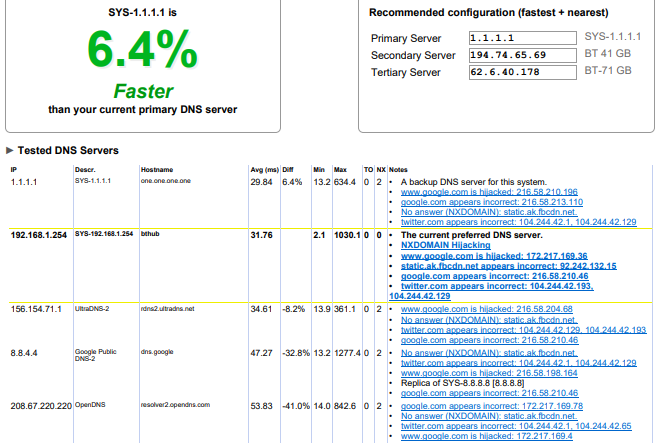
Преди да стартирате NameBench, затворете всички приложения, използващи вашата интернет връзка. Затварянето на програми, използващи активна връзка, може да изкриви вашите NameBench DNS тестови резултати.
Отворете и извлечете NameBench. Сървърите на имена, които виждате, са DNS сървърите, които използвате в момента. Запазете настройките по подразбиране NameBench, след което натиснете Стартирайте Бенчмарк. DNS тестът NameBench отнема 10-20 минути, така че вземете чаша чай и изчакайте резултатите.
След приключване на теста за скорост на DNS на NameBench, браузърът ви се стартира, за да покаже вашите резултати. В полето горе вляво се показва най-бързият DNS сървър за текущата ви връзка. Например, би трябвало превключвам основния ми DNS сървър към насочен към поверителност 1.1.1.1 Как Cloudflare DNS помага да се решат 4 големи DNS рискове за поверителностCloudflare пусна безплатен нов инструмент за сигурност. Ето как Cloudflare DNS помага за подобряване на сигурността, поверителността и дори скоростта. Прочетете още . Можете също да превъртите надолу по страницата с резултати, за да видите диаграмите за сравняване на тестовете за скорост на DNS.
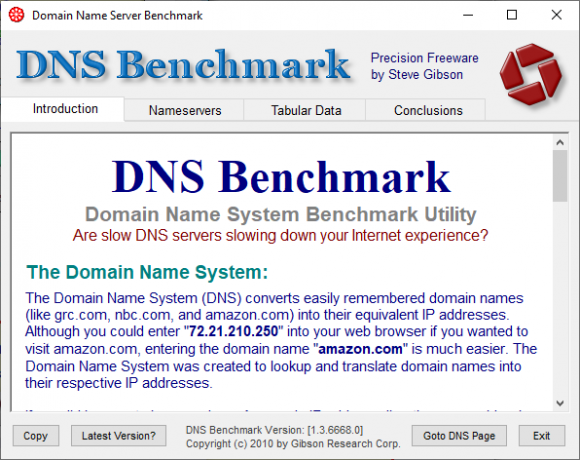
Инструментът за сравнение на имена на имена на домейни Gibson Research Corporation предоставя подробен анализ на оптималните настройки за DNS за вашата връзка. Подобно на NameBench, можете да стартирате DNS Benchmark от USB флаш устройство, без да се изисква инсталация. Има приложение за Windows, но няма поддръжка за macOS или Linux.
Изтегли: DNS бенчмарк за Windows (Безплатно)
Как да използвате DNS бенчмарк
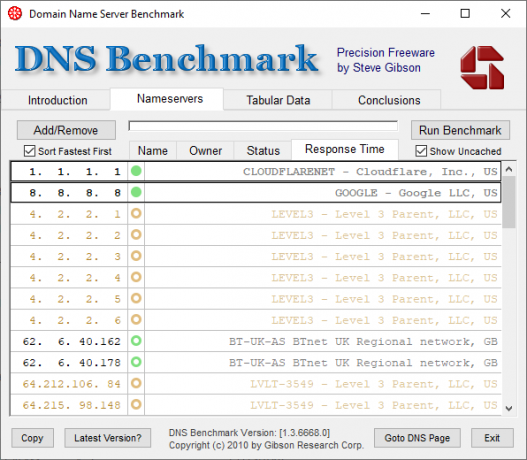
Едно нещо, което харесвам при DNS Benchmark, е непрекъснато актуализирането на DNS списъка. С напредването на теста за скорост на DNS сървърите с най-бързия отговор се придвижват в горната част на списъка.
Изтеглете и отворете DNS бенчмарк, след което изберете Nameservers раздел. Нека DNS Benchmark актуализира списъка, след което изберете Изпълнете Benchmark. Първото преминаване отнема само няколко минути. В края на първото тестване на скоростта на DNS обаче DNS Benchmark обявява, че трябва да създадете a персонализиран списък за сравняване на DNS за резултати от тестване на DNS, които точно отразяват вашата система, връзка и локал. Това е така, защото списъкът със сървър по подразбиране DNS силно предпочита потребителите, базирани в САЩ.
Изграждането на потребителски списък отнема „около 37 минути“. Но резултатът предоставя много по-ясна картина на най-бързия DNS за вашата система.
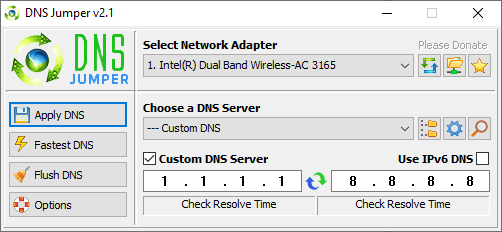
При първите впечатления DNS Jumper изглежда по-основен инструмент за тестване на скоростта на DNS. Въпреки това, след като започнете да използвате DNS Jumper, ще забележите, че той има много подобни функции като NameBench и DNS Benchmark. Например, DNS Jumper завършва най-бързия DNS тест и е преносимо приложение също.
По отношение на скоростта на DNS, DNS Jumper има възможност да сканира и да избере „Най-бързия DNS“. Веднъж DNS тестът за скорост завършва можете да изберете опция и след това да използвате интегрирания бутон „Прилагане на DNS“, за да ги използвате настройки. Списъкът с тестове за DNS Jumper има някои ограничения и е в полза на доставчиците на DNS базирани в САЩ.
Изтегли: DNS Jumper за Windows (Безплатно)
Как да използвате DNS Jumper

Изтеглете и отворете DNS Jumper.
Първо изберете вашия мрежов адаптер от падащия списък. Проверете кой мрежов адаптер да изберете? Въведете в лентата за търсене на менюто Старт, въведете преглед на състоянието на мрежата и изберете Най-доброто съвпадение. Изберете Промяна на настройките на адаптер от лявата колона. Един от мрежовите адаптери ще има името на текущата ви връзка под типа адаптер. Wi-Fi връзките също ще показват лента за приемане. Забележете името и изберете съответния хардуер в падащия списък DNS Jumper.
След като имате правилната хардуерна конфигурация, изберете Най-бърз DNS. Отваря се нов прозорец, в който са изброени наличните тестове за скорост на DNS. Проверете всеки избор, след което натиснете Стартирайте DNS тест. Тестът за DNS Jumper не отнема много време. Когато приключи, можете да използвате DNS Jumper, за да актуализирате автоматично настройките на DNS за вашата връзка.
Как да намерите най-бързия DNS?
Използването на един от горните инструменти за тестване на скоростта на DNS ще ви помогне да разберете най-добрите настройки за DNS за вашата връзка. NameBench и GRC DNS Benchmark предлагат най-задълбочените тестове и ще ви дадат най-точния отговор относно скоростта на DNS.
За друга страна на DNS, вижте най-добрите безплатни динамични DNS доставчици 5-те най-добри безплатни динамични DNS доставчициDDNS услуга може да ви помогне да се свържете с домашния си компютър, докато сте в движение. Ето най-добрите безплатни доставчици на динамични DNS, които трябва да вземете предвид. Прочетете още .
Гавин е старши писател за MUO. Той е също редактор и SEO мениджър за крипто фокусирания сайт на сестрата на MakeUseOf, Blocks Decoded. Има BA (Hons) Contemporary Writing with Digital Art Practices, грабени от хълмовете на Девън, както и над десетилетие професионален опит в писането. Той се наслаждава на обилни количества чай.