реклама
 Има толкова много различни начини за криптиране на данни, особено в Linux. Любимият ми метод винаги се използва TrueCrypt Как да направите шифровани папки, които другите не могат да се видят с Truecrypt 7 Прочетете още тъй като е сравнително лесен за използване и изключително ефективен. Ако обаче искате да шифровате отделни файлове, трябва да създадете нов контейнер само за тях може да е малко непрактично, особено когато те не са подобни файлове. Вместо това има един хубав малък инструмент, който ще конфигурира опциите за криптиране, които ще се появят в менюто с десния бутон на мишката. По този начин можете да приложите проста опция с десния бутон за бързо криптиране на всеки файл.
Има толкова много различни начини за криптиране на данни, особено в Linux. Любимият ми метод винаги се използва TrueCrypt Как да направите шифровани папки, които другите не могат да се видят с Truecrypt 7 Прочетете още тъй като е сравнително лесен за използване и изключително ефективен. Ако обаче искате да шифровате отделни файлове, трябва да създадете нов контейнер само за тях може да е малко непрактично, особено когато те не са подобни файлове. Вместо това има един хубав малък инструмент, който ще конфигурира опциите за криптиране, които ще се появят в менюто с десния бутон на мишката. По този начин можете да приложите проста опция с десния бутон за бързо криптиране на всеки файл.
Изтеглянето
Как да получите такава опция в менюто с десния бутон на мишката? Просто, просто отидете тук и изтеглете .tar.gz файла, който ще включва двете .sh скриптове, които ще направят магията. Сценариите трябва да имат права за изпълнение, след като ги извлечете от .tar.gz, но в случай, че не го правят, винаги можете да ги добавите, като щракнете с десния бутон върху всеки от тях и изберете
Имоти.Изпълнение на инсталацията
Сценариите са там, за да ви зададат въпроси, за да конфигурирате как трябва да работи вашата опция за криптиране с десния бутон. Винаги можете да стартирате скрипта отново, ако искате да добавите втора опция за криптиране, която работи малко по-различно. За да започнете, щракнете двукратно върху Turbo-Secure-Files-Installer.sh файл и натиснете тичам за стартиране на скрипта.

След уводното предупреждение ще ви бъдат представени два основни метода за криптиране: GPG и SSL. GPG е предназначен за дизайн, за да защити вашите данни, докато SSL е проектиран да криптира предаванията на данни. И двете обаче работят и трябва да свършат работата. Ако не можете да изберете между двете, бих препоръчал да изберете GPG.
След като направите своя избор, ще бъдете предупредени, че след криптиране, специализиран софтуер за възстановяване може да бъде в състояние да възстанови нешифрованата версия на вашия файл. Той ви пита дали искате да инсталирате програма, наречена „изтриване”, За да се бори с този проблем. Можете да го инсталирате, ако желаете, въпреки че има и други инструменти, които можете да инсталирате от съответните си хранилища, които могат да направят същото. След като сте избрали, можете да продължите.

Следващият екран ви пита дали искате да въвеждате ръчно парола всеки път, което няма да бъде съхранени навсякъде или дали искате да използвате запазена парола, за да шифровате автоматично каквото и да сте като. Екранът предлага описания за какво се препоръчва всяка ситуация, в зависимост от вашия тип употреба. Изберете, след което продължете.
Сега ще бъдете помолени да въведете парола. Направете това, след това продължете. Сега скриптът ще ви попита дали искате да хеширате паролата си. Хеширането по същество го "бърка" по начин, по който е 100 пъти по-сигурен от груби атаки, но не изисква нищо особено от вашия край. Сценарият предупреждава, че това ще позволи да работи само със софтуера Turbo Secure, така че зависи от вас.

Следващият екран ви позволява да избирате между различни алгоритми за криптиране. Това зависи от необходимото ви ниво на сигурност, тъй като можете да получите по-бърза производителност, ако не се нуждаете от толкова много сигурност. AES обаче има невероятна сигурност и е с прилична производителност, така че просто бих избрал това, ако нямах други предпочитания. Направете своя избор, след което продължете.

Можете дори да изберете дали искате компресия и колко от нея искате. Колкото повече компресия, толкова по-малък е файлът и толкова повече време отнема за отваряне. Компресията обаче може да е добро, особено когато трябва да транспортирате криптираните файлове. Направете своя избор и след това кликнете върху Добре.
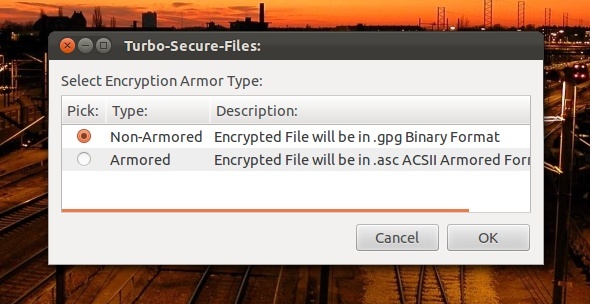
Следващият екран ви позволява да избирате между брониран и тип брониран файл. Изборът на тип брониран файл може да добави малко повече защита, но изборът зависи от вас.
Сценарият сега ще ви напомня къде може да се съхранява вашата парола („~ / .Gnome2 / nautilus-script / Turbo-Secure-Files (GPG / SSL Edition)“ ) ако сте избрали да използвате метода за автоматична парола. Можете да архивирате това местоположение и да го възстановите, когато е необходимо. Това ще избегне проблеми с криптираните ви данни, ако системата получи проблеми.
Заключение: Шифроване и дешифриране

Готово сте! Сега трябва да получите прозорец за потвърждение, че сте инсталирали опция за криптиране с избраните от вас настройки. За да тествате, можете да щракнете с десния бутон на мишката върху файл и да го изпробвате (намерено под Scripts). Под същото Scripts менюто, където е опцията за криптиране, можете да отворите папката Scripts, за да преименувате скриптове или да ги премахнете. По този начин можете да го преименувате или премахнете, ако е необходимо.
Всички успешни операции за криптиране ще приключат със скрипта с въпрос дали искате да премахнете оригиналния файл. Изпълняването на същата опция за криптиране на криптиран файл ще го декриптира.
Какво мислите за тази техника на криптиране? Лесно ли е? Липсва ли нещо? Уведомете ни в коментарите!
Дани е старши в университета в Северен Тексас, който се наслаждава на всички аспекти на софтуера с отворен код и Linux.