реклама
Не би ли било хубаво да знаете температурата навън, просто като погледнете цвета на светлината на нощното си шкафче? Или знаете кога вашият тийнейджър кара над ограничението за скорост? С Stringify можете да правите всички тези неща и много повече направо от вашето смарт устройство.
Какво е Stringify?
За първи път представена през декември 2015 г., целта на Stringify е да опрости и автоматизира свързания ни живот. Много като IFTTT The Ultimate IFTTT Guide: Използвайте най-мощния инструмент в мрежата като професионалистАко това тогава това, известно също като IFTTT, е безплатна уеб базирана услуга, за да накарате вашите приложения и устройства да работят заедно. Не сте сигурни как да изградите своя аплет? Следвайте заедно с това ръководство. Прочетете още , Stringify позволява на ежедневните потребители да създават вериги от оператори, наречени Flows, които се задействат автоматично въз основа на промени в други уеб услуги.
Като свържете любимите си умни устройства като автоматичен,
гнездо 7 трика за автоматизация на Nest, за да намалите наполовина сметката си за отоплениеАко във всеки дом имаше термостат Nest, той би имал най-голямото единично въздействие върху консумацията на енергия в историята; и това би могло да ви спести повече пари, отколкото можете да си представите. Ето как. Прочетете още , Philips Hue Алтернативи на Philips Hue, които всъщност си заслужаватСистемата Philips Hue води до зареждане, когато става въпрос за интелигентно осветление, но има някои достойни алтернативи. Подбрахме три, които предлагат един и същ основен набор от функции и хакане. Прочетете още , и Fitbit с цифрови услуги като Dropbox, Twitter и Facebook можете да изградите мощни преживявания за автоматизация.За разлика от IFTTT, със Stringify можете да създавате множество действия от един тригер, така че това не е просто едно към едно изменение. И благодарение на скорошна актуализация на приложението, потребителите на Stringify вече могат да споделят Flows със семейството и приятелите си, както и да ги споделят чрез социалните медии.
Още по-добре, Stringify включва колекция от Flow директно в приложението, която можете да докоснете, за да активирате или персонализирате, така че да не започнете от нулата.

В момента Stringify е достъпен само за iOS, въпреки че е настроено приложение за Android скоро. След като изтеглите Stringify [No Longer Available] от App Store, ще бъдете помолени да създадете безплатен акаунт и да потвърдите имейл адреса си.
Приложението Stringify разполага с четири основни секции: „Неща“, „Потоци“, „Преки пътища за управление“ и „Открийте“.
Нещата са физически и цифрови елементи, които можете да използвате, за да създадете вашите потоци. Много от най-популярните умни устройства за дома са съвместими със Stringify, включително Nest, Philips Hue, Sonos и други. Други физически продукти, които работят със Stringify, включват Fitbit, Misfit и Netatmo Шестте най-добри монитора и сензори за интелигентно качество на въздуха за вашия домТези интелигентни монитори и сензори за вътрешен въздух помагат да се гарантира, че домашният въздух е възможно най-безопасен. Прочетете още .
Цифровите неща могат да включват Evernote, Twitter, Instagram и други. Можете също да създавате потоци, които използват системата за известяване, местоположението и имейла на вашия телефон.
Добавяне на вашите неща
Stringify трябва да знае какво вещи се предлагат във вашия дом. Най-добрият начин да направите това е да изберете „New“ от горния десен ъгъл на основния екран на неща. От тук ще видите текущия списък с физически и цифрови елементи. В този списък ще забележите и няколко цветни бутона, включително синьо, зелено, оранжево и лилаво.
За да свържете нов елемент, изберете го от списъка. От следващия екран докоснете „Свързване“. От тук ще бъдете помолени да потвърдите акаунта си за нещото, което искате да добавите. Когато те се активират, физическите и цифровите елементи се добавят автоматично към страницата „Неща“.

Дума за тези бутони. Бутоните Stringify ви дават незабавен контрол върху всеки поток. Подобно на всяко друго нещо, свържете го като спусък във вашия поток и бутонът Stringify автоматично ще се покаже в My Things.
За тези потоци
След като добавите няколко неща, отидете на потоци страница. От тук ще видите текущ списък на Flows плюс връзка към Starter Flows. Последните са процеси, препоръчани от Stringify за нови потребители.
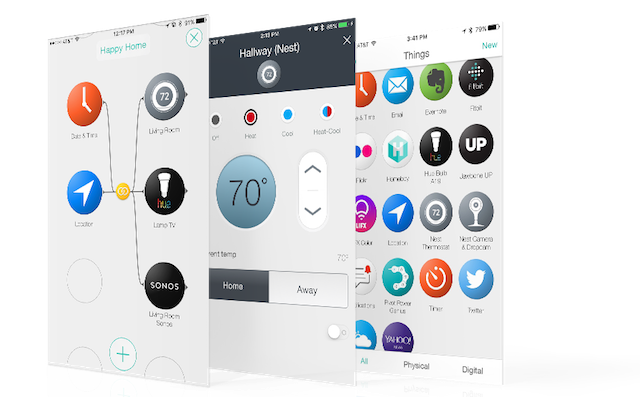
Потоците могат да приемат много форми. Най-основният поток е, когато има един тригер и едно действие. Можете също да добавите Само ако условия, за да подобрите допълнително потока си. Или можете да разширите потока допълнително, като добавите още действия. За да настроите Flows, започнете с избора на вашите неща, като ги подредите в реда, в който трябва да се осъществят.
Примери:
- Основни - Когато е изгрев, вземете метеорологичния отчет.
- Само ако - когато е изгрев, вземете метеорологичния отчет, само ако съм вкъщи.
- Още действия - Когато е изгрев, вземете метеорологичния отчет и изпратете ми имейла.
Контролирайте преките пътища и открийте
След известно време вероятно ще добавите много неща и потоци към Stringify. За някои от тях може да искате да ги активирате ръчно. Ето къде Контролни команди Влез. Можете да добавите важни неща и потоци направо към началния екран Stringify за лесен достъп.
Discover е точно това, място за намиране на нови Flows за добавяне. Този списък често се променя, тъй като Stringify става съвместим с повече неща. Проверявайте го често за актуализации.
Направете живота си по-лесен с тези примери
Сега, когато ви предоставихме общ преглед на Stringify, време е да започнете работа и да добавите някои потоци, свързани с домашната автоматизация, които може да ви се сторят полезни. С всеки от тези примери се предполага, че вече сте добавили необходимите физически елементи и сте ги задали като Неща в Stringify.
Светлините се включват в определено време
За това упражнение ще се уверим, че нашето Лампи на Philips Hue Осветете дома си интелигентния начин с Philips HueАко можете да си позволите първоначалните разходи, няма да намерите по-добре поддържана и по-удобна за потребителя интелигентна система за осветление на пазара. Прочетете още се включват веднага по залез.
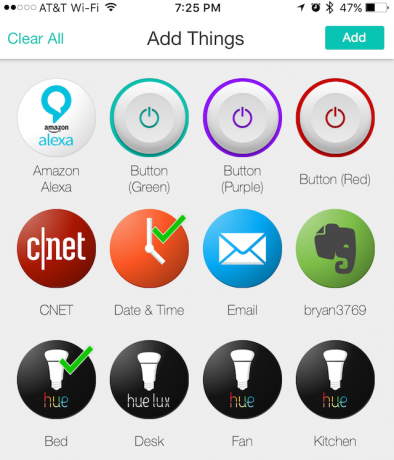
- Отидете в Flows и изберете „Create“ в горния десен ъгъл.
- След това изберете „Име на вашия поток“ и дайте име на тази задача. Ще го наречем „Sunset Hue“.
- Натиснете „+“ в долната част на екрана.
- От екрана Избор на неща проверете иконите за дата и час и светлината на Philips Hue, която искате да използвате. В този пример ще изберем светлината, наречена легло.
- Кликнете върху „Добавяне“.
- На страницата с празно платно плъзнете иконата Дата и час в кръг. Направете същото с иконата на Philips Hue.
- Изберете дата и час. Под Тригери изберете „Залез“, последвано от Запазване.
- Изберете леглото. Под Действия изберете „Включете светлината“. Натиснете Запазване.
- На страницата Sunset Hue плъзнете пръста си от иконата Date & Time към иконата Bed. Натиснете Активиране.
Philips Hue White A19 60W еквивалентни интелигентен стартов комплект (2 A19 60W бели крушки и 1 концентратор, съвместим с Amazon Alexa HomeKit и Google Assistant)Philips Hue White A19 60W еквивалентни интелигентен стартов комплект (2 A19 60W бели крушки и 1 концентратор, съвместим с Amazon Alexa HomeKit и Google Assistant) Купете сега на Amazon
Под Flows вече ще видите „Sunset Hue“. Сега, всеки ден, когато слънцето залязва, светлината на леглото ще се включи.
Получавайте предупреждение при преминаване на ограничението на скоростта
В този пример ще получавате имейл всеки път, когато автомобилът ви се движи 70 мили в час (MPH) или повече, използвайки смарт устройството Автоматично.

- Отидете в Flows и изберете „Create“ в горния десен ъгъл.
- След това изберете „Име на вашия поток“ и дайте име на тази задача. Ще го наречем „Над лимита“.
- Натиснете „+“ в долната част на екрана.
- От екрана Select Things, проверете иконите за Automatic и Email.
- Кликнете върху „Добавяне“.
- На страницата с празно платно плъзнете автоматичната икона в кръг отляво. От дясната страна плъзнете иконата на имейл.
- Изберете Автоматично. Под Trigger изберете „Превишена скорост“ в секцията „Когато (това се случи)“ и натиснете Запазване.
- На страницата Over the Limit плъзнете пръста си от иконата Automatic до иконата на имейл.
- Изберете иконата на имейл. Под „Действия“ изберете „Изпратете ми имейл“. Щракнете върху „+“ до Subject и изберете „Превишено ускорение при“, след което натиснете Done. След това щракнете върху „+“ до Съобщение и изберете „Скорост MPH“, след това Готово.
- Кликнете върху „Запазване“.
- Активирайте потока, наречен „Over the Limit.“
Автоматично: Свързан автомобилен адаптер, диагностика на двигателя и откриване на сривове, съвместим с Amazon EchoАвтоматично: Свързан автомобилен адаптер, диагностика на двигателя и откриване на сривове, съвместим с Amazon Echo Купете сега на Amazon
Под Flows вече ще видите „Over the Limit“. Когато шофьорът на вашия автомобил надвиши 70 MPH, ще получите имейл с местоположение и скорост.
При определена температура, увеличете топлината
За това упражнение ще регулираме температурата на нашата гнездо Търсите да купите интелигентен термостат? 5 алтернативи на гнездотоЩо се отнася до контрола на температурата на вашия дом, интелигентният термостат Nest е крал, но има много възможности за това. Ето 5, които трябва да помислите, ако искате да купите. Прочетете още в мазето с 2 градуса по Фаренхайт, когато температурата в помещението падне до 68 градуса по Фаренхайт.
- Отидете в Flows и изберете „Create“ в горния десен ъгъл.
- След това изберете „Име на вашия поток“ и дайте име на тази задача. Ще го наречем „Промяна на температурата“.
- Натиснете „+“ в долната част на екрана.
- От екрана Select Things, проверете иконите за Weather and Nest Masement.
- Кликнете върху „Добавяне“.
- На страницата с празно платно плъзнете иконата за времето в кръг отляво. От дясната страна плъзнете иконата на Nest Basement.
- Изберете Времето. Под спусъка изберете „Температурите спадат под“ под секцията „Когато (това се случи)“. При температура добавете 68 градуса и натиснете Запазване.
- Изберете иконата на гнездото. Под „Действия“ изберете „Загряване“ и увеличете температурата с 2 градуса. Натиснете Запазване.
- На страницата Sunset Hue плъзнете пръста си от иконата Weather към иконата Nest Basement. Натиснете Активиране.
Google, T3007ES, Nest Learning Termostat, 3-ти ген, интелигентен термостат, неръждаема стомана, работи с AlexaGoogle, T3007ES, Nest Learning Termostat, 3-ти ген, интелигентен термостат, неръждаема стомана, работи с Alexa Купете сега на Amazon $203.99
Под „Потоци“ вече ще видите „Промяна на температурата“. Когато температурата в мазето падне до 68 градуса по Фаренхайт, Гнездото ще увеличи температурата с 2 градуса по Фаренхайт.
Бъдещето
Stringify е обещаваща нова услуга. За кратък период от време тя добави съвместимост с някои от най-популярните умни устройства на пазара. Ще бъде интересно да видим какви нови интеграции се добавят през следващите месеци.
Софтуерът за домашна автоматизация се превръща в много голяма работа и продукти като Stringify са водещи. За да улесните живота си, вземете приложения като IFTTT и Stringify за въртене. Никога няма да разберете какво може да намерите след това.
Брайън Улф обича нова технология. Фокусът му е върху продуктите, базирани на Apple и Windows, както и приспособленията за интелигентни дома. Когато той не си играе с най-новия смартфон или таблет, ще го намерите да гледа Netflix, HBO или AMC. Или тест за шофиране на нови автомобили.


