Реклама
Много телефони с Android идват с много малко място за съхранение, от което операционната система вече консумира около 6 GB. За щастие, телефоните с Android 6.0 Marshmallow или по-нова версия могат да разширят хранилището си за миг. Но някои проблеми могат да затруднят използването на разширяемо съхранение.
4 Проблеми с microSD карти
За съжаление, използвайки microSD карти на Android Следващият ви телефон се нуждае от слот за MicroSD карта - ето защоНякои популярни телефони нямат слотове за microSD карти - но много все още имат и имате нужда от такъв! Прочетете още идва с проблеми.
Първо, закупуването на карта може да бъде проблем. Множество сертификати и стандарти за microSD карти могат да объркат потребителите (напр. FAT срещу exFAT FAT32 срещу exFAT: Каква е разликата и кой е по-добър?Файловата система е инструментът, който позволява на операционната система да чете данни на всеки твърд диск. Много системи използват FAT32, но дали това е правилният и има ли по-добър вариант? Прочетете още
). Количеството жаргон обърква, така че ще се опитам да разделя темата на най-важните й части: трябва да форматирате правилно картата и да изберете такава, която е толкова бърза, колкото позволява вашата система.Второ, microSD картите се нуждаят от конфигурация. Ако просто залепите карта в телефона, тя не е задължително да премести всичките ви файлове върху него. Първото използване на microSD карта може да изисква ръчно прехвърляне на приложения и файлове.

Трето, не можете да използвате microSD карта в компютър и смартфон. Android 6.0 Marshmallow (и по-нова версия) не позволява на потребителите да разменят картата си между компютрите и да го използвате като външно хранилище (освен ако не знаете определен трик).
Четвърто, създаването на резервно копие на microSD карти на Android 6.0 или по-нова е мъка. За съжаление не съществува лесен отговор. В краткосрочен план, ако искате да мигрирате от по-малка карта към по-голяма, нямате добре опции в Android 6.0 или по-нова версия.
1. Купете най-добрата microSD карта
Освен ако телефонът ви не включва слот за microSD карта, нямате късмет. Ако обаче телефонът ви е съвместим и искате microSD карта, знаете вида карта, от която се нуждаете. Намерете две неща: едно, колко голяма microSD карта може да поеме вашият телефон и второ, най-бързата карта за вашите нужди.
Размер и скорост на microSD карта
microSD картите попадат в три класификации на капацитета. Две от тях все още се използват на устройства с Android: Secure Digital High Capacity (SDHC) и Secure Digital eXtended Capacity (SDXC). SDHC покрива карти под 32GB, а SDXC покрива карти между 64GB и 128GB. Като цяло телефоните на повече от пет години вероятно използват SDHC, докато по-новите телефони са склонни да използват SDXC.
Когато избирате размер, първо разберете максималния размер, който телефонът ви може да поеме (това вероятно е SDXC или по-голям от 32 GB) и преценете размера на паметта, от която се нуждаете. Купете капацитет, който е два пъти или 75 процента повече, отколкото ви трябва. Една предимно попълнена карта работи по-бавно от празната.
След като изберете размер на картата, трябва да изберете скорост. Двата най-често срещани сертификата, свързани с Android, са UHS-I и 10 клас. Някои твърдят, че UHS-I е по-бърз стандарт от клас 10. При тестване обаче разликите изглеждат тривиални:
За съхранение на медийни файлове двата стандарта са приблизително еднакви по производителност. Въпреки това, ако планирате да хвърляте приложения на картата, потърсете оценка, наречена клас на производителност на приложението, обозначен с оценка „А“, последвана от свързано число. Ето видеоклип в YouTube, обясняващ сертифицирането:
Стандартът е (от 2017 г.) сравнително нов и само шепа SanDisk microSD карти имат рейтинг A1 (има също Рейтинг на UFS UFS картите с памет на Samsung са 5 пъти по-бързи от MicroSDПо-бърза технология е на хоризонта за потребителите: UFS картите са готови да заместят SD и microSD карти. Но как работи? И каква е уловката? Прочетете още , но изглежда все още няма карти с него). Ето пример за това как изглежда рейтинг А1 на карта:

A-сертификацията е измамна и необичайна
За съжаление стандартът A1 е и двете измамни и необичайно. Това, което лъже, е, че някои карти без сертифицирането работи като карти с рейтинг A1. Например, The Wirecutter и Джеф Гирлинг публикувани данни, показващи, че EVO+ картите на Samsung имат производителност, почти равна на тази на SanDisk Extreme Pro.
Това е необичайно, защото само две карти SanDisk са с рейтинг A1. И това е вероятно, защото организацията, която управлява стандарта за SD карта, таксува пари в замяна на рейтинг. В действителност много други карти отговарят на критериите за сертифициране А1.
И така, какъв тип microSD трябва да вземете?
Зависи от вида на данните, които използвате. Ако това са само музикални или видео файлове, вездесъщият клас 10 или UHS-I сертификат е достатъчно добър. Всичко повече от това губи пари - освен ако не използвате картата заедно с цифров фотоапарат с 4K възможности (разликата между 4K и Ultra HD Каква е разликата между 4K и Ultra HD (UHD)?Мислите за закупуване на нов телевизор или монитор, но сте объркани от разликите между 4K и 4K. UHD? Ето какво трябва да знаете. Прочетете още ).
За използване с приложения, Samsung EVO+ или Select предлага най-добрата производителност за долар. Просто се уверете, че имате Android 6.0 или по-нова версия.
- Samsung EVO+ и Samsung EVO Select: Това са една и съща карта. И двата са оборудвани с пакети TLC NAND с по-ниска издръжливост (защо TLC има проблеми Как да коригирате бавните скорости на Samsung TLC SSD в UltrabooksМного Windows Ultrabook SSD дискове с TLC памет страдат от съкрушителен недостатък: След няколко седмици скоростите на четене намаляват до пълзене. Ние ви показваме как да възстановите оригиналната производителност на устройството. Прочетете още ). Но предлагат най-добрата производителност и капацитет спрямо цената му.
Карта с памет Samsung 128GB 100MB/s (U3) MicroSDXC EVO Select с пълноразмерен адаптер (MB-ME128GA/AM)Карта с памет Samsung 128GB 100MB/s (U3) MicroSDXC EVO Select с пълноразмерен адаптер (MB-ME128GA/AM) Купете сега на Amazon $19.99
- SanDisk Extreme Pro: Extreme Pro на SanDisk използва пакети MLC NAND с висока издръжливост, което означава, че е наоколо два пъти по-надежден от TLC microSD карти. И е малко по-бърз от най-близките си конкуренти, но струва повече.
SanDisk Extreme PRO microSDXC карта с памет плюс SD адаптер до 100 MB/s, клас 10, U3, V30, A1 - 64 GBSanDisk Extreme PRO microSDXC карта с памет плюс SD адаптер до 100 MB/s, клас 10, U3, V30, A1 - 64 GB Купете сега на Amazon $24.15
- SanDisk Plus: Въпреки че има рейтинг A1, той не е толкова бърз, колкото Extreme Pro или EVO+. Компромисът? Той струва по-малко от EVO+ или SanDisk Extreme.
SanDisk Ultra 128GB microSDXC UHS-I карта с адаптер - 100MB/s U1 A1 - SDSQUAR-128G-GN6MASanDisk Ultra 128GB microSDXC UHS-I карта с адаптер - 100MB/s U1 A1 - SDSQUAR-128G-GN6MA Купете сега на Amazon $17.85
- SanDisk Ultra 400GB: Ultra използва 3D TLC NAND (който е изключително издръжлив). Това също е microSD карта с най-голям капацитет Увеличете размера на телефона си! Трябва ли да купите 400GB microSD карта?Търсите най-голямата microSD карта? Предложението на SanDisk от 400 GB може да счупи всички рекорди за размер, но стойността му на гигабайт пада. Разгледахме най-добрите microSD карти с голям размер. Прочетете още налични от 2017 г. Цената обаче е възмутително висока и производителността е по-ниска от Extreme Pro.
SanDisk Ultra 400GB microSDXC UHS-I карта с адаптер - SDSQUAR-400G-GN6MASanDisk Ultra 400GB microSDXC UHS-I карта с адаптер - SDSQUAR-400G-GN6MA Купете сега на Amazon $57.99
2. Форматирайте и конфигурирайте вашата microSD карта
Устройствата, работещи с версия на Android под 6.0 Marshmallow, не изискват допълнителни стъпки освен разделянето на microSD картата, което системата прави вместо вас. Android 6.0 и по-нови включват специална интеграция с microSD картата, което прави преместването на всички приложения и данни лесно.
Форматиране на вашата microSD карта
След като получите microSD карта, трябва да я форматирате. За щастие, след като поставите microSD карта в телефон с Android, системата автоматично предлага да форматирате вашето хранилище. Просто е.
Въпреки това, Android не премества автоматично приложения на картата. За да направите microSD карта основното ви място за съхранение на приложения, отидете до Настройки > Съхранение. След това изберете вашата вътрешна SD карта като Диск за запис по подразбиране.
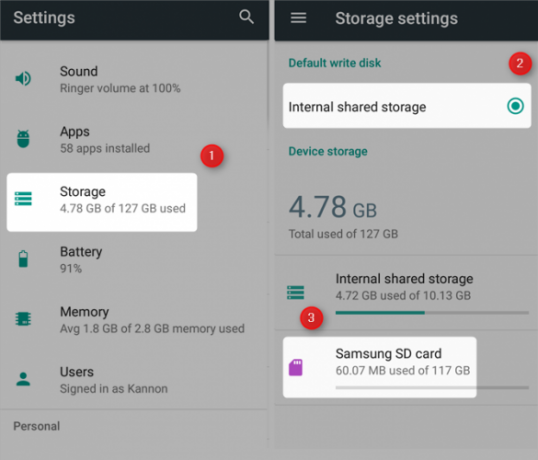
Ако картата не е форматирана, ще трябва да го направите ръчно. Първо, от менюто с настройки за съхранение изберете външната си карта, като я докоснете. След като изберете, докоснете три точки в горната дясна част на екрана. От контекстното меню изберете Форматирайте като вътрешен (простете за екранната снимка, моето хранилище вече е форматирано като вътрешно).

Можете също да изберете да Мигриране на данни от вътрешната ви памет към microSD картата. Ако изберете тази опция, операционната система ще започне да копира приложения от вътрешната ви памет на картата. Имайте предвид обаче, че няма да копира системни приложения или приложения с администраторски права.
3. Разделете вашата microSD карта
Освен проблемите с различни размери и скорости на карти, дори най-новите версии на Android не използват правилно microSD карти. За щастие е възможно да разделите (разделите) microSD карта на вътрешна и външна памет.
Това решава проблема с невъзможността за прехвърляне на данни (като медийни файлове) към и от картата. Освен това позволява на Android да криптира чувствителни части от картата, което я прави нечетлива за злонамерени трети страни.
Форматиране на вашата microSD карта като вътрешна и сменяема
Благодаря на старши член на XDA Октан91, сега можете форматирайте microSD картата като вътрешна и външни. Това е особено полезно за тези, които използват персонализирани ROM, тези, които преместват медийни файлове между своя компютър и тяхната microSD карта, и, добре, почти всички. Въпреки че този метод работи чудесно, той, за съжаление, идва с някои изисквания.
Първо, трябва да знаете как да се свържете с телефон с помощта на Android Debug Bridge (ADB). опитах се да обясня как правилно да настроите ADB Android няма да се свърже с Windows през ADB? Поправете го в 3 лесни стъпкиADB не открива вашето устройство? Когато Android не може да се свърже с ADB, ето как да го поправите и да се свържете отново. Прочетете още . Въпреки това, много потребители съобщават никога да можете успешно да използвате ADB. Бяхте предупредени. Второ, имате нужда от телефон, който поддържа microSD карти.
Първо, изтеглете и разархивирайте aftiss_b3.zip изпълним файл. Тогава включете USB отстраняването на грешки Какво представлява режимът на USB отстраняване на грешки в Android? Ето как да го активиратеТрябва да разрешите USB отстраняване на грешки на вашия Android? Обясняваме как да използвате режима за отстраняване на грешки за изпращане на команди от вашия компютър към вашия телефон. Прочетете още на вашия смартфон.
Второ, свържете вашия смартфон към компютъра (с USB-C или microUSB кабел).
Трето, стартирайте на компютър с Windows aftiss.cmd от изтеглените файлове. Имайте предвид, че потребителите на Linux вместо това използват aftiss.sh вместо CMD файла.

Четвърто, изберете един от четирите режима на форматиране. Имайте предвид, че всеки идва със своите предимства и недостатъци. Моята лична препоръка е да настроите картата на 25% SDCard и 75% Internal. Той ви позволява малко пространство за преместване на вътрешни файлове и голямо пространство за приложения. Повечето носители на медии вероятно ще се оправят, ако запазят картата изцяло като съхранение на SDCard (преносимо съхранение).
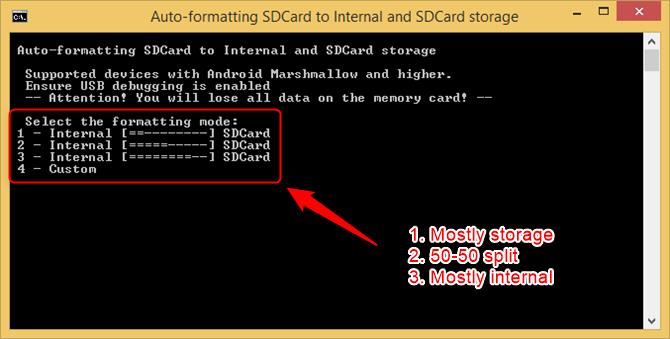
След като завършите форматирането, можете да преместите картата на компютър и да прехвърлите файлове в дяла на SDCard.
Възползвайте се от бързо разширяемо съхранение
Най-бързото сертифициране (вижте: бързи microSD карти Най-бързите и най-добрите microSD картиИзчерпвате място за съхранение? Ще искате microSD карта! Но коя е най-добрата microSD карта за вас? Прочетете още ) може да е рейтингът A1, но най-добрата карта за приложения и съхранение на медии е Samsung EVO+ (или моделът Select от Amazon).
Ако сте разделени както на вътрешно, така и на сменяемо хранилище, можете да зареждате странично приложения, ROM и ZIP файлове с флаш памет, без да е необходимо да премахвате картата си.
Коя е любимата ви microSD карта? Някакви съвети как да извлечете повече от него? Кажете ни в коментарите.
Кредит на изображението: aleksanderdnp/Depositphotos
Канън е технически журналист (BA) с опит в международните въпроси (MA) с акцент върху икономическото развитие и международната търговия. Неговите страсти са в джаджи от Китай, информационни технологии (като RSS) и съвети и трикове за производителност.