Реклама
 Въпреки че Microsoft Word и Apple's Page ’09 са богат на функции софтуер за текстообработка, те може да са повече от от какво се нуждаят повечето потребители на Mac, особено когато програмата TextEdit на Apple се инсталира безплатно във всяка версия на Mac OS X. TextEdit се отваря два пъти по-бързо от Word и Pages и предоставя основни инструменти за повечето проекти за писане.
Въпреки че Microsoft Word и Apple's Page ’09 са богат на функции софтуер за текстообработка, те може да са повече от от какво се нуждаят повечето потребители на Mac, особено когато програмата TextEdit на Apple се инсталира безплатно във всяка версия на Mac OS X. TextEdit се отваря два пъти по-бързо от Word и Pages и предоставя основни инструменти за повечето проекти за писане.
Ето някои предложения за извличане на максимума от TextEdit, които разбира се могат да бъдат намерени в папката Applications на вашия Mac.
Предпочитания: Нов документ
Нека започнем с предпочитанията на TextEdit. Наред с други неща, можете да зададете настройките за шрифт по подразбиране и размер на шрифта в Предпочитания. Вярвам, че настройката по подразбиране е Helvetica 12.
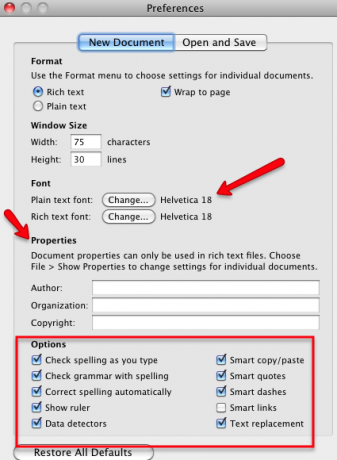
Както можете да видите, има и други настройки за предпочитания, които можете да направите, включително опции за проверка на граматиката и правописа и прилагане на интелигентни кавички и тирета, докато пишете. Можете също така да добавите автоматично информацията за вашия автор и авторски права към всеки документ, като добавите тази информация в Предпочитания.
Когато пише богат текст и обикновен текст, най-добре е да оставите опцията Rich text отметната, за да можете да използвате основни стилове за форматиране, като удебелен шрифт, курсив и подчертаване.
Предпочитания: Отваряне и запазване на настройките
В настройките за отваряне и запазване имате опции за автоматично запазване и различни HTML настройки.

HTML редактор
Можете да поставите HTML код в документ TextEdit, да го редактирате и да го запишете като документ на уеб страница (Файл>Запиши като>Уеб страница). Когато използвате TextEdit като HTML редактор, ще искате да форматирате текст в обикновен текст.
Стилове за форматиране
TextEdit включва много от основните и предварителни стилове за форматиране на текст, намиращи се в Word и Pages. Една функция, която може да пренебрегнете в TextEdit, е, че можете да запазвате отделни стилове на форматиране, които да се използват в бъдещи документи.
Така например, кажете, че искате бързо да приложите определен цвят към избран текст; можете да направите това, като първо изберете текст, отваряне на инструмента за избор на цвят (Формат>Шрифт>Показване на цветове) и избиране цвета, който искате да използвате.
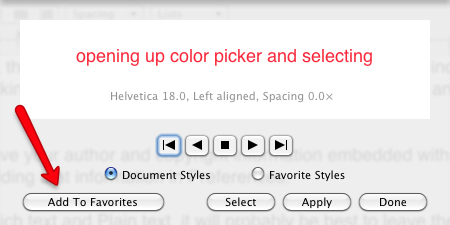
Докато все още имате избран форматиран текст, отидете на Формат>Шрифт>Стилов唦 и в падащото меню изберете Добави към любими. Дайте заглавие за вашия запазен стил.
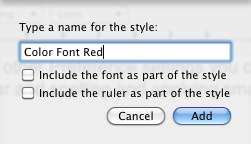
Сега, когато искате да приложите този стил отново, щракнете върху бутона Стилове в лентата с инструменти на вашия документ TextEdit. Ако лентата с инструменти не присъства в документа, отидете на Формат>Направи обогатен текст.
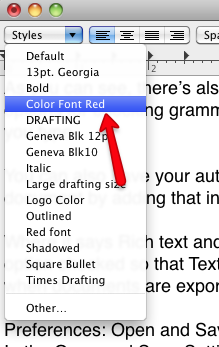
Също така, не забравяйте, че можете ръчно да копирате и поставяте стилове от една част от избрания текст в друга. След като стилът ви бъде копиран, отидете на Редактиране>Поставяне и съвпадение на стилили използвайте клавишните комбинации, Option+Command+C (стил на копиране) и Option+Command+V (стил на паста).
TextEdit Toolbar
Забележете също в лентата с инструменти на документ TextEdit, че имате някои опции за форматиране. Те включват стандартните функции за текстообработка за подравняване на текстове и абзаци и разстояние между редовете.
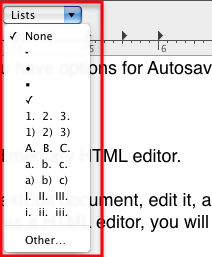
Pages и Word имат стабилна функция за създаване на таблици, но ако не ви се иска да изтеглите едно от тези тежки приложения, можете да създадете основна таблица в TextEdit. Разбира се, има ограничения, но функцията включва табулации и основни опции за форматиране, които се намират в по-големите програми за текстообработка.
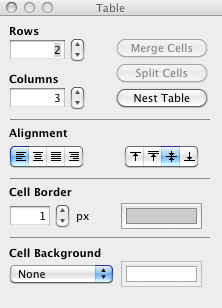
За да създадете таблица, отидете на Формат>Таблица… и задайте числата за редове и колони в палитрата Table. Можете също да приложите подравняване на текст, както и дебелината и цвета на границите и фона на клетките.
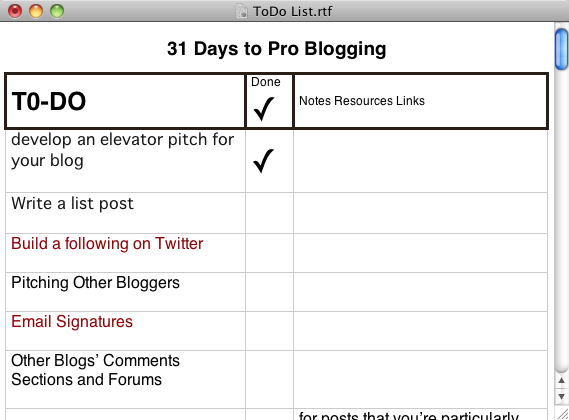
Други екстри
TextEdit включва няколко други мощни функции, които искате да имате предвид. Например, под Редактиране>Трансформация, можете да изберете текст и да промените неговия регистър или да напишете главна буква на всяка дума от този избран текст.
Ако се мъчите да разберете правописа на дума, можете да поставите точката си за вмъкване в края на частично въведена дума и да натиснете Option+Esc, което ще предостави набор от думи, които може да съдържат тази, която търсите.
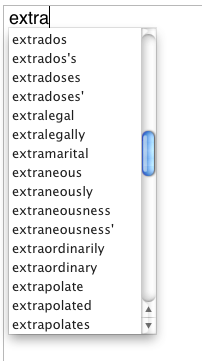
TextEdit няма функциите за проследяване на ревизии, коментари и бележки под линия на Word и Pages, нито има стабилен дизайн на оформлението на работния плот инструменти (въпреки че изображенията могат да се добавят към документите TextEdit), но това все пак е удобно приложение за текстообработка, което ще намерите на всеки Mac компютър.
Кажете ни дали и как използвате TextEdit. Има ли функции, които използвате, които не съм докоснал в тази статия? Кажете ни за тях.
Бакари е писател и фотограф на свободна практика. Той е дългогодишен потребител на Mac, фен на джаз музиката и семеен човек.


