реклама
Windows 8 има известен недостатък, тъй като е попаднал между настолен интерфейс и модерен интерфейс, а функцията за търсене не е по-различна. За щастие, функциите за търсене всъщност са доста здрави, след като свикнете с тях. Нека да разгледаме както съвременните, така и настолните начини за търсене на вашия компютър и интернет в Windows 8.
Съвременно търсене
Можеш подобрете скоростта и ефективността на Windows 8 5 начина за подобряване на скоростта и ефективността в Windows 8Забави ли ви Windows 8? Ще ви върнем на скорост! От зареждане до изключване и всичко между тях - нека ви покажем най-добрите ощипвания и преки пътища за ефективно използване на Windows 8. Прочетете още по много различни начини и научаването за бързо търсене по новата ви операционна система ще ви помогне. Първа стъпка, намиране на функцията за търсене.
На таблет или сензорен екран най-лесният начин е да прекарате пръст от дясната страна, за да влезете в менюто си за прелести и след това докоснете иконата за търсене в горната част на това.
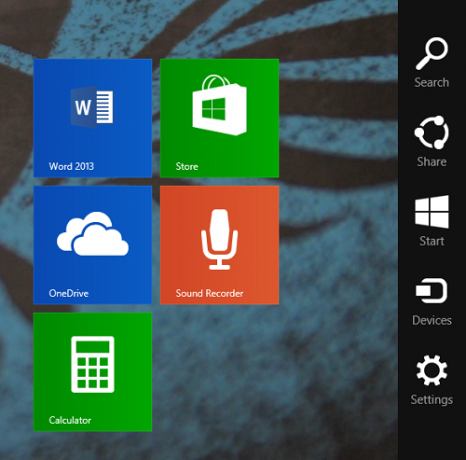
На десктоп или не сензорен екран можете да преместите мишката в горния десен ъгъл и след това да се придвижите надолу за достъп до менюто Charms, от което след това можете да изберете Търсене или можете просто да натиснете Windows + S на вашия клавиатура.
Друга опция е да натиснете клавиша на Windows, за да се върнете към началния екран и след това просто да започнете да пишете. Въвеждането на началния екран автоматично ще отвори диалога за търсене и ще започне да го попълва.
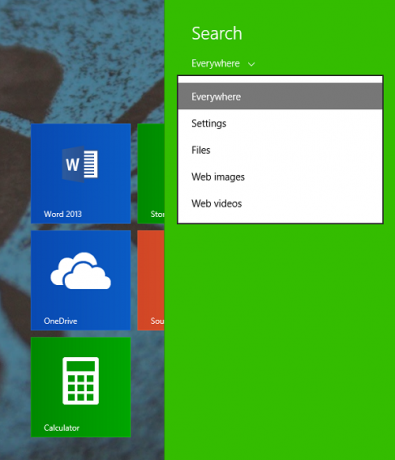
Така или иначе, веднъж в интерфейса за модерно търсене, по подразбиране ще търси навсякъде, което означава Настройки, Файлове, Приложения и Интернет, но можете да изберете да търсите само на едно място, ако искате.
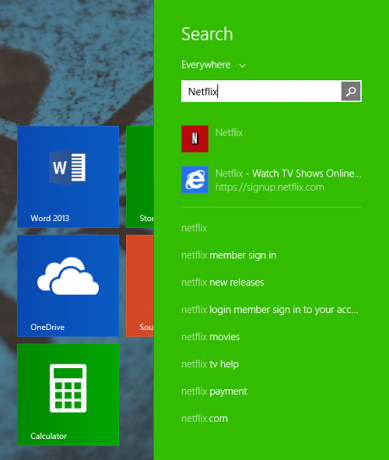
Докато пишете, страничната лента ще се появи с възможни решения, а натискането на Enter автоматично ще отвори първата опция, което го прави невероятно бърз начин за достъп до всичко на вашия компютър.
Ако не можете да намерите това, което искате в тази странична лента, можете да щракнете върху лупа и тя ще отвори приложението за търсене, захранвано от Bing, за пълно търсене.
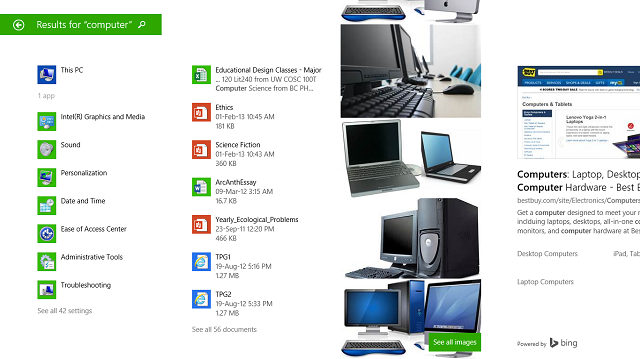
Както можете да видите по-горе, търсенето на „компютър“ ще върне съответните приложения и настройки, документи, съдържащи думата „компютър“, както и изображение и търсене в мрежата.
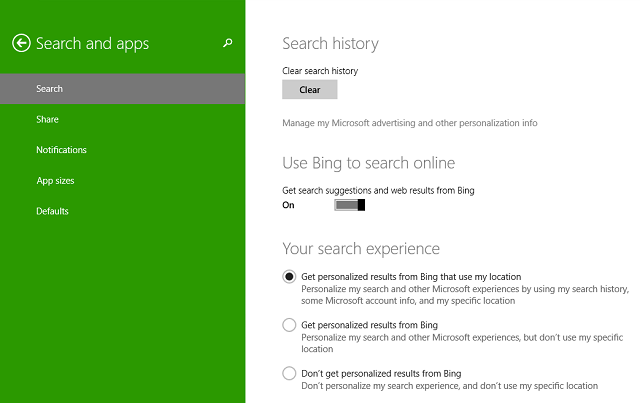
За да персонализирате това изживяване, можете да отворите отново менюто за чарши, отидете на Настройки (или просто натиснете клавиша Windows + I) и след това променете настройките на компютъра. Кликнете върху Търсене и приложения и ще бъдете представени с екрана по-горе, където можете да изчистите историята на търсенето си или да превключите Bing, проследяване на местоположението и Безопасно търсене.
Търсене на работния плот
Microsoft се отърва от много функции в Windows 8 8 функции липсват в Windows 8 и как да ги върнаMicrosoft премахна различни функции от Windows 8. Много от тях не са големи загуби за повечето хора, но те са, ако вие зависете от тях. За щастие, Windows 8 все още не е заключен мобилен оператор ... Прочетете още , но решиха да запазят верния стар файл File Explorer на работния плот. От тук можете да търсите точно както преди, но с множество опции за по-добро намиране на това, от което се нуждаете. След като щракнете върху полето за търсене, разделът за търсене ще се появи в горната част с всичките ви опции.
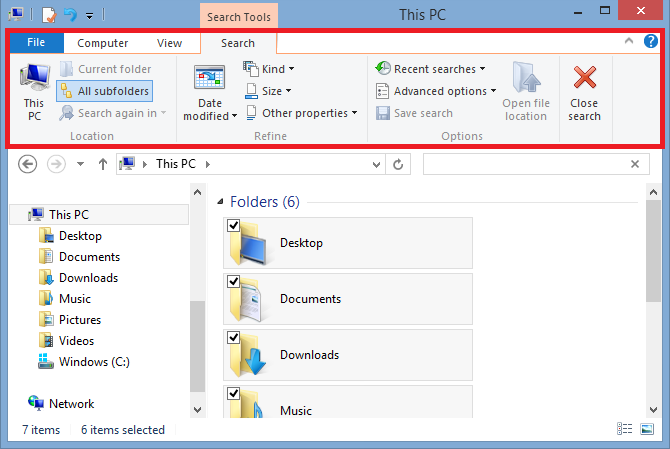
Когато започнете да пишете в лентата за търсене, ще се появят опции за избраната от вас папка. Можете да настроите къде търсите, като изберете друга папка или като навигирате със секцията Местоположение в раздела Търсене. От тук можете да изберете само текущата папка или всички включени подпапки на този компютър (което може да отнеме докато сканира всичко) или потърсете отново на друго място или в интернет (което ще отвори Интернет Изследовател).
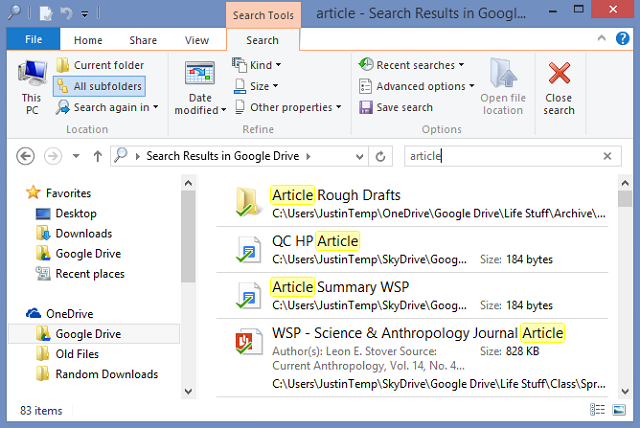
В секцията „Опции“ в най-дясната страна можете да изберете да отворите местоположението на файла, вместо да го отваряте директно, освен да запазите търсенето си по-късно (най-полезно, ако е запазено на работния плот, но също така може да се види под Любими в File Explorer), да прегледате търсенията си в изследвания или Разширени опции) можете да изберете дали тя търси съдържанието на файловете, системните файлове или файловете с цип, както и да изберете точно кои файлове са индексирани.
Разделът „Прецизиране“ позволява много повече персонализиране, за да се пресеят стотиците опции, които можете да намерите за всяко търсене. Под Kind можете да сортирате по документи, снимки, музика и др.; под Размер можете да сортирате по размер в KB или MB; и под Други свойства можете да намерите опции за тагове, дата на вземане, тип, име, път на папката и оценка.
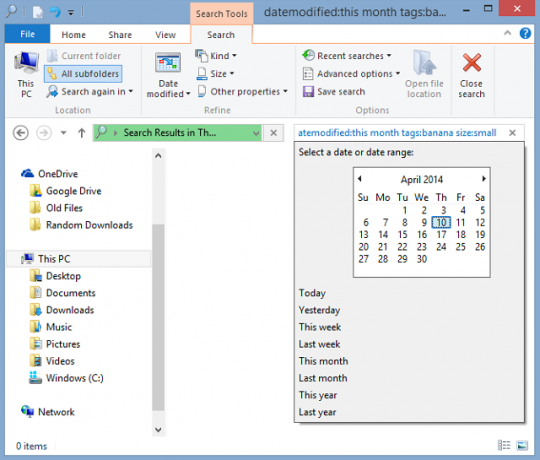
Когато избирате тези опции, можете да ги редактирате, като щракнете вдясно от думата за търсене, която се показва в полето. По-горе щракнах точно от думата „месец“, за да получа този изглед на календар, така че да мога да коригирам каква дата е променена, която търсех. Освен това, ако успеете да запаметите думите за търсене, можете да ги въведете сами и напълно да заобиколите щракването в раздела за търсене.
Завършихте вашето търсене? Кликнете върху бутона за затваряне на търсенето в най-дясната част на секцията „Опции“ и сте готови.
Ако ви е харесало това, определено ще искате подобрете Windows 8 с Win + X Menu Editor 8 начина да подобрите Windows 8 с редактор на менюто Win + XWindows 8 съдържа почти скрита функция, за която трябва да знаете! Натиснете Windows Key + X или щракнете с десния бутон в долния ляв ъгъл на екрана, за да отворите меню, което вече можете да персонализирате. Прочетете още и няколко нов Windows 8.1 ощипвам 8 Super Windows 8.1 ощипване за потребители на мощностС Windows 8.1 дойдоха много промени. Някои опции са напълно нови, други са променени или преместени. Независимо дали използвате Windows 8.1 на десктоп, таблет или нещо средно, тези ощипвания ще ви бъдат полезни! Прочетете още .
Имате ли други съвети за по-добро търсене на Windows 8? Уведомете ни в коментарите.
Скай беше редактор на секции за Android и мениджър на Longforms за MakeUseOf.


