реклама
Управлението на сървъра остава необходима и понякога тромава задача. Особено трудно е с отдалечени сървъри или безглавни сървъри. За щастие, има сигурна обвивка (SSH). Secure Shell е мрежов протокол, който позволява на мрежовите услуги да работят по незащитена мрежа.
SSH може да се похвали с много функционалност. Има причина да бъде насочена към управление на отдалечен сървър. Научете как да управлявате дистанционно Linux сървър чрез SSH, от връзка до инсталиране на софтуер и прехвърляне на файлове.
Какво е SSH?
SSH означава Secure Shell. Това е криптографски мрежов протокол. С помощта на SSH можете да получите терминален достъп и да изпълнявате различни функции на командния ред. Има и средства за управление на Linux сървър с графичен достъп. Това е наистина полезно за прехвърляне на файлове, особено когато не искате или не можете да си спомните точен файл път.
Когато използвате SSH за управление на отдалечен Linux сървър, ще ви трябват няколко елемента. Първо, ще трябва да подготвите вашия сървър за приемане на SSH връзки. На устройствата, от които ще се свързвате, ще ви трябва някакъв SSH софтуер. За да влезете в сървър с SSH, ще трябва да знаете IP адреса на сървъра. Влизането обаче чрез SSH с IP адрес работи само ако сте в същата локална мрежа като сървъра. Ако сте извън вашата мрежа, можете да настроите порт напред за достъп до сървър със SSH отвсякъде. Можете да научите повече за SSH в това
начинаещи ръководства за настройка на SSH на Linux Ръководство за начинаещи за настройка на SSH на Linux и тестване на вашата настройкаМоже би една от най-важните помощни програми за Linux е да се научите е SSH, тъй като можете да контролирате друга машина, сякаш седите директно в нея. Ще ви преведем през основна инсталация. Прочетете още .Подготовка на вашия сървър за приемане на SSH
Преди да започнете да управлявате вашия Linux сървър чрез SSH, ще трябва да подготвите вашия сървър, за да позволи SSH връзки. Имам специализиран Plex медиен сървър без глава. Липсвайки монитор и периферни устройства, използвам SSH за управление на моя сървър. При инсталиране или актуализиране на софтуер и прехвърляне на файлове, просто SSH в моя сървър. Точната ми настройка е ThinkServer TS140, работеща с Ubuntu 16.04 LTS. В зависимост от вашия хардуер и Linux дистрибуция, подготовката за SSH може да варира леко.
За да подготвите вашия Linux сървър да приема входящи връзки, ще трябва да инсталирате инструмент за отдалечен вход за SSH протокола. Един от най-разпространените е OpenSSH. При дистрибуциите, базирани на Debian, OpenSSH е достъпен чрез основните хранилища. Отворете нов терминал (Ctrl + Alt + T) и въведете следната команда:
sudo apt-get updateТова извършва актуализация и гарантира, че имате най-новите хранилища. Преди да продължите с инсталирането на OpenSSH, проверете и за надстройки. В терминал изпълнете:
sudo apt-get upgrade. 
След като обновите и надстроите, отворете нов команден ред и въведете:
sudo apt-get install openssh-сървър. 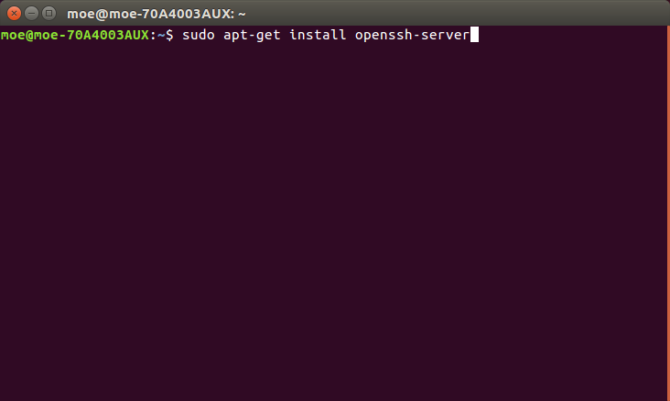
Конфигуриране на вашите сървърни SSH настройки
След като Open SSH е инсталиран от сървъра, можете да редактирате основна информация за конфигурацията. Издърпайте нов терминал и въведете следния низ, за да отворите конфигурационния файл SSH:
sudo nano / etc / ssh / sshd_config. 
Тук можете да зададете различни настройки. По подразбиране вашият SSH сървър ще работи на порт 22. Така например можете ръчно да промените порта от 22 на порт по ваш избор. Освен това можете да увеличите сигурността, като въведете максимален номер за вход. Под Порт намерете линията MaxAuthTries. Тук можете да въведете произволно число. Така че, за да направите максимален брой опити за влизане от четири, въведете:
MaxAuthTries 4След инсталиране на OpenSSH, SSH сървърът трябва да работи. Но за да проверите, просто отворете терминал и стартирайте:
sudo услуга ssh статус
Това трябва да върне съобщение, че SSH е активиран. За да стартирате SSH, отворете команден ред и въведете:
sudo service ssh startИ за да спрете SSH да работи, изпълнете:
sudo service ssh stopОтдалечен достъп до Linux сървър чрез SSH
Сега, когато SSH е инсталиран и работи, можете да се свържете дистанционно. Ако влизате на Linux сървър от разстояние, ще ви е необходим IP адресът на сървъра. Това трябва да е 192.168.0.x. Въоръжени с IP адреса на Linux сървъра, ще ви трябва и средство за влизане чрез SSH от друга машина. Има няколко метода за вход от разстояние с SSH.
Използване на SSH в Unix-базирани операционни системи
Ако използвате Unix-базирана система като Linux, macOS или FreeBSD, SSH е на разположение в командния ред. В терминал изпълнете:
ssh [отдалечен хост]
… Където [отдалечен хост] е IP адресът, до който имате достъп. Ако вашето потребителско име се различава в отдалечената система, можете да посочите точното потребителско име, като въведете:
ssh [отдалечено потребителско име] @ [отдалечен хост]След като въведете това, ще бъдете попитани дали искате да продължите да се свързвате. След това ще бъдете подканени да въведете потребителското си име и след това да поискате вашата парола.

Освен това, ако искате да пропуснете командния ред изцяло, можете да влезете във вашия Linux сървър чрез мрежата. На Linux машина отворете Свържете се със сървъра и въведете своето ssh: // [IP адрес]. Ще бъдете помолени да предоставите своето потребителско име и парола.

Основното предимство на този метод е, че ще имате пълна графична навигация в папките. Това се нарича SSH протокол за прехвърляне на файлове или SFTP. Това прави прехвърлянето на файлове много по-лесно. Тъй като моят Linux сървър е специализиран Plex сървър, освен ако не извършвам актуализации, обикновено използвам SFTP.
SSH С PuTTY
Ако използвате компютър или Mac, ще ви трябва SSH клиент. PuTTY е може би най-известният SSH клиент. Инсталирайте PuTTY на вашия компютър, macOS или Linux машина. С отворен PuTTY, погледнете под Сесия и в полето с надпис Име на домакин, въведете своя IP адрес. Не забравяйте да посочите правилния порт. Ако използвате по подразбиране, оставете това като 22.
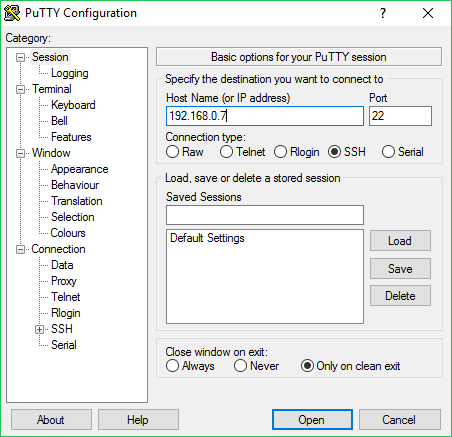
Сега трябва да видите терминал с подкана за влизане. Въведете вашето потребителско име за Linux сървър тук.
След като въведете потребителското си име, ще бъдете подканени да въведете парола, ако сте защитени с парола за вашия Linux сървър. Въведете това и трябва да видите поздравително съобщение с информация за вашата система и команден ред, както бихте виждали на вашия Linux сървър.
Алтернативни SSH клиенти
Въпреки че PuTTY остава най-популярният SSH клиент, има множество алтернативи. Моят най-добър избор е Bitvise (само за Windows). Причината? Той включва не само интерфейса на командния ред за дистанционно управление на Linux сървър чрез SSH, но и SFTP възможностите. По този начин той е идеален както за прехвърляне на файлове, така и за общо управление. Когато трябва просто да актуализирам или да извърша рестартиране, използвам Биткойн клиент SSH за достъп до командния ред Но за прехвърляне на файлове използвам графичния интерфейс.
Подобно на PuTTY или стартиране на SSH през командния ред в Linux, ще трябва да въведете своя IP адрес, потребителско име и парола.

Ще получите бързо запитване дали искате да приемете сесията. Можете да приемете само за тази сесия или да запазите за бъдеща употреба. След това ще бъдете помолени да въведете паролата на вашия Linux сървър, който управлявате дистанционно.

Включете това и Bitvise ще отвори както команден ред, така и графичен SSH прозорец.
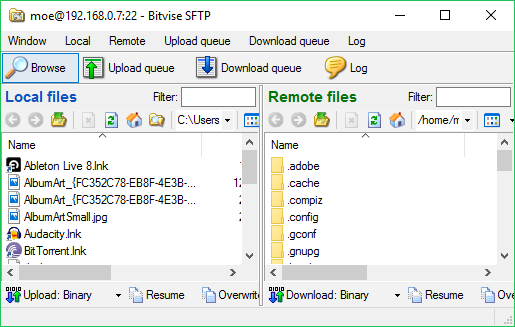
Прозорецът SFTP прави управлението на прехвърлянето на файлове наистина просто, освен това има традиционният SSH команден ред за много функционалност.
Как можете да управлявате отдалечен Linux сървър с SSH
Добре, страхотно! SSH е конфигуриран както на сървъра, така и на устройството, което ще използвате за управление на вашия сървър. И така, какво всъщност можете да направите? Всичко, което е възможно с командния ред на Linux. Някои често срещани задачи, които можете да подготвите, са инсталиране на софтуер, актуализации, рестартиране, копиране на файлове и дори стартирайте GUI приложения. Например, можете да копирате файлове със следните команди:
scp [отдалечен хост]: [локален файл] [директория на местоназначение]scp [локален файл] [отдалечен хост]: [директория на местоназначение]
Инсталирането на софтуер означава само включване на правилната команда. Когато инсталирах Plex на моя безглав TS140 чрез SSH например, просто въведех:
sudo apt - вземете инсталирайте plexmedia сървър -yПо подобен начин да кажа създайте WordPress сървър, вие просто следвате подробностите за инсталирането, но чрез SSH команден ред.
Какво правите вероятно зависи от сървъра и за какво се използва. Докато изпълнявам безгласен специализиран Plex сървър, повечето от това, за което използвам SSH и SFTP, е прехвърляне на файлове с случайни актуализации на софтуера. Също така използвах SSH за достъп до лог файлове и стартиране на показатели за тестване на производителността на процесора. Ако използвате уеб сървър, може да пожелаете архивирайте уебсайта си, като използвате командния ред SSH Как да архивирате уебсайта си чрез SSH команден редСъздаването на резервно копие на уебсайта или блога ви може да бъде скъпа и трудна задача, изискваща различни приставки или допълнителни планове от вашия хостинг доставчик - но всъщност не трябва да бъде. Ако имате SSH ... Прочетете още . Вижте това бърз грунд към командния ред на Linux Бързо ръководство за започване на работа с командния ред на LinuxМожете да правите много невероятни неща с команди в Linux и наистина не е трудно да се научите. Прочетете още , както и тези три сайта, които да ви помогнат да се развиете в Основен команден ред на Linux Топ уебсайтове и книги, които да ви преобразуват в герой на команден ред на LinuxКомандният ред на Linux е изключително мощен инструмент - но може да бъде и смущаващ. Използвайте тези уебсайтове и книги, за да се справите с него. Прочетете още .
SSH: Намиране на дистанционното
Ако използвате Linux сървър, SSH е превъзходно средство за управление от разстояние. Вие запазвате пълен контрол на командния ред и дори можете да стартирате GUI приложения и да извършвате прехвърляне на файлове. Има почти неограничени възможности за това, което можете да постигнете, когато управлявате отдалечен Linux сървър чрез SSH. Можете да настроите файлов сървър, медиен сървър, Linux сървър за игри Всичко, от което се нуждаете за изграждане на сървър за игри на LinuxОт създаването си играта почти винаги е била по-забавна с множество играчи, практика, която се е движила онлайн. За да хоствате онлайн турнир, ще трябва да настроите свой собствен сървър за игри, използвайки Linux. Прочетете още , и още. Можете дори да управлявате a без глава Raspberry Pi Настройка на вашия Raspberry Pi за употреба без глава с SSHRaspberry Pi може да приема SSH команди, когато е свързан към локална мрежа (или чрез Ethernet или Wi-Fi), което ви позволява лесно да го настроите. Предимствата на SSH надхвърлят разстройството на ежедневния скрининг ... Прочетете още сървър, използващ SSH. Нещо повече, много клиентски програми за SSH са многоплатформени.
Как използвате SSH и какъв сървър управлявате?
Moe Long е писател и редактор, обхващащ всичко от технологията до развлечението. Печели английски B.A. от Университета на Северна Каролина в Chapel Hill, където е бил учен от Робъртсън. Освен MUO, той е участвал в htpcBeginner, Bubbleblabber, The Penny Hoarder, IT IT Pro и Cup of Moe.

