реклама
В macOS Finder е центърът, от който стартирате всичките си приложения, управлявате и споделяте вашите файлове и извършвате всякакви други операции. Ако искате да повишите производителността си на Mac, овладяването на Finder по този начин е чудесен начин да го направите.
Apple добави още трикове към Finder с всяка актуализация на macOS, включително Mojave. Ще ви преведем през съветите на Finder, които ще ви направят по-продуктивни от всякога.
1. Задаване на папка по подразбиране Finder
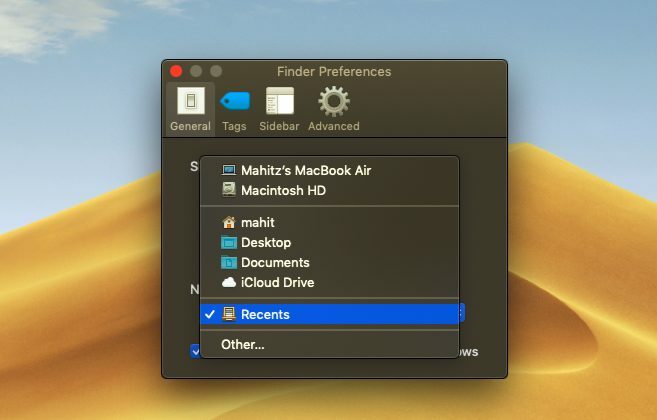
Ако често работите от определена папка, е отчайващо, че Finder се отваря скорошни по подразбиране. След това трябва всеки път да преминавате в друга папка. За щастие, можете да кажете на Finder да отвори папката, която харесвате:
- Кликнете върху търсач меню в горния ляв ъгъл на екрана, в лентата с менюта.
- Изберете Предпочитания.
- На Общ намерете раздела Нови прозорци на Finder се показват глава.
- Използвайте падащото меню, за да изберете папката по подразбиране.
2. Изберете Тип на търсене
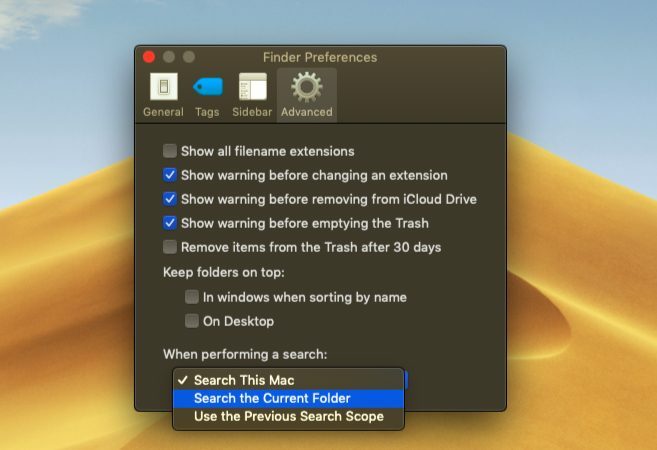
Вероятно сте трябвало да пресявате няколко папки, търсейки определен файл на моменти. Опцията за търсене по подразбиране е полезна в някои случаи, но не е прецизно настроена и по този начин е неефективна до известна степен.
Ако желаете, можете да промените параметрите за търсене по подразбиране на Finder: По този начин macOS ще знае точно кои папки да търсите и ще намали усилията, необходими за търсене на файл.
- Изберете Finder> Предпочитания.
- Отидете на напреднал раздел.
- Кликнете върху падащото меню, което чете При извършване на търсене.
- Променете обхвата на търсенето:
Търсене в този Mac ще търси целия ви компютър, независимо в коя папка сте.
Търсене в текущата папка ще търси само в текущата ви директория.
Използвайте предишния обхват на търсене ще запомните какво сте направили миналия път и ще го използвате.
3. Преименувайте няколко файла наведнъж
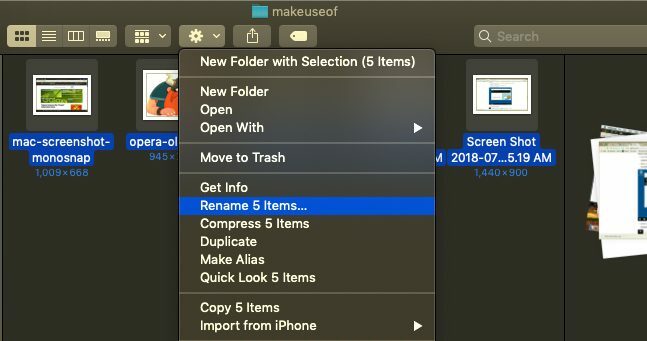
Процесът за преименуване на няколко файла в Finder не е ясен веднага, особено ако идвате от Windows. Въпреки това не е твърде трудно, когато свикнете с него:
- Отворете Finder и изберете файловете, които искате да преименувате. Можете да задържите изместване за да изберете файлове в един ред или задръжте Cmd и щракнете, за да изберете няколко файла.
- Щракнете върху действие (предавка) бутон, разположен в горната част на прозореца.
- Избирам Преименувайте X елементи.
- Избери Формат на име, което ви позволява да изберете конвенцията за именуване. Опциите включват Име и указател, Име и брояч, и Име и дата.
- Стартов номер ви позволява да изберете началото на последователността за именуване на числата.
4. Обратни партидни преименувания на файлове
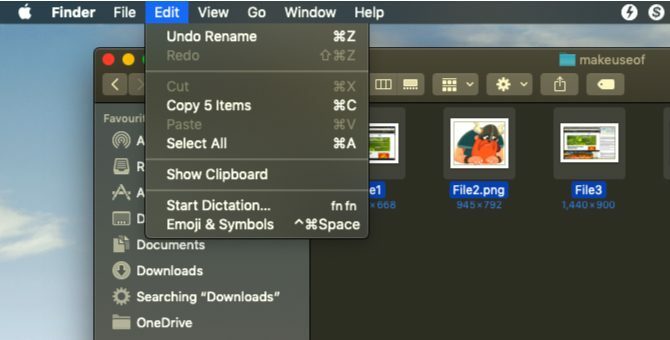
Ако объркате партийно именуване на файлове, не се притеснявайте - macOS ви обхвана. Finder предлага опция за отмяна на пакетното преименуване на файлове:
- Отворете Finder и кликнете върху редактиране в менюто на приложението в горния ляв ъгъл.
- Изберете Отмяна на преименуване.
- Като алтернатива, опитайте да използвате Cmd + Z клавишна комбинация, за да отмените операцията.
5. Принудително затваряне и възстановяване на търсенето
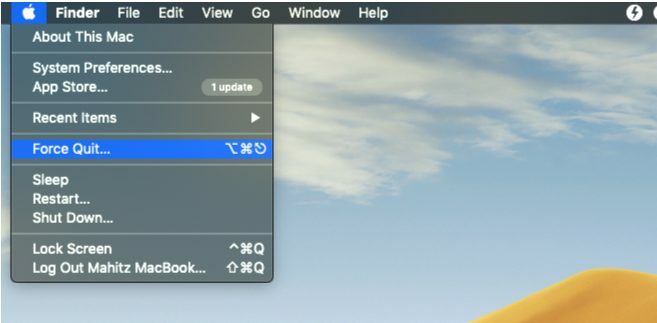
Най-добрият начин да се справите с муден Finder е да го принудите да го затворите и да го рестартирате отново. Този метод е полезен и когато правите промени в конфигурацията на Finder или ако macOS показва a Търсач излезе неочаквано съобщение.
- Превключете към прозореца на Finder.
- Горе вляво щракнете върху логото на Apple, докато държите изместване ключ.
- Изберете Принудително търсене на изход и изберете търсач. Finder ще се затвори.
- Скоро след това прозорецът на Finder ще се появи отново автоматично.
6. Галерия Изглед
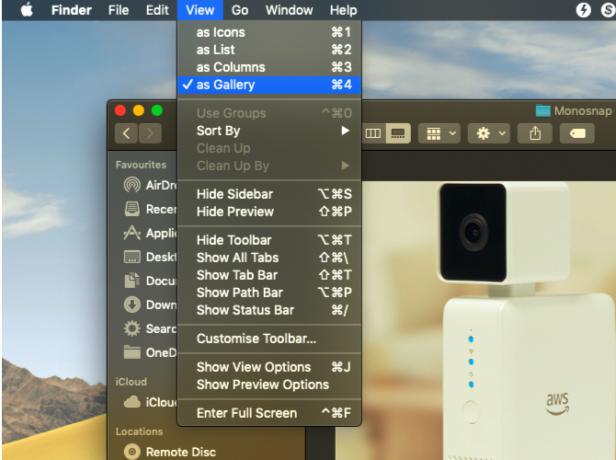
Изгледът на галерията е едно от подобренията на Finder, които дебютираха с macOS Mojave. Тази нова функция има за цел да ви помогне да преглеждате файлове по по-полезен начин; тя също ви позволява да разгледате метаданни за снимки. Това е само едно няколко опции за изглед на Finder 7 изящни съвета за извличане на максимума от възможностите за изглед на Finder на MacАко никога не сте се променяли от изглед по подразбиране в macOS Finder, вие пропускате. Вижте тези други удобни изгледи на Finder. Прочетете още .
Изгледът на галерията е повече или по-малко опция за сортиране, която показва вашите файлове под формата на плъзгач. За да активирате изгледа Галерия, следвайте стъпките, описани по-долу.
- Отворете Finder и прегледайте желаната папка.
- Кликнете върху изглед меню в горния ляв ъгъл.
- Изберете като Галерия.
7. Използвайте страничната лента
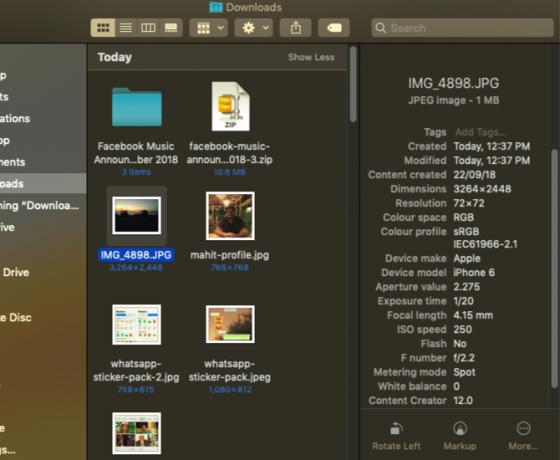
Страничната лента е друг полезен елемент, който показва метаданни за изображения, без да използва приложения на трети страни. Уверете се, че сте преминали към изглед на галерия, както беше споменато по-горе. След като това стане, метаданните автоматично ще се показват на страничната лента.
Можете да покажете страничната лента в други изгледи, като изберете Преглед> Покажи прегледили с помощта на Shift + Cmd + P за бърз достъп.
Ще видите, че страничната лента показва цялата информация, свързана с изображението. Това включва местоположение, размери, разделителна способност, устройство на камерата, фокусно разстояние и други. Освен това ви позволява добавете маркери на Finder Намерете файловете по-бързо и организирайте своя Mac с маркери FinderМаркерите на Finder са чудесен начин за организиране на данни - ето как да се възползвате максимално от този удобен инструмент за организация на вашия Mac днес. Прочетете още .
8. Бързи действия
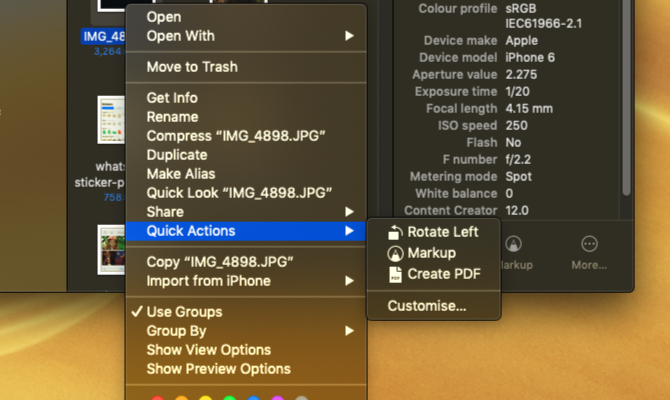
Бързите действия работят в тандем със страничната лента на Finder; неговото меню ви позволява да правите бързи редакции на вашите файлове.
Още по-чисти, бързите действия могат да се справят с множество типове файлове и контекстното меню ще се промени съответно. Например Quick Look предлага инструмент за завъртане, инструмент за маркиране и опция за създаване на PDF за изображение. За да го използвате:
- Отворете Finder в галерия преглед или показване на страничната лента чрез Shift + Cmd + P.
- Щракнете с десния бутон върху файл и изберете Бързи действияили намерете действията в долната част на страничната лента.
- Изберете персонализиране и изберете опция или персонализирайте контекстното меню по ваш вкус.
9. Бърз поглед

Визуализацията на файлове е една от областите, в която мислех, че програмата за разглеждане на файлове на Windows е набила macOS. Функцията за бърз поглед обаче (основен за macOS 17 Основни macOS термини и какво означаватКато потребител на Mac, вероятно ще бъдете затрупани с непознати имена. Нека ви насочим към някои от най-важните условия за macOS. Прочетете още ) доказа, че съм подценил Finder.
Тази функция ще ви позволи да направите малки промени и бързи редакции, без да се налага да отваряте файла директно. Следващия път, когато искате да поставите подпис, да отрежете аудиоклип или да преоразмерите изображение, бързият преглед ще ви бъде полезен. Просто натиснете пространство с избран файл, за да го отворите в Бърз преглед.
Когато се появи бърз поглед за изображение, ще видите опции за добавяне текст, драскулка, реколта, и още. Плюс това, Quick Look предлага персонализирано меню за различни типове файлове. Така че ще видите преки пътища, създадени за файла, който сте отворили.
Сега Finder е по-добър от всякога
В миналото Finder се е опитвал да бъде неефективен и неинтуитивен. Въпреки това тя се промени към по-добро, благодарение на macOS Mojave предлага полезни функции които ви помагат по-добре да управлявате съдържанието си.
Освен това функции като Бързи действия помагат да се намали зависимостта ви от приложения на трети страни. Овладяването на тези нови функции на Finder и придържането към стари любими ще ви помогне да свършите работата по-ефективно от всякога. И ако Finder не работи за вас, проверете най-добрите алтернативи на Finder Заменете Finder на вашия Mac с едно от тези 3 приложенияFinder е приличен изследовател на файлове, но можете да направите много по-добре. Ето някои страхотни замествания на Finder, за да работите по-ефективно с файлове на вашия Mac. Прочетете още .
Махит Хуилгол е завършил машиностроене и е почитател на технологиите и автомобилите. Той се отклони от войните в корпоративните зали в полза на бойното поле за технологии. Също така, хранителник наизуст и обича както ядливите чипове, така и непригодните за консумация силиконови чипове.