реклама
Виртуалните асистенти вече не са само за вашия смартфон. Съвсем нов клас високоговорители с бърз и лесен гласов контрол могат да пускат музика и да правят много повече.
Единият вариант е Начална страница на Google. От гиганта за търсене и създателя на Android, високоговорителят се захранва от Google Assistant и може да направи доста всичко, което можете да си представите - от контрола на умни домашни устройства до отговора на най-неясните въпроси и Повече ▼.
Дежурният асистент е чудесен избор за всеки съвременен дом, особено за вече укрепените в екосистемата на продукти и услуги на Google.
Ако наскоро сте решили да се потопите с Начална страница на Google, Честито! В това ръководство ще ви преведем през всичко, което може да искате да знаете, включително какво Google Home е, как да го настроите, какво можете да направите с него, отстраняване на често срещани проблеми и много Повече ▼.
Ето какво можете да очаквате от това ръководство:
1. Деблокиране и настройка на вашия дом в Google
2. Контрол на вашия интелигентен дом с Google Home:
Добавяне на умно устройство за дома | Създаване и промяна на стаи | Използване на гласови контроли | Изтриване на умно устройство за дома | Използване на Google Home със SmartThings
3. Използване на Google Начална страница:
Контроли без глас | Промяна на бази | Активиране на множество потребителски поддръжки | Пускане на музика | Достъп до услуги | Извършване на телефонни разговори | Получаване на отговори и още
4. Отстраняване на неизправности в домашни проблеми на Google:
Началната страница на Google не може да се свърже с интернет | Команда „OK Google“ Не се активира Google Home | Случайно реагиране на дома на Google |И телефонът, и началната страница на Google, отговарящи на „OK Google“
1. Деблокиране и настройка на дома ви в Google

След като отворите всяко ново поле за начална страница на Google, ще намерите следните елементи:
- Говорещият в Google Home
- Захранващ адаптер и кабел.
- Памфлет за започване на работа.
- Ръководство с някои основни команди за високоговорителя.
- Правна / гаранционна информация.
След като включите захранващия адаптер в близкия контакт, ще трябва да изтеглите и инсталирате приложението Google Home за андроид или IOS за да завършите настройката на устройството си. Заедно с Google Home, това приложение може да настрои и други устройства на Google като Chromecast 10 задължителни приложения на Chromecast за гледане на телевизияChromecast е може би най-доброто устройство в момента на пазара за всеки, който иска да пререже кабела. И определено ще ви трябват тези 10 приложения, за да започнете. Прочетете още или Chromecast Audio.
Използвам своя iPhone, за да завърша настройката с моя дом в Google, но процесът с Android устройство трябва да е почти идентичен.
Когато отворите придружаващото приложение, телефонът ви трябва автоматично да разпознае вашия дом в Google. Hit Настройвам в долното известие за стартиране на процеса. След като се свържете с високоговорителя, Google Home ще пусне тестов звук, за да се увери, че работите с правилното устройство. Когато чуете тестовия звук, е време да свържете високоговорителя към Wi-Fi мрежа.

За да разпознаете по-добре устройството в приложението, изберете стаята, в която пребивава интелигентният ви високоговорител. Можете да изберете от опции като Кухня, Спалня, Хол и други. След като това приключи, ще трябва да изберете безжична мрежа и да въведете правилната парола.
След това ще въведете информацията за вашия акаунт в Google, за да има достъп до високоговорителя. Не се притеснявайте, ако в къщата има повече от един човек, който ще използва Google Home, тъй като поддържа множество потребители. Ще се потопим в това само за малко.
Ако по някакъв случай нямате акаунт в Google или предпочитате да не използвате такъв с Google Home, това не е изискване. Определено обаче трябва да помислите да свържете високоговорителя към акаунт, тъй като това ще отвори гласов достъп до редица други полезни услуги.
За да получавате местна информация за времето, трафика и конкретни фирми, можете също да въведете информация за вашето местоположение. Но отново това не е изискване за всички функции на високоговорителя.

И накрая, за да завършите процеса на настройка, можете да свържете акаунти от четири различни музикални услуги: Google Play Music, YouTube Music, Spotify или Pandora.
2. Използване на Google Home за контрол на вашия интелигентен дом
Характеристиката на заглавието на Google Home е възможността за контрол на умни домашни устройства, включително светлини, превключватели, термостати, IFTTT задейства 10 от най-добрите IFTTT рецепти за интелигентна автоматизация на домаПравилните рецепти IFTTT за вашия умен дом могат да ви спестят време, усилия и енергия. Ето десет от нашите любими, за да започнете. Прочетете още и още с гласа си.
Можете да разгледате пълния списък на съвместими устройства тук, която включва популярни умни продукти за дома като осветителната система Philips Hue, термостат Nest Smart и много други. Списъкът непрекъснато се разраства и обхваща голямо разнообразие от различни устройства.
Добавяне на умно устройство за дома
Когато сте готови, можете да добавите всяко от тези умни домашни устройства чрез придружителното приложение на Google Home. От менюто на страничната лента се насочете към Домашен контрол. Удари + подпишете, за да започнете да добавяте устройства. Ако все още нямате приложението Google Assistant на телефона си, то ще трябва да бъде изтеглено на вашия IOS устройство.
На повечето устройства с Android асистентът може да бъде активиран чрез приложението Google. Натиснете бутона Меню в горния ляв ъгъл и след това изберете Настройки. Превъртете надолу до Google Assistant и не забравяйте да докоснете Настройки и тогава Включи.
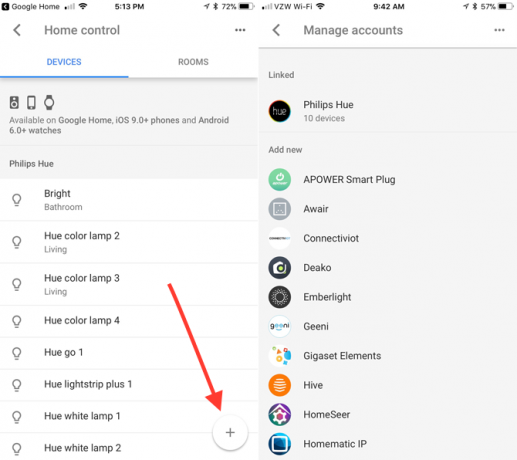
След като изберете конкретното устройство за домашен умен, ще трябва да предоставите идентификационните данни за тази услуга. След това ще се появи в устройства раздел. За да е по-лесно да се идентифицират и контролират с гласова команда, всяко устройство може да получи и прякор. Просто докоснете устройството и изберете прякор.
В бъдеще можете да получите достъп до устройството си по всяко време чрез устройства раздел.
Само да отбележа, всеки псевдоним, който сте дали на умно домашно устройство, като светлини, ще се показва само в приложението Google Home, но не и на друго място (включително родното приложение на устройството).
Създаване и промяна на стаи в Google Home
С множество умни домашни устройства е чудесна идея да създадете различни стаи в приложението и да присвоите устройства на определени зони. Това ви позволява да контролирате няколко устройства стая по стая, а не само поотделно.
Например, ако има няколко различни светлини в хола, те могат да бъдат контролирани с просто казване Добре, Google изключи светлините на хола. В дългосрочен план, особено ако планирате да добавите редица съвместими умни устройства за дома, това определено ще ви спести време, когато давате гласови команди на Google Home.
Всички модификации могат да бъдат направени в Стаи раздела на Домашен контрол меню.
За да създадете стая, докоснете + бутон. Можете да изберете едно от предварително зададените имена или да превъртите надолу и да изберете Стая по поръчка. Въведете името, което искате и натиснете ОК. След това ще бъдат показани всички устройства, които не са прикрепени към стая, за да можете да ги присвоите на определена зона.

Също така, когато добавяте устройство, можете бързо и лесно да създадете или да го присвоите на стая, като просто натиснете иконата на молив от дясната страна на името.
Когато искате да промените името на стаята или устройствата в нея, отново изберете иконата на молив. Страницата ще покаже всички светлини, термостати или други продукти в стаята. Можете или да добавите устройство, или да преместите нещо в друга стая. Просто удари Ход до името на устройствата.
За да преименувате стая, просто я изберете от менюто и въведете нов избор на име. Попадането на иконата на кошчето в горния десен ъгъл напълно ще изтрие стая от вашата йерархия. Имайте предвид обаче, че първо ще трябва да преместите всички възложени му устройства.
Използване на гласови контроли
Наред с това, че можете да контролирате устройства чрез приложението Assistant, най-лесният начин да контролирате интелигентния си дом с помощта на Google Home е чрез проста и неясна гласова команда. Всички гласови команди трябва да започват с фразата „OK Google“, за да задействате асистента да започне да ви слуша.
Ето пълния списък от команди за най-популярното добро устройство за домашно интелигентно осветление - осветление:
„OK Google.. .”
- Включване / изключване [светло име].
- Включете / изключете светлините в [име на стая].
- Затъмнете [светлото име].
- Озарете [светлото име].
- Задайте [светло име] на 50%.
- Завъртете [светло име] зелено.
- Включете / изключете всички светлини.
Гласовите команди на термостата са подобни:
„OK Google.. .”
- Направете го по-топло / по-хладно.
- Повдигнете / намалете температурата.
- Повдигане / понижаване на темп. 2 градуса.
- Задайте температурата на 72.
- Включете топлината / охлаждането.
- Настройте термостата на охлаждане / отопление.
- Включете термостата в режим на топлинно охлаждане.
- Задайте топлината на 68.
- Задайте климатика на 70.
- Изключете термостата.
- Задайте термостата [име на стаята] на 70.
- Каква е температурата вътре?
И накрая, щепселите и превключвателите са прости с бързо „OK Google.. .” Включи [име на устройство] или Изключи [име на устройството].
Благодарение на микрофонната технология за далечно поле, не е необходимо да се намирате никъде в близост до Google Home, за да казвате гласовата команда. Можете да се намирате в силна стая и повече от вероятно умният високоговорител ще чуе и лесно ще разпознае това, което искате.
Изтриване на умно устройство за дома
Ако някога ви се наложи да изтриете интелигентен домашен продукт от приложението Google Home, процесът не е точно очевиден или интуитивен.
В основното Домашен контрол менюто, изберете … в горната дясна част на екрана и след това Управление на акаунти. След това ще трябва да изберете конкретен акаунт за интелигентно домашно устройство и да го прекратите. Добавете обратно профила и се уверете, че не избирате елемента, който искате да изтриете.
Надяваме се, че Google ще улесни този процес в бъдеще.
Използване на Google Home със SmartThings
Дори ако вече сте умен домашен професионалист, с Samsung SmartThings Samsung SmartThings: Бъдещето на Smart Homes?Samsung поддържа идеята за интелигентния дом отдавна, а последните им разработки и гъвкавост правят SmartThings на Samsung солидна инвестиция за бъдещето. Прочетете още можете бързо и лесно да свържете съществуващия си хъб, за да се възползвате от гласовите контроли на Google Home.
Просто преминете през процеса на добавяне на ново умно устройство за дома и след това изберете SmartThings / Samsung Connect. След като въведете имейл адреса и паролата на вашия акаунт, всички устройства на SmartThings и рутината ще бъдат импортирани.
Ако искате да контролирате устройствата SmartThings, които Google Home може да контролира, насочете се към приложението SmartThings Mobile IOS или андроид.
Изберете Автоматизация> SmartApps> Google. След това изключете превключвателя, който казва Разрешаване на Google Assistant за достъп до всички устройства и рутини.
След това ще трябва да докоснете Ключове или Термостати и поставете отметка в квадратчето за всяко устройство, до което Google Home може да има достъп. С Routines всички те могат да бъдат достъпни или недостъпни за интелигентния говорител.
3. Използване на Google Home за всичко останало
Сега, когато видяхте как Google Home може да контролира интелигентен дом, е време истинското забавление да започне. Нека разгледаме по-отблизо интелигентния говорител.
Контрол на Google Home с повече от вашия глас
Въпреки че гласът ви ще бъде основният начин за взаимодействие с Google Home, има няколко указателя, които трябва да знаете за самия говорител.
Целият горен говорител е чувствителна на допир повърхност, така че можете да контролирате високоговорителя, ако не сте в настроение да лаете поръчки. Еднократно докосване може да се използва за спиране или пауза на звука. Начертайте кръг с пръст, за да увеличите силата на звука нагоре и надолу. Натиснете дълго повърхността, за да направите заявка до Google Home.

Многоцветните светодиоди ще светят в горната част на високоговорителя, когато чака да чуе заявка.
На гърба на устройството има малка лампа за състоянието, която ще ви уведоми дали високоговорителят има захранване. Над това е бутонът за включване / изключване на микрофона. Когато бъдете изключени, в горната част на високоговорителя ще има четири жълти светодиода. Ако микрофонът е заглушен, ще трябва отново да натиснете бутона, за да може Google Home да слуша и да отговаря на гласови команди.

Ако някога се наложи да нулирате високоговорителя до фабричните му настройки, ще трябва да натиснете бутона на микрофона за 15 секунди. След това той ще възпроизведе съобщение за потвърждение.
Промяна на началните бази на Google
Ако не сте доволни от светлосивата основа на Google Home, можете да закупите друга цветна опция, която да помогне на високоговорителя да се съчетае с декора на дома.
За около 20 долара, можете да закупите плат от плат в един от трите цвята - манго, морски и виолетов. Три избор на метална основа, въглерод, мед и сняг, са достъпна за около 40 долара. Всички бази могат да бъдат закупени на сайта на Google.

Когато дойде време да инсталирате новата си стилна база, първо изключете захранващия кабел. След това ще трябва да хванете основата на високоговорителя и да дръпнете надолу. Просто го заменете с новата основа, оставяйки магнитите да ви помогнат да го насочат в правилното положение.
Активиране на множество потребителски поддръжки с вашия дом в Google
Една от уникалните характеристики на Google Home, в сравнение с други интелигентни говорители като Alexa линия на Amazon, е множество поддръжка на потребители Как да настроите няколко потребители в Google HomeПрез април Google най-накрая въведе поддръжка за много потребители и това е много по-добре от това как Amazon Echo поддържа множество акаунти. Прочетете още . До шест потребители могат да свържат своя акаунт в Google и глас към един говорител. Това означава, че всеки потребител ще може да чуе персонализирана информация като любимата си музика, ежедневни кратки, време за пътуване, информация в календара, списъци за пазаруване и други. Google Home автоматично разпознава всеки потребител.
Всеки потребител ще трябва да свърже както своя акаунт в Google, така и глас към високоговорителя, като използва придружителното приложение.

Първо, ще трябва да използвате същата Wi-Fi мрежа като Google Home. След това отворете приложението и потвърдете, че показаният акаунт в Google е този, който искате да свържете с гласа си. След като направите това, изберете иконата на устройствата в горния десен ъгъл на екрана.
Изберете банера с надпис Свържете акаунта си или Вече е наличен мулти потребител. След това ще научите оратора да разпознава гласа ви, като казвате Добре, Google и Ей, Google. И двете от тези фрази могат да активират Google Assistant, но за простота в останалото ръководство, просто ще използваме Добре, Google.
Само да отбележа, благодарение на микрофонната технология за далечни полета, можете да кажете тази команда с редовен обем дори от цялата стая и Google Home трябва да я вземе без никакви проблеми.
Възпроизвеждане на музика в дома ви в Google
Както споменахме, Google Home може да възпроизвежда музика от четири различни популярни източника - Google Play Music 7 готини неща, които можете да направите с Google Play MusicВ тази статия ще ви запознаем с няколко готини неща, които можете да правите с Google Play Music, за които както начинаещи, така и ветерани може да не са наясно, но трябва да се възползват. Прочетете още , YouTube Music, Spotify и Pandora. Ако вече сте свързали един от тези акаунти по време на настройката, е време да се разтърсите. Предлагат се и станции от TuneIn Radio, без да е необходимо да свързвате акаунт.
За да започнете да слушате, след като кажете „OK Google“Можете да заявите конкретна песен, изпълнител или албум и дори мелодии въз основа на определен жанр / настроение / дейност. Ако не сте сигурни какво искате да слушате, можете просто да заповядате на Google Home на „Пуснете малко музика “ или да свирят специфичен музикален жанр.
Например, можете да кажете „OK Google,Играйте „Не се страхувайте от жътвата“ “,”Играйте Blue Oyster Cult ”, или "Играйте агенти на късмета.”
Ако имате повече от една музикална услуга, свързана с високоговорителя, можете също да определите от коя услуга да възпроизвеждате музика (напр. „OK Google,Играйте на Бийтълс от Spotify“)
Когато слушате музика, гласовите команди могат също да поставят на пауза, възобновяват, спират, пропускат, да ви кажат песента, която се възпроизвежда, и да променят силата на звука. С свързан Chromecast Хакнете опита си на Chromecast с тези триковеЗнаете ли, че вашият Chromecast е способен на много повече от просто стрийминг на видео? В тази статия ще ви покажем осем хитри хака, които ще направят вашето преживяване Chromecast още по-добро. Прочетете още или Chromecast Audio, също така е лесно да възпроизвеждате музика на определен набор от високоговорители или на определен телевизор.
Ако някога се наложи да свържете определена музикална услуга, това можете да направите в приложението Google Home, като изберете музика в менюто на страничната лента
Можете също така да започнете възпроизвеждане на някои елементи чрез приложението.

Ако просто искате да пускате музика или друга медия от Bluetooth устройство в Google Home, вие също имате късмета.
В секцията Устройства натиснете … и тогава Настройки. Превъртете надолу до Сдвоени Bluetooth устройства. Hit Активиране на режима на сдвояване в долната дясна страна, за да се свържете със смартфон, таблет или друго устройство.
Като цяло високоговорителят има учудващо мощен удар за такова малко устройство. Това е далеч от качеството на Sonos или друг висок клас високоговорител, но определено може да свърши работата в повечето ситуации, дори и при по-големи обеми.
Използване на Google Home за достъп до услуги

Докато Google Home не се гордее с 14 000 различни умения на Amazon Echo, той има значително предимство. Вместо да се налага да търсите и да активирате услуга на трети страни, всяка услуга, налична в Google Home, вече е активна на вашето устройство и е готова да стартира с една команда.
За да разгледате всички налични услуги, изберете менюто на страничната лента в приложението Google Home и след това изберете изследвам.
Всички услуги са организирани в една от следните категории:
- Социална и комуникация
- Образование и справка
- Музика и аудио
- продуктивност
- Игри и забавления
- локален
- Метеорологично време
- Домашен контрол
- Новини и списания
- Здраве и фитнес
- Храна напитка
- Изкуства и начин на живот
- Филми, снимки и телевизия
- Пътувания и транспорт
- Бизнес Финанси
- спортен
- Пазаруване
Когато намерите услуга, която ви звучи интересно, просто я изберете, за да разберете повече информация, включително какво точно да зададете на Google Home.
Едно от забавните неща, с които можете да направите Google Home е прочетете стъпка по стъпка инструкциите за готвене Как Google Home прави готвенето от рецепти по-лесно от всякогаАлекса може да е победила Google до удара, но най-новата функция на Google Home предлага на потребителите гладък начин да улеснят работата в кухнята. Прочетете още с рецепти от Food Network, Epicurious, Bon Appetit и New York Times. Можете дори да пазарувате само с гласа си Гласовите контроли на Google Home: Бъдещето на пазаруването в дома?Google Home иска да даде на Amazon Echo пари за парите си, когато става дума за отдаване под наем да пазарувате, без да вдигате пръст - но дали е готов да поеме пазара на онлайн пазаруване? Прочетете още .
Освен това, най-добрият начин да видите какво може да направи говорителят е да разглеждате всички различни категории услуги.
Използване на Google Home за извършване на разговори
Една от най-полезните услуги, достъпни в Google Home, е възможността да направете телефонен разговор Вече можете да правите гласови обаждания с Google Home HomeПотребителите на Google Home в САЩ и Канада вече могат да правят безплатни гласови обаждания, използвайки блестящия малък интелигентен говорител на Google. И това е едновременно безплатно и без ръце. Прочетете още до всеки бизнес, семейство, приятел или който и да е друг номер чрез вашия глас.
Най-простият начин е да се обадите е просто да прочетете номера на глас и да кажете „OK Google, обадете се на 321-867-5309 ″. Когато приключите с разговора, просто докоснете горната част на Google Начална страница или просто кажете на говорителя да затвори или прекъсне връзката.
Можете дори да поставите разговор на задържане, за да зададете въпрос на Google Home. Лицето от другата линия не може да чуе това, което питате, но не можете да чуете и това, което те казват. След приключване на действието разговорът ще се възобнови.
Благодарение на бизнес директорията на Google, можете също така просто да поискате конкретно име на фирма, за да се обадите („OK Google, Обадете сеЦветята на Мери ”) и обаждането ще започне.
И накрая, можете дори да синхронизирате контактите си в Google, за да провеждате разговори с приятели и семейство. Първо, уверете се, че личните резултати са включени. За целта ще трябва да преминете през приложението, докоснете менюто на страничната лента и след това изберете Още настройки. Изберете устройства и след това изберете конкретния Google Home. В Регулирайте настройки за тази секция на устройството, уверете се, че Лични резултати плъзгачът е включен.
С активни лични резултати Google Home може също да прочете частна информация като списък за пазаруване, нотации в календара и вашата конкретна информация за полета. Също така може да помогне при извършване на плащания и попълване на резервации.
Щом това приключи, можете просто да кажете „OK Google, cцялата мама ”. Това е един път, когато активирането на множество потребители работи наистина добре - използвайки гласовото си разпознаване, Google Home винаги ще набира собствената майка на потребителя.
Освен ако не използвате Google Voice или Проект Fi номер Проектът Fi струва ли си? 7 неща, които трябва да знаете, преди да превключитеProject Fi на Google е евтин, но мощен мобилен план. Ето какво трябва да знаете, ако мислите да преминете към Project Fi. Прочетете още , всички изходящи обаждания ще покажат номер, който не е в списъка на идентификационния номер на обаждащия се от другата страна.
Използване на Google Home за получаване на отговори и много повече
Благодарение на огромния опит в търсенето с Google, Google Home върши чудесна работа, отговаряйки на почти всеки въпрос, който можете да си представите. От музика до спорт до акции и други, вероятно умният говорител ще има отговора. Мислете за това като за търсене с Google с гласово управление.
Друга отлична характеристика е способността на Google Home да разбира и отговаря на последващ въпрос. Например, можете да кажете „ОК Google, кой беше 42-ият президент на Съединените щати? “ И след като чуете отговора, можете да попитате „ОК Google, на колко години е? “ и Google Assistant ще знае правилния отговор въз основа на контекста на разговора.
Ако сте настроени за малко забавление, можете дори да намерите смешни великденски яйца, като питате неща като „ОК Google, аз съм твоят баща ”, или "ОК Google, вие сте Skynet?“.
4. Отстраняване на неизправности в домашни проблеми на Google
Както при всяка технология, вие сте длъжни да се сблъскате с някои проблеми, когато използвате Google Home. Открихме някои от най-често срещаните проблеми в Google Home и някои решения, с които можете да опитате да върнете всичко в нормално състояние.
Началната страница на Google не може да се свърже с интернет
За да работи правилно, Google Home се нуждае от постоянна интернет връзка. Но понякога това е по-лесно да се каже, отколкото да се направи в зависимост от местоположението на високоговорителя и вашия рутер.
Първата и най-проста опция, която трябва да опитате, е изключването на високоговорителя за една минута, преди да възстановите захранването.

Ако захранващият кабел е извън обсега, рестартирайте високоговорителя, като използвате приложението. Удари устройства бутон в горния десен ъгъл. В конкретната начална страница на Google изберете … и след това удари Рестарт.
Вие също трябва да захранвате цикъла на вашия интернет модем и рутер. Често тези две стъпки ще излекуват всички проблеми със свързаността.
Ако все още имате проблеми Как да оправим бавна или нестабилна Wi-Fi връзкаЕдин прост трик може да ускори вашата Wi-Fi връзка. Обясняваме проблема, как да анализираме Wi-Fi мрежи около себе си и как да използваме информацията за ускоряване на вашата Wi-Fi връзка. Прочетете още , може да е време за някои по-задълбочени действия. Първо, можете да преместите Google Home по-близо до вашия рутер. Или можете също да поставите рутера на по-централно място в дома.
И накрая, трябва да помислите да замените вашия рутер с a мрежова Wi-Fi система като Eero, Orbi или дори Google WiFi 6-те най-добри мрежови Wi-Fi мрежи за вашия домАко сте страдали от Wi-Fi мъртви зони около къщата, тогава една от тези мрежови Wi-Fi мрежи може да е точно това, от което се нуждаете. Прочетете още . Без значение каква система изберете, мрежовата технология споделя вашата интернет връзка на по-голяма площ и прави драстично подобрение на скоростта на вашето безжично качване и изтегляне в определени мъртви точки в У дома.
„OK, Google“ Команда не се активира

Друг често срещан проблем е, че Добре, Google командата не активира Google Home. Ако това се случи, първо проверете самия високоговорител и се уверете, че микрофонът слуша. Ако видите четири оранжеви точки в горната част на високоговорителя, микрофонът е без звук. За да включите звука, натиснете бутона на микрофона на гърба на високоговорителя.
Освен това се уверете, че устройството е достатъчно далеч от източници на аудио смущения като телевизор, радио или силен вентилатор.
Ако това не работи, най-добре е да рестартирате Google Home чрез приложението или като направите цикъл на захранване.
Случайният отговор на Google Home отговаря
Google Home може да има и обратните проблеми - да отговаря на случаен принцип, когато не сте задавали никакви въпроси. Микрофонът на говорителя слуша 24 часа в денонощието и може да отговори на нещо, което според него е „ДОБРЕ" и "Google " затворете се заедно. Много пъти най-добрият начин да се справите е да се уверите, че високоговорителят е достатъчно далеч от други аудио източници като телевизори, компютри и радиостанции.
И вашият телефон, и началната страница на Google отговарят на „Добре, Google“
Друг проблем може да изскочи, когато кажете „OK Google ”, и вашият смартфон, и Google Home отговарят. Обикновено при този сценарий само Google Home трябва да отговаря. Ако имате повече от един акаунт в Google, уверете се, че акаунтът, който използвате за Google Home, също е добавен към вашия смартфон. Това бързо отстраняване трябва да излекува проблема.
За съжаление, ако телефонът или въпросният високоговорител не са ваши собствени, няма конкретно поправяне.
Обръщането му до 11
Надяваме се, че с това ръководство вече имате по-добро разбиране на Google Home и как може да се използва за подпомагане на голямо разнообразие от задачи във вашия дом. Докато умните високоговорители определено са нова технология, продукти като Google Home показват, че бъдещето е светло за интересната и уникална категория. Време е да видим къдеOK Google ” командите могат да ви отнемат.
Имате ли въпроси относно Google Home, как да го настроите или как да използвате умния високоговорител? Ако имате начална страница на Google, какво мислите за интелигентния високоговорител и Google Assistant? Уведомете ни в коментарите по-долу!
Роден и израснал в слънчев западен Тексас, Брент завършва Тексаския технически университет с бакалавърска степен по журналистика. Той пише за технологията повече от 5 години и се радва на всички неща на Apple, аксесоари и сигурност.