реклама
От прегледи на продукти в YouTube до видео уроци и холивудски филми, гласовете са често срещана техника за производство на видео. Ако искате да запишете гласови разговори в Adobe Premiere Pro, но не знаете откъде да започнете, ето всичко, което трябва да знаете.
Конфигуриране на вашия микрофон
Преди да запишете гласовия си разговор, трябва да свържете микрофона си към компютъра и след това да конфигурирате Premiere Pro.
Отвори Аудио хардуер опции, като отидете на Premiere Pro > Предпочитания > Аудио хардуер.
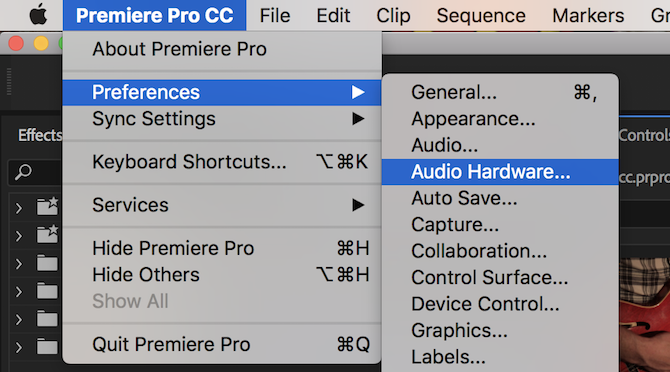
Това меню ви позволява да конфигурирате всички неща, свързани с хардуерния хардуер. Може да изглежда объркващо, но има само една настройка, която трябва да промените. отдолу Въвеждане по подразбиране, използвайте падащото меню, за да изберете микрофона си.
Тук може да има други опции като „Вграден микрофон“ или „Без вход“. Тъй като използвам микрофон „Blue Yeti“, това се показва в списъка като „Steti Microphone Yeti“.
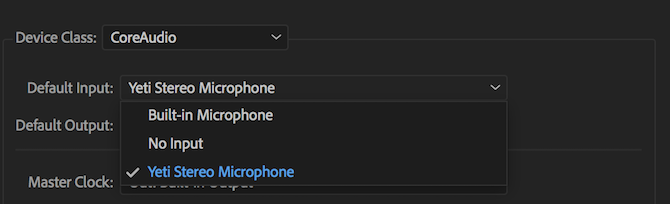
След като изберете вход по подразбиране, натиснете Добре за да излезете от панела с предпочитания за аудио хардуер.
Записване на вашия Voiceover
На вашата времева линия сега трябва да видите Запис на глас бутон. Това е малък микрофон, който е отдясно на ням и соло бутони на аудио записи.
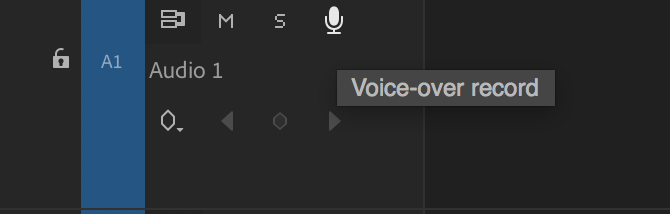
След като натиснете бутона за запис на глас, няма да можете да говорите веднага. Premiere Pro ще отброи от три, а след това започва да записва на нула. Това ви дава малко време за подготовка след натискане на записа.
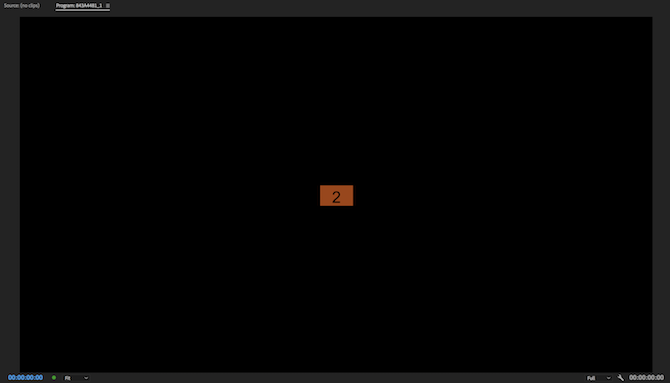
Можете да видите това отброяване във вашия Програмен монитор, достъпен чрез прозорец > Програмен монитор > Име на последователност меню.
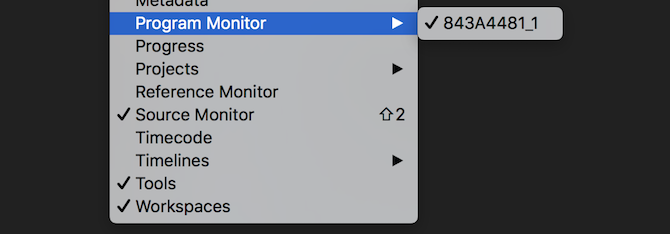
След като запишете, Premiere Pro ще покаже думите „Записване“ под монитора на програмата.

Когато записвате, обърнете внимание на вашето Аудиометри. Те се намират в прозорец > Аудиометри меню.
Когато възпроизвеждате редакция или записвате гласово предаване, тези аудиомери показват състоянието на вашето аудио. Измерени в децибели (dB), те започват от минус 60, а пик на нула. Когато записвате, трябва да се уверите, че аудиото ви не "клипва". Изрязването се случва, когато аудио източникът е твърде силен за вашия микрофон. Звукът ще се изкриви и като цяло звучи лошо.
Използвайки аудиометрите, можете да гарантирате, че няма да се извърши изрязване. Всеки сигнал, който започне да клипира, ще стане червен в горната част на вашите аудиомери. Жълто на аудиометрите означава, че сигналът все още не се подрязва, но е близо до това.
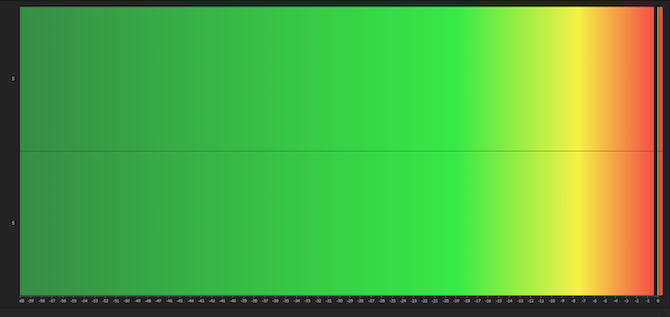
Трябва да се стремите гласът ви да достигне от -9 до -12 dB на електромерите. Това трябва да е зелено и ще осигури добър баланс. Не е много тихо, но и не се подрязва. Дава ви малко място да станете по-силен, преди да срещнете проблеми с подстригването.
Ако задържите курсора на мишката върху ръба на аудиометрите, можете да щракнете и плъзнете, за да ги увеличите. Ако увеличите прекалено далече, измервателните уреди ще преминат от вертикална (най-силни звуци в горната част) към хоризонтална (най-силни звуци вдясно).
Ако искате да слушате как говорите, свържете чифт слушалки. Можете да използвате високоговорители, но звукът, който се записва, ще се вземе от вашия микрофон и ще предизвика обратна връзка.
Когато свършите да говорите, натиснете интервал за да спрете записа. След това новият ви запис ще се появи в времевата линия, готов за редактиране.
Редактиране на вашия Voiceover
След като приключите със записа, можете да започнете да редактирате. Използвай Ripple Edit инструмент (обхванат в тях Съвети за скорост Premiere Pro 10 съвета за редактиране на видеоклипове по-бързо в Adobe Premiere ProРедактирането на видео може да бъде трудна работа. За щастие, има редица съвети и трикове, които можете да използвате, за да редактирате видео по-бързо с Adobe Premiere Pro. Прочетете още ), за да си спестите много време при рязане и премахване на ненужни „umms“, шумове на фона или нежелани звуци.
Когато приключите с редактирането, може да откриете, че целият ви разговор вече е разделен на стотици по-малки клипове. Това не е голям проблем, но може да е неудобно, когато коригирате силата на звука или добавите ефекти по-късно.
За да коригирате това, изберете всички свои клипове в времевата линия. След като бъдат избрани, те ще станат светлосиви:

Щракнете с десния бутон и изберете гнездо. Въведете подходящо име и след това изберете Добре.
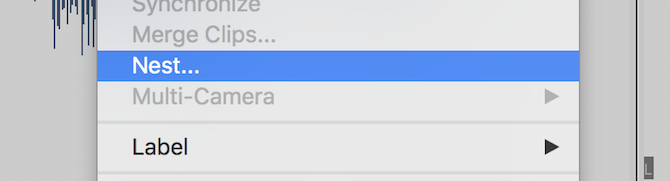
Premiere Pro вече е вложила гласовия ви разговор. Вместо множество отделни клипове, имате един по-голям клип. Ако искате отново да получите достъп до оригиналните клипове, кликнете два пъти на основния клип във вашата времева линия или Браузър на проекти.
Ако трябва да увеличите или намалите силата на звука на гласовия си разговор (при условие че не се подрязва), можете да го направите в Контрол на ефектите секция. Достъп чрез прозорец > Контрол на ефектите меню.

Под Аудио ефекти > Сила на звука > ниво контрол, можете да увеличите или намалите силата на звука. Ще можете да увеличите само 6dB, но можете да намалите силата на звука с почти неограничено количество.
Използване на аудио ефекти в Premiere Pro
След запис, извършване на основна редакция и коригиране на силата на звука (ако е необходимо), можете да преминете към прилагане на ефекти. Ето два лесни ефекта, които можете да започнете да използвате веднага.
Започнете с отваряне на вещи панел, намерен в прозорец > вещи меню.
Търся Многолентов компресори го плъзнете във вашия гласов разговор. Най- Контрол на ефектите раздел ще покаже ефекта на многолентовия компресор. Избери редактиране бутон до Персонализирана настройкаи ще се появи многолентовият компресор. Можете да увеличите или намалите силата на звука тук, но компресор служи за равномерно гласуване. Това ще намали обема на по-силните фрази и ще увеличи обема на по-тихите фрази. Предварителната настройка на Предавания е подходящ за повечето приложения.
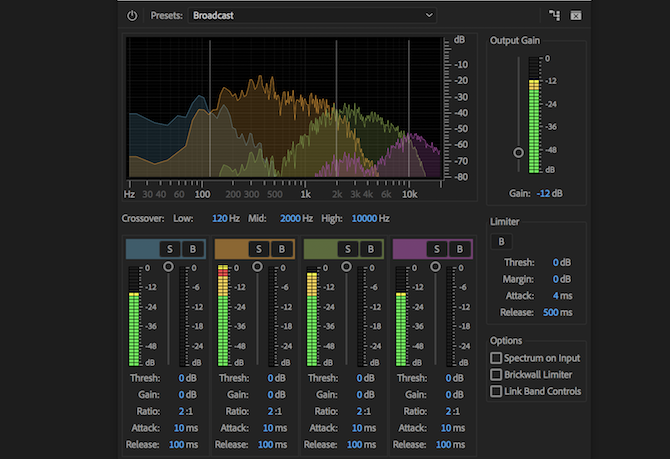
Вторият ефект за използване е Параметричен еквалайзер. Това променя звука на определени честоти. Потърсете го в панела с ефекти и след това го плъзнете в гласовия си разговор. Натисни редактиране бутон и променете настройката на Вокален усилвател. Тази предварителна настройка ще увеличи горния край и ще намали долния край. Това ще помогне да се намалят евентуалните ниски мърморения от преминаващ трафик или прекомерна сибилност от вашия глас.
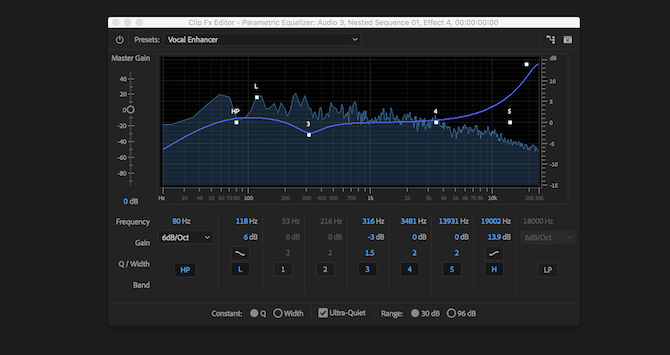
След като сте уверени, може да искате да си поиграете с аудио ефекти. Вижте какво ще се случи, ако натиснете плъзгачите до техния максимум.
Ако сте играли наоколо, за да намерите някои добри ефекти за вашия глас, тогава можете да ги запишете в персонализиран предварително Premiere Pro, като следвате нашия упътване за предварителните настройки на Premiere Pro Как да направите своя собствена предварителна версия на Adobe Premiere ProПредварителните настройки на Adobe Premiere Pro са отличен начин за автоматизиране на повтарящи се задачи. И ето всичко, което трябва да знаете ... Прочетете още .
Още съвети за запис на гласови разговори
Ако записвате свои собствени гласови звуци, струва си разбиране как работят микрофонитеи научаване на разликите между кондензатор vs. динамични микове. Знанието как работят микрофоните е нещо, което може да помогне за по-нататъшно подобряване на качеството на запис.
И когато се чувствате уверени, че бързате с всичко, защо да не използвате триковете, научени тук започнете свой собствен подкаст Как да стартирате свой успешен подкастПодкастите могат да бъдат чути от милиони хора по целия свят. Сега е по-лесно от всякога да си сътрудничите, записвате, редактирате, публикувате и популяризирате собственото си шоу. Показваме ви как. Прочетете още ?
Джо е завършил компютърни науки от университета в Линкълн, Великобритания. Той е професионален разработчик на софтуер и когато не лети дронове или пише музика, често може да бъде намерен да прави снимки или да прави видео.


