реклама
Започвайки с Ubuntu 17.10, десктопът на GNOME 3 е по подразбиране. Има много нови функции в Ubuntu 18.04и дори можете да разширите функционалността на работния плот на Ubuntu с разширения на GNOME черупки. Тези разширения са добавки за работния плот на GNOME Какво превключване обратно към GNOME означава UbuntuCanonical обяви края на работния плот на Unity. От Ubuntu 18.04 десктопът на GNOME ще бъде възстановен. Какво означава това за Ubuntu и връзката му с потребителите на Linux? Прочетете още които или добавят нова функционалност, или променят съществуваща функционалност, за да я разширят, малко като добавки в браузъра.
Прочетете, за да намерите различни начини за инсталиране и активиране на разширения на GNOME Shell, как да премахнете разширения и как да получавате известия за актуализации на разширенията.
Как да инсталирате и управлявате разширенията на черупките на GNOME
Преди да инсталирате разширения, инсталирайте GNOME Tweak Tool (наричан също Tweaks). Това е основният начин за управление на разширения на GNOME Shell. Инструментът е наличен в софтуерния център на Ubuntu, но най-лесният начин да го инсталирате е с помощта на командния ред.
Така че, удари Ctrl + Alt + T за да отворите прозорец на терминала. След това въведете следната команда и натиснете Enter:
sudo apt инсталирате gnome-tweak-toolИнсталирането и активирането на разширения в GNOME може да забави вашата система. Затова внимавайте колко разширения инсталирате и активирате. Използвайте Tweaks, за да изключите разширения и ускорете системата си 6 начина да ускорите работния плот на GNOMEGNOME е настолен интерфейс, който получавате в повечето Linux дистрибуции. Искате ли да ускорите нещата? Тези ощипвания ще подобрят вашето GNOME изживяване. Прочетете още ако стане бавно
Имате три начина да инсталирате GNOME Shell разширения.
1. Инсталирайте GNOME Shell Extension с помощта на GNOME Tweaks Tool
След като инсталирате GNOME Tweaks Tool, можете да инсталирате пакет, съдържащ минимален набор от разширения GNOME, който ще бъде наличен в Tweaks. Първо, уверете се, че Tweaks е затворен.
След това отворете прозорец на терминала, като натиснете Ctrl + Alt + T, въведете следната команда и натиснете Enter:
sudo apt инсталирайте gnome-shell-extensionsТрябва да рестартирате GNOME Shell. Hit Alt + F2въведете „r“ и натиснете Enter.

За да стартирате Tweaks, щракнете Показване на приложения в долния ляв ъгъл на екрана.
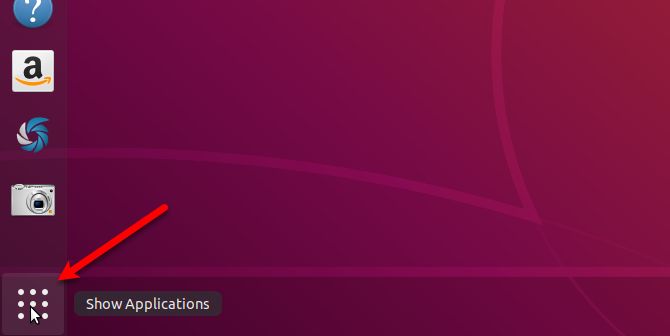
Въведете „ощипвам“ в полето за търсене и щракнете върху Фини настройки икона.
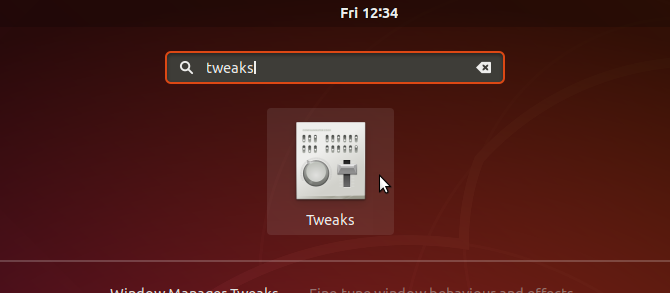
Кликнете Разширения в левия прозорец на Фини настройки диалогов прозорец. Ще видите списък с разширения с описания. Използвай ON / OFF плъзгащи се бутони вдясно, за да активирате и деактивирате разширенията.
Някои разширения имат настройки, които можете да промените (икона на зъбно колело), за да персонализирате разширението.
2. Инсталирайте GNOME Shell Extensions в уеб браузър
Уебсайтът на GNOME разширения ви позволява да намерите, инсталирате и управлявате разширения за работния плот на GNOME. Уебсайтът е алтернатива на използването на GNOME Tweaks Tool за управление на разширения.
Когато посетите Уебсайт на GNOME Extensions, ще видите съобщение, че трябва да инсталирате интеграцията на GNOME Shell, която има две части: разширение за браузър и собствено приложение за съобщения на хост.
Съобщението предоставя връзка за инсталиране на разширението или добавката на браузъра. Тази връзка ви отвежда до подходящо разширение или страница с добавки за браузъра, който използвате. Кликнете върху връзката, за да отидете на страницата и да инсталирате разширението или добавката.

В нашия пример използваме Chrome, но можете да инсталирате разширението или добавката в който и да е от следните браузъри:
- Google Chrome, Chromiun и Vivaldi
- Firefox
- Opera [Прекъсната връзка е премахната]
След като инсталирате разширението или добавката, опреснете уеб страницата на разширенията GNOME. Сега ще видите съобщение, че трябва да инсталирате родния хост конектор.
Hit Ctrl + Alt + T за да отворите прозорец на терминала. Въведете следната команда и натиснете Enter. Командата е една и съща, независимо кой браузър използвате.
sudo apt инсталирайте chrome-gnome-shellВъведете паролата си, когато бъдете подканени.

Обновете уеб страницата за разширения GNOME. Няма съобщение в горната част и можете да започнете да разглеждате разширенията.
Ако искате да видите само разширения, налични за текущата версия на GNOME Shell, изберете Сегашна версия от Съвместим с падащ списък. Разширенията, направени за по-стари версии на GNOME Shell, може да работят в текущата версия, но не всички го правят.

За да инсталирате разширение, щракнете върху заглавието на разширението в списъка. На страницата на разширението щракнете върху ON / OFF плъзгач отдясно.

Ако това е разширение, което вече е достъпно в Tweaks, то просто ще бъде активирано. Ако не, ще бъдете попитани дали искате да изтеглите и инсталирате разширението. Кликнете Инсталирай.

Разширението се инсталира и се активира автоматично. В този пример разширението Extensions предоставя икона в областта на системната област, която ви позволява бързо да активирате и деактивирате разширенията и да получите достъп до техните настройки, когато са налични.

Можете също така да активирате и деактивирате разширения и да конфигурирате настройки за разширения на уебсайта на GNOME Extensions.

Както споменахме по-рано, разширения, инсталирани от уебсайта на GNOME Extensions, също могат да се управляват в Tweaks.

За да използвате уебсайта на GNOME Extensions, за да управлявате вашия инсталирани разширения, щракнете Инсталирани разширения в лентата с инструменти на уебсайта.

3. Инсталирайте GNOME Shell Extensions ръчно
Можете да изтеглите разширения от уебсайта на GNOME Extensions, за да инсталирате ръчно офлайн. Можете също да намерите разширения на други сайтове, които можете да изтеглите.
Например, има две разширения, които ви позволяват да премествате бутоните на прозореца към панела (Бутони за панел) и заглавието на прозореца към панела (Заглавие на панела). Те са достъпни като изтегляния на ZIP файлове и ги инсталирате ръчно. Бъдете сигурни, че сте сканиране на изтеглени файлове 6-те най-добри безплатни антивирусни програми за LinuxМислите, че Linux не се нуждае от антивирус? Помисли отново. Тези безплатни антивирусни инструменти могат да гарантират, че вашата кутия за Linux остава без вируси. Прочетете още преди да ги извлечете и инсталирате.
Когато изтегляте разширения на уебсайта за разширения на GNOME, трябва да изберете версията на GNOME Shell, която използвате. За да разберете коя версия използвате, натиснете Ctrl + Alt + T за да отворите прозорец на терминала, въведете следната команда и натиснете Enter:
gnome-shell --версия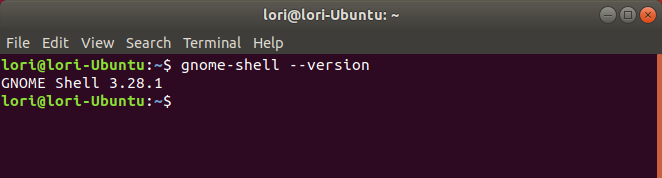
Като пример, ние ще инсталираме Разширение за управление на приложенията от уебсайта на GNOME Extensions ръчно. Това разширение ви позволява да групирате икони в екрана с приложения.
На уеб страницата на разширението изберете Версия Shell да се Изтегли. След това изберете Версия за разширение. Изтеглянето започва автоматично.

Отворете Nautilus и извлечете изтегления файл, като щракнете с десния бутон върху файла и изберете Извадете тук.

Натиснете Ctrl + H за показване на скрити файлове и папки. След това изберете извлечената папка за разширение и натиснете Ctrl + C за да копирате извлечената папка. Отидете в следната папка и натиснете Ctrl + V за да поставите папката с разширение:
~ / .local / акции / гном-обвивка / разширенияСимволът на тилда (~) представлява вашата папка Home.

Сега трябва да се уверим, че името на папката с разширения съвпада с това, което е във файла с метаданни.
Отворете папката с разширения, която току-що поставихте в ~ / .local / акции / гном-обвивка / разширения папка. Щракнете с десния бутон върху metadata.json файл и изберете Отваряне с редактор на текстове.

Намерете стойността на „uuid“, изберете го (без кавичките) и го копирайте.

Върнете се в папката на разширението в Nautilus и изберете папката. Тогава, удряйте F2 за да го преименувате. Поставете текста, който сте копирали от „uuid“ в Име на папка кутия и щракнете Преименуване.

Сега трябва да рестартирате GNOME Shell. Hit Alt + F2въведете „r“ и натиснете Enter:
Ръчно инсталираните разширения също са достъпни в Разширения секция в Tweaks. Можете да ги активирате и деактивирате и да промените техните настройки тук, както и на сайта на GNOME Extensions.

Как да деактивирате или деинсталирате разширенията на GNOME Shell
Разширенията, активирани в GNOME Tweaks Tool, могат да бъдат деактивирани или изключени с помощта на инструмента. Те не могат да бъдат деинсталирани, освен ако не деинсталирате Tweaks. За да деинсталирате Tweaks, натиснете Ctrl + Alt + T за да отворите прозорец на терминала, въведете следната команда и натиснете Enter:
sudo apt премахнете gnome-tweak-toolАко сте инсталирали разширения с помощта на уебсайта за разширения GNOME, можете да използвате уебсайта, за да изключите или деинсталирате тези разширения. За да изключите разширение, щракнете върху ON / OFF плъзгач, така че да се чете OFF.
Само разширения, инсталирани на уебсайта на разширенията GNOME, които не са налични в инструмента за ощипване, могат да бъдат деинсталирани. Можете да кажете кои разширения са от бялото х в иконата на червено поле отдясно на ON / OFF плъзгач бутон. Щракнете върху х бутон за деинсталиране на разширението.

Разширенията, инсталирани с помощта на сайта GNOME Extensions, също се добавят към ~ / .local / акции / гном-обвивка / разширения папка. Така че можете да деинсталирате тези разширения и всички разширения, които сте инсталирали ръчно, като изтриете папките с разширения от ~ / .local / акции / гном-обвивка / разширения папка.
Как да получите известия за актуализация за разширения на GNOME Shell
Единственият начин да разберете дали е налична актуализация за разширението на GNOME Shell е да посетите уебсайта на GNOME Extensions. Но има налично разширение, наречено Известие за актуализация на разширението, който ви известява, когато има актуализация за инсталирано разширение в системата ви.
Полезни разширения на GNOME Shell за инсталиране
Ето няколко полезни разширения на GNOME Shell, за да започнете.
1. Dash to Dock

Dash to Dock осигурява док за Shell на GNOME, което улеснява достъпа до вашите приложения и по-бързо превключване между отворени приложения и настолни компютри.
Страничният панел се преобразува в док, който може да бъде показан отляво, отдясно, отгоре или отдолу на екрана. Можете също да промените размера на иконите на дока, да ограничите размера на самия док и да коригирате много други настройки, засягащи външния вид и поведението на дока.
Изтегли:Dash to Dock
2. Индикатор за клипборда

Разширението Clipboard Indicator добавя индикатор за клипборда в горния панел и съхранява историята на клипборда. Това ви позволява да получите достъп до елементи, които сте копирали в клипборда след инсталирането на разширението и да ги поставите в приложение като текстов процесор или текстов редактор.
Можете да промените настройките (например колко артикула да се съхраняват в историята на клипборда или колко знака да се показват в прегледа на всеки елемент) в менюто на разширението.
Изтегли:Индикатор за клипборда
3. Спускащ се терминал

Ако използвате командния ред много, можете да инсталирате разширението Drop Down Terminal. Това ви позволява да получите достъп до прозореца на терминала с натискане на клавиш (клавиша tilde (~) над Раздел клавиш по подразбиране), който пада от горната част на екрана или изскача отдолу.
Изтегли:Спускащ се терминал
Подобрете производителността с разширения на черупките на GNOME
Дори и да не харесвате много новия Shell на GNOME, можете да го персонализирате с помощта на разширения и да го превърнете в полезна и продуктивна работна среда за работния плот.
Накратко, разширенията на GNOME Shell предоставят друго причина за надграждане до Ubuntu 18.04 Ubuntu 18.04 LTS: Трябва ли да надстроите? 8 причиниUbuntu 18.04 LTS Bionic Beaver е дългосрочна поддръжка. Ето защо трябва да използвате Ubuntu 18.04 LTS поне до 2021 г. Прочетете още .
Лори Кауфман е технически писател на свободна практика, живеещ в района на Сакраменто, Калифорния. Тя е притурка и технологичен маниер, който обича да пише статии за практически въпроси по широк спектър от теми. Лори също обича да чете мистерии, да шие кръст, музикален театър и доктор Кой. Свържете се с Лори в LinkedIn.