реклама
Синият екран на смъртта е толкова скандален, че има своя съкращение: BSOD. Те не са толкова често срещани в Windows 10, колкото при по-старите версии на Windows. Това каза, че те все още са главоболие, което винаги са били, когато се появят.
Това е особено вярно, когато BSOD е придружен от криптичния Windows 10 стоп-код „VIDEO SCHEDULER ВЪТРЕШНА ГРЕШКА." Това може да бъде трудно за проследяване, но ние съставихме списък с потенциални поправки, които да направят живота ви по-лесно.
1. Пуснете антивирусно сканиране

Не е много вероятно да имате вирус, причиняващ вътрешна грешка в Video Scheduler, но не може да ви навреди да проверите. Това е просто, не ви отнема толкова време и е нещо, което трябва да правите от време на време.
Дори и никога да не мислите за антивирусни програми, имате инсталирана такава. Windows Defender се предлага с Windows 10 по подразбиране и е лесен за използване. Можете също да използвате сканиране на антивирус или анти-малуер на трети страни, но ще се съсредоточим върху защитника на Windows.
Отвори Старт меню или докоснете Ключ за Windows, след това въведете Windows Defender и натиснете Enter. Кликнете върху Защита от вируси и заплахи и след това щракнете върху Опции за сканиране. Проверете Пълно сканиране опция за пълно сканиране на компютъра ви за заплахи.
2. Проверете системния си диск

Тъй като заплахата от злонамерен софтуер да не е на път, е време да проверите вашия твърд диск или SSD за корупция.
Чукнете Ключ за Windows и тип ПМС, но не натискайте Enter. Вместо това щракнете с десния бутон върху Командния ред и изберете и изберете Изпълни като администратор. Windows ще изскочи подкана с въпрос дали искате да оставите приложението да прави промени. Кликнете да.
Сега въведете следното, за да опитате да извършите проверка на диска:
chkdsk / f / r. Ще видите съобщение за грешка, което ви казва, че сканирането не може да бъде извършено, докато системата не се рестартира. Натиснете Y за да потвърдите. Сега рестартирайте Windows, за да извършите проверка на твърдия диск.
Това е само един от начините, по които може да бъде полезна програмата chkdsk. Имаме списък на удобни неща, които можете да направите с chkdsk 7 Nifty CHKDSK функции, които да се използват в Windows 10CHKDSK ("провери диск") е инструмент за диагностика на Windows, който сканира обемите на устройството за данни, проверява тяхната цялост и коригира грешки, когато е необходимо. Тук изтъкваме подобрените функции на CHKDSK, които можете да намерите в Windows 8 и ... Прочетете още .
3. Сканиране и поправка на системния регистър
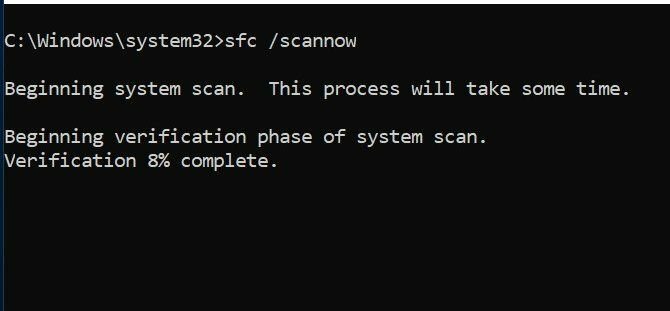
Грешките в системния регистър могат да причинят всички видове спирачни кодове на Windows 10, включително вътрешна грешка на Video Scheduler. Има много начини за поправяне на системния регистър, но Microsoft Checker System File Checker е вграден. Ще ни трябва повишен команден ред, точно както направихме за пускане на chkdsk.
Удари Ключ за Windows и тип ПМС, след това щракнете с десния бутон върху иконата и изберете Изпълни като администратор. Сега напишете следното:
sfc / scannow. Натиснете Въведете за да започне сканирането. Това ще отнеме известно време. След като сканирането приключи, рестартирайте компютъра си, за да поправите повредени файлове.
4. Актуализирайте вашите видео драйвери

Видео драйверите често са виновник за стоп кода на Windows Scheduler Internal Error. Windows 10 прави актуализирането на драйверите ви доста лесно, така че това е сред първите неща, които трябва да опитате, ако горните поправки не са работили.
Щракнете с десния бутон или щракнете върху задържане на Бутон за старт, след това изберете Диспечер на устройства от менюто. Тук, файл и разширяване на Дисплейни адаптери категория и щракнете с десния бутон върху менюто, което се показва. Изберете Актуализиране на драйвер и следвайте подканите, за да завършите процеса.
След като процесът приключи, рестартирайте компютъра си.
5. Повторно инсталирайте вашите видео драйвери
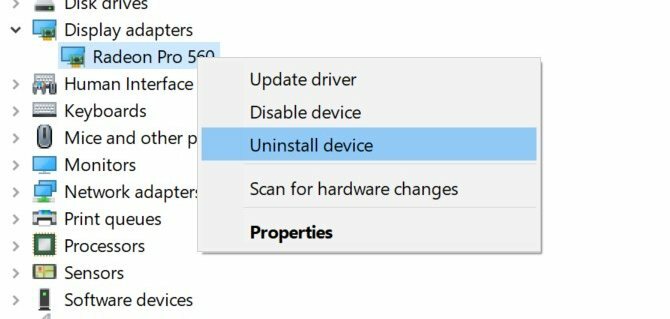
Ако актуализирането на вашите видео драйвери не помогна, преинсталирането им може да помогне. Подобно на предишната стъпка, ние ще се погрижим за това с помощта на Windows Device Manager.
Щракнете с десния бутон или, ако предпочитате, щракнете и задръжте Бутон за старт и изберете Дисплей мениджър. Разширете Дисплейни адаптери категория, щракнете с десния бутон върху вашата видеокарта и изберете Деинсталиране на драйвер. Сега рестартирайте компютъра си.
Сега или изтеглете нов драйвер от уебсайта на производителя на вашата видеокарта или Център за изтегляне на Windows. Стартирайте инсталатора и следвайте подканите за инсталиране.
6. Инсталирайте наличните актуализации на Windows

Актуализирането на вашата система е жизненоважно поради редица причини, включително и за сигурността. Той може също да помогне за разрешаване на проблеми с BSOD като вътрешната грешка на Video Scheduler. Windows 10 обикновено се актуализира автоматично, но не може да навреди да проверите за най-новите актуализации.
Отворете приложението Настройки, като натиснете Windows Key + I комбинация от ключове. От наличните опции изберете Актуализация и сигурност. От дясната страна на екрана изберете Провери за обновления.
Ако има налични актуализации, Windows ще започне да ги изтегля. След като актуализациите бъдат изтеглени във вашата система, рестартирайте компютъра си, за да започнете процеса на инсталиране.
7. Премахнете последните хардуерни / софтуерни добавки
Ако наскоро сте инсталирали хардуер или софтуер, възможно е именно това да е проблемът ви. Особено, ако вътрешната грешка на Video Scheduler е започнала веднага след инсталирането на нещо ново, опитайте да я премахнете. Както новият хардуер, така и инсталираните от него системни драйвери могат да създадат проблеми, както и самостоятелният софтуер.
За софтуера вграденият инструмент за възстановяване на системата на Windows може да бъде удобен, особено ако ръчно сте създали точка за възстановяване, преди да добавите новия хардуер или софтуер. За бъдеща справка, събрахме няколко полезни съвета за използване на възстановяване на системата 12 съвета за отстраняване на възстановяването на системата на WindowsДа се борите със създаването на точка за възстановяване на системата или връщане назад към състояние на системата? Ето дванадесет съвета, които ще ви помогнат отново да възстановите и възстановите системата си на Windows. Прочетете още .
8. Други възможни поправки
Има няколко други проблема, които могат да причинят вътрешен грешка на Video Scheduler за Windows 10. Тежките графични карти могат да започнат да се огъват в слота след известно време, което може да причини грешката. Ако това се случи, опитайте да обърнете компютъра си на своя страна и да видите дали грешката отшумява.
Овърклокът на вашата графична карта също може да доведе до грешката. Ако видите грешката след овърклок на вашия компютър, опитайте да промените честотата и вижте дали това помага.
Ако имате самостоятелна графична карта, можете да опитате да я инсталирате в друг компютър, за да видите дали работи. И обратно, ако имате друга графична карта, опитайте това в компютъра си и вижте дали грешката отшумява.
Какво ще кажете за други проблеми с BSOD?
Може да е един от по-сложните, но вътрешната грешка на Video Scheduler не е единственият BSOD, в който ще се сблъскате. За щастие се натъкнахме на доста от тях. Ако някога се натъкнете на спирачният код за управление на паметта, имаме ръководство, което да ви помогне да разберете това.
По-критично грешки като машинна проверка на изключения (MCE) Как да оправите BSOD за управление на паметта на кода на WindowsСтрадате ли от грешки в управлението на паметта? Използвайте тези съвети, за да разрешите BSOD за управление на паметта си в Windows 10. Прочетете още може да бъде още по-трудно да разбера. Ако попаднете на някое от тях, можем да ви покажем как да го поправите.
Крис Вук е писател, музикант и каквото и да се нарича, когато някой прави видеоклипове за мрежата.