реклама
Chromebook са забавни, леки и удобни. Но в много отношения те също могат да бъдат ужасно досадно понякога.
С течение на времето тези раздразнения се появяват, за да ви бъгват толкова често, че преди дълго време ще се почувствате като да хвърлите нещата през най-близкия прозорец.
Не се страхувайте. Въпреки че Chromebook има няколко ограничения в сравнение с обикновен лаптоп, има начини, по които можете да заобиколите тези проблеми или да ги коригирате изцяло.
1. Автоматичното скриване на лентите за превъртане не работи
Най-новата актуализация на Chrome OS предлага „подобрение“ на браузъра, което е почти като софтуерна грешка. Не съм сигурен какъв инженер на Google излезе с тази идея, но който и да е, трябва да бъде понижен на портиер. Това е единственият най-досаден аспект на използването на Chromebook сега.
Каква идея? Непоносимото изчезваща (автоматично скриване) лента за превъртане.
Поставете мишката близо до десния ръб на мястото, където трябва да се намира лентата за превъртане, и тя магически се появява на въздух.
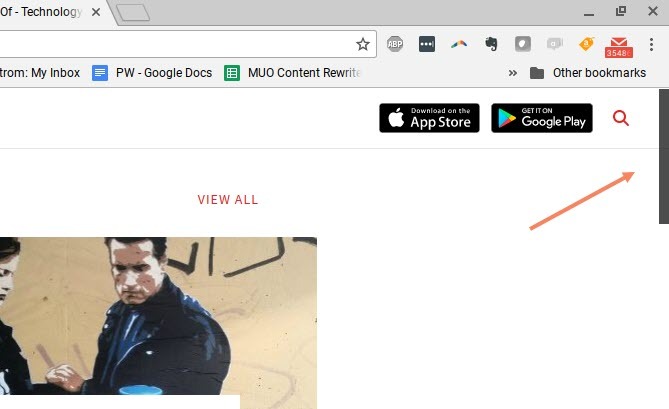
Преместете мишката и лентата за превъртане до чакане.
Сега ето ви поп-тест. Ако не знаехте къде се намира този плъзгач на плъзгача, просто погледнах екрана по-долу, как бихте разбрали къде да поставите мишката, за да я върнете?
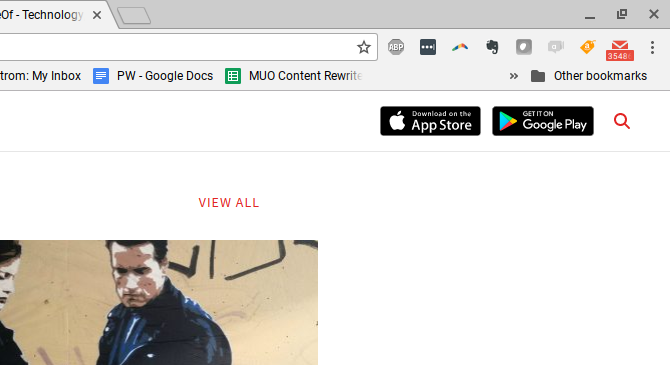
Отговорът е, че не знаете. Няма нищо. Ако поставите мишката върху долната част на невидимата лента за превъртане, нищо не се случва; няма лента за превъртане. Всъщност трябва да плъзнете мишката нагоре и надолу отстрани, надявайки се, че ще я плъзнете произволно през скритата лента за превъртане, докато се появи.
След като откриете, че търсите достатъчно пъти за тази скрита лента за превъртане, ще се случи едно от трите неща.
- Случайно щракнете върху някоя друга част на прозореца, на която не сте искали да кликнете.
- Проклятие в неудовлетвореност от Google, за да превърне живота ви в ад.
- Счупете си тракпад, като го пробивате с неудовлетвореност с пръст.
Въпросът е, че Google взе много лошо дизайнерско решение тук.
Още по-лошо е, когато предполагаемата лента за превъртане е в средата на прозорец, като например панел за превъртане.
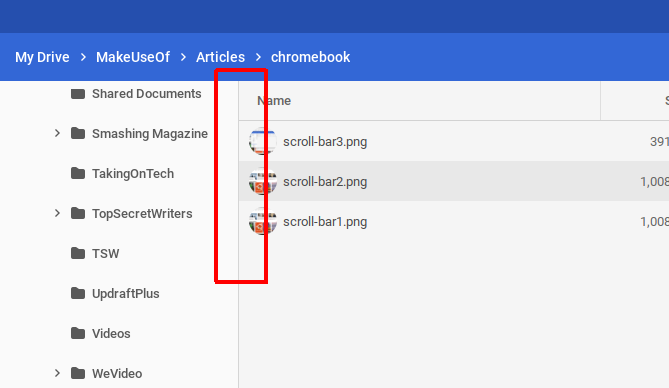
Сериозно, как някой би трябвало да знае, че всъщност има лента за превъртане?
Решение: Задайте знамето за превъртане на превъртане
За щастие, има бързо поправяне на това раздразнение.
Въведете в полето на URL адреса на браузъра си хром: // знамена, превъртете надолу до Наслоени ленти за превъртане, и го задайте на хора с увреждания.
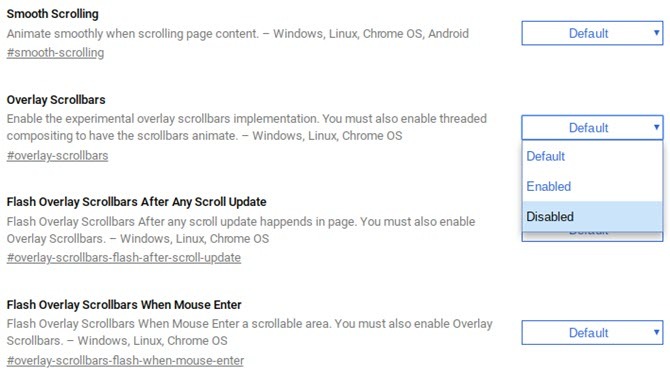
Това е. Проблема решен.
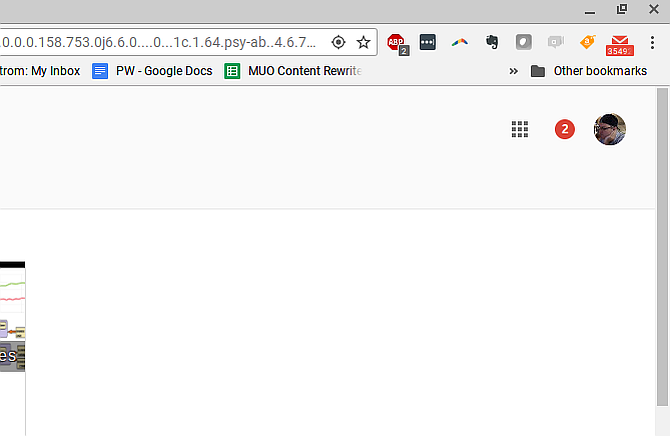
Сега лентата за превъртане винаги ще показва къде трябва да се показва лентата за превъртане.
Има много други досадни проблеми с браузъра на Chrome, така че ние сме предоставили много начини да ги поправите 10 досадни проблеми с Chrome и как да ги поправитеАко имате проблеми с Chrome, сте попаднали на правилното място. В тази статия разглеждаме някои от най-често срещаните недостатъци и даваме насоки как да ги отстраним. Прочетете още .
2. Промяната на профила е тромава
При първо зареждане на вашия Chromebook ще трябва да влезете с акаунт в Google. Когато влезете под този акаунт, ще го видите, когато кликнете в долния десен ъгъл на лентата на задачите. Имате възможност да излезете от този акаунт и да влезете в друг.
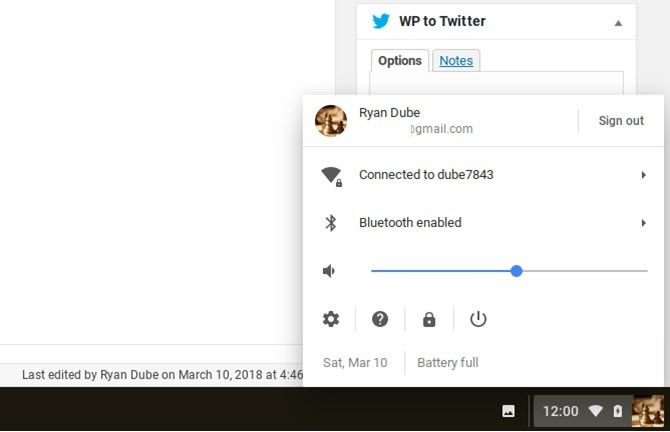
Това се връща обратно към екрана за вход, където можете да добавяте колкото искате профили в Google.
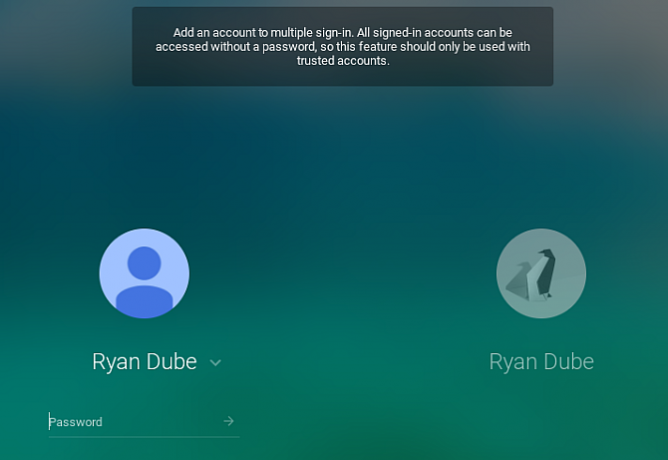
Ето проблема. В списъка с профили в лентата на задачите можете да имате подписани няколко акаунта наведнъж, но това са сесии, а не прозорци.
Така че, ако искате да направите нещо като копиране на текст от документ в Google в един акаунт в имейл в друг акаунт, това е голяма караница. Трябва да превключвате сесии (понякога сте принудени да влизате отново на главния екран за вход), а често копирането / поставяне между сесиите изобщо не работи.
Решение: Използвайте управление на профила на браузъра
Вместо да се занимавате със сесии на Chromebook, за да работите с няколко профила, решението за това раздразнение се използват инструментите за управление на акаунта на браузъра Chrome.
Когато влезете в Chrome, просто щракнете върху изображението на профила на acount и след това щракнете върху Добавяне на профил бутон в долната част на списъка.
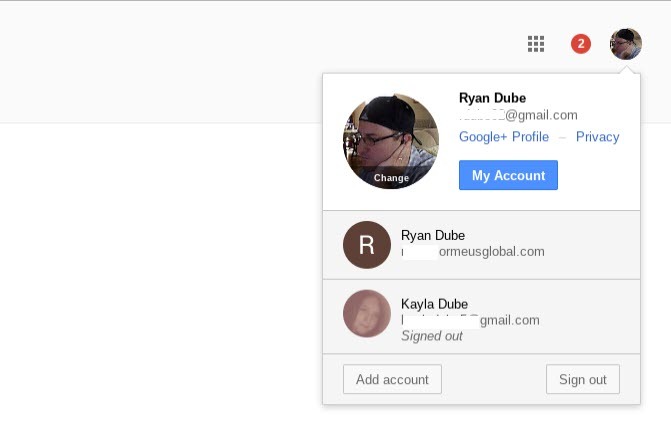
След това щракнете Използвайте друг акаунт да влезете в другия си профил в Google.
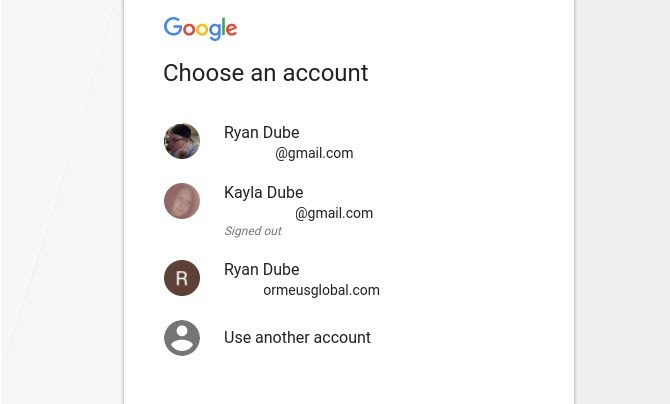
След като направите това, самият раздел се подписва в другия акаунт. Сега можете просто да копирате от Google Doc в един раздел, да го обърнете към другия раздел и да го прехвърлите в своя имейл или където и да е другаде.
Работата между няколко акаунта в рамките на един браузър е много лесна и далеч по-малко досадна, отколкото да се опитвате да работите между няколко акаунта, използвайки системата за управление на профили в Chromebook.
Можем да ви помогнем настройка на профили на Chrome 5 Персонализирани Chrome профили, които трябва да започнете да използватеЕдна функция на Chrome често се пренебрегва: възможността да имате множество потребителски профили. Показваме ви как могат да улеснят живота ви. И да, можете също да използвате профили в Firefox и други браузъри. Прочетете още ако никога не сте правили това преди.
3. Не мога да използвам Word или Excel файлове
Когато за първи път излязоха Chromebook, голяма болка беше работата с файлове в MS Office като Word документи или електронни таблици на Excel. Не бихте могли да работите директно с тях. Изискваше да ги преобразувате в Google Doc или Google Sheet, да ги редактирате там и след това да ги преобразувате обратно.
С течение на времето този процес на „преобразуване“ стана по-лесен, за щастие. И въпреки че все още е малко досадно, че не можете да отворите и редактирате същите тези файлове направо на вашия Chromebook, решението за това е доста безпроблемно.
Решение: Използвайте разширение
Всъщност има няколко решения. Най-доброто от тях според мен е Office Editing за документи, таблици и слайдове разширение за Chrome.

С това разширение можете директно да отваряте и редактирате MS Office файлове. Не е необходимо преобразуване.
Google призна, че това е голямо раздразнение за потребителите на Chromebook, така че ако имате най-новата актуализация на Chome OS, това разширение всъщност се включва автоматично.
Други решения за директно редактиране на MS Office файлове:
- Използвай Разширение за Office Online Chrome предлагани от Microsoft.
- За документи опитайте Word Online разширение.
- Електронните таблици могат да бъдат редактирани с Excel Online разширение.
- Използвай PowerPoint Online разширение за презентации.
Все още има допълнително предимство при копирането на вашите MS Office файлове в акаунта ви в Google Drive. Можете да редактирате тези документи съвместно с други потребители на Chrome, които имат инсталирано същото разширение за редактиране на MS Office.
Да, все още е малко досадно, че не можете да направите това без да инсталирате или използвате разширение. Но това е естеството на използването на устройство, което е ограничено до функционалност, базирана на браузъра. Поне има решения, които са сравнително безболезнени.
Това е едно разширение, което е много полезно за учениците, но има много повече разширения за изследване 6 разширения за Chrome, които всеки ученик трябва да използваКато студент, вие трябва да използвате всеки инструмент, с който разполагате, за да преминете от студент в злобен. Ето разширенията за Chrome, които ще ви държат съсредоточени, продуктивни и организирани. Прочетете още ако ходите на училище
4. Забравете за нормалния печат
Повечето устройства днес имат възможност да се свързват и печатат на всеки принтер, към който сте свързани в същата мрежа, към която е свързано вашето устройство. Chromebook нямат тази функционалност.
Природно, ако отворите някой документ с вашия Chromebook и кликнете върху бутона за печат, ще видите изскачащ прозорец, подобен на показания по-долу. Това е измама, тъй като всъщност няма налична реална функционалност за печат. Това е само прославен конвертор на документ в PDF.
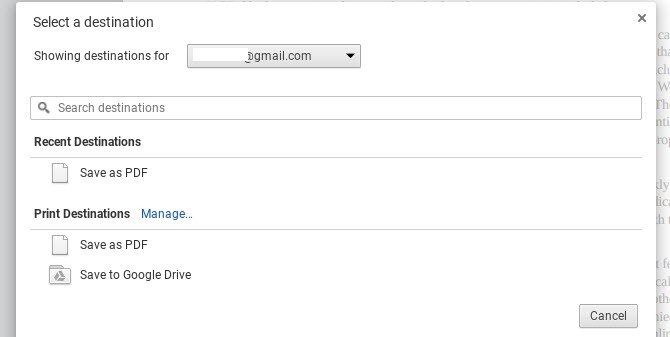
Не можете дори да свържете своя Chromebook директно към принтер с помощта на USB, тъй като е невъзможно да инсталирате драйвери на устройства на вашия Chromebook. Бихте си помислили, че повечето производители на Chromebook ще намерят решение за това. Може би повече от хибрид за лаптоп / хромбук с поддръжка на често използвани устройства като принтери.
Но понастоящем, ако притежавате Chromebook, вие сте напълно без късмет, когато става въпрос за печат, освен ако не сте готови да свършите малко работа.
Отгоре е лесно да заснемете екрана си, ако това работи за вашия проект. Вижте нашето ръководство на правене на екрани на вашия Chromebook Правене на екранни снимки на Chromebook: Бързо и мръсно ръководствоТоку-що се сдобихте с нов Chromebook и се чудите как да правите снимки на екрана? Ето как да направите екранна снимка на Chromebook и още много други неща! Прочетете още .
Решение: Използвайте Google Cloud Print
Макар че отнема малко усилия отпред, the Google Cloud Print решение работи добре.
Можете да настроите това безплатно, ако имате акаунт в Google. Според мен не можете да го настроите директно от своя Chromebook. Ще имате най-лесната настройка, ако го направите от компютър, на който вече сте отпечатали на принтера, който конфигурирате.
- На този компютър, отворете Chrome и въведете „chrome: // devices“ в полето за URL адрес.
- Трябва да видите принтера си, показан под заглавието „Принтери за регистриране“.
- Изберете принтера (или принтери), който искате да регистрирате с Google Cloud Print и щракнете Добавяне на принтер (и).
- Потвърдете регистрацията.
- Възможно е принтерът да поиска да приемете регистрация. Ако е така, просто изберете ДОБРЕ.
След като работите през този процес, можете да печатате от всяко устройство (включително мобилни устройства), използвайки вашия акаунт в Google.
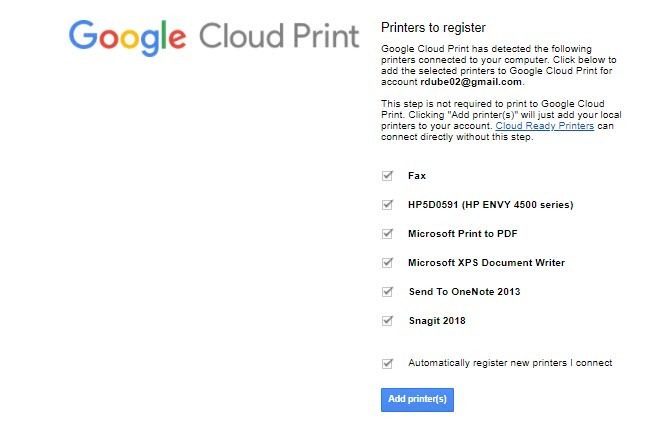
Отсега нататък, когато печатате от своя Chromebook, ще видите своя принтер като списък.
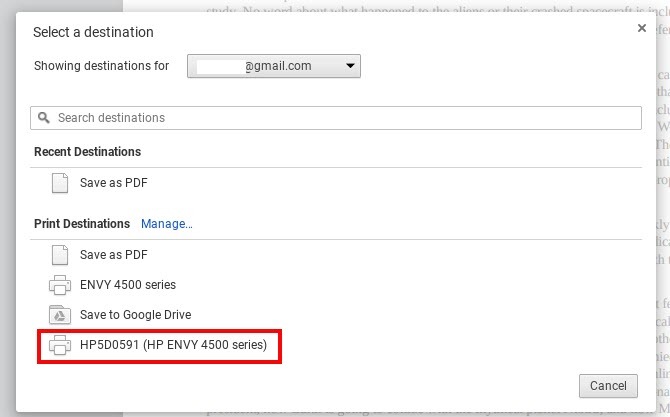
Малко е досадно, че трябва да направите толкова много работа, за да печатате от своя Chromebook, но това е естеството на звяра. Спестяването на пари чрез закупуване на Chromebook идва с друг вид разходи. Твоето време.
Ако сте цифров номад, който търси начин за отпечатване, когато не сте в собствената си домашна мрежа, ние ви предложихме цял списък от решения за печат за вас 5 начина за отпечатване на документи, когато сте извън къщатаИзвън къщата и трябва да получите нещо, отпечатано навреме? Намерете най-близките места за отпечатване на вашите документи с тези съвети. Прочетете още .
5. Липсва CD или DVD плейър
Ако имате музика, игри, приложения или файлове на CD или DVD и се надявате да получите достъп до тези с вашия Chromebook, нямате късмет. Chromebook нямат поддръжка за външни дискови устройства по същата причина, поради която не поддържат отпечатване. Липса на драйвери на устройства.
Решение: Копиране на файлове във външно съхранение
Единственият начин за достъп до всичко, което се съхранява на CD или DVD, е да копирате тези файлове в акаунта си в Google Drive или на външен твърд диск. Chromebooks мога свържете се с външни твърди дискове, така че това е добра опция. Не очаквайте обаче да стартирате приложения, използващи вашия Chromebook.
Не забравяйте, че Chromebook не е лаптоп. Единствените „приложения“, които могат да работят на него, са базирани на браузъра.
6. Приложения не са наистина приложения
Този момент си заслужава да се отбележи, защото той е критична част от това, което прави Chromebook толкова различен от лаптопите.
Това е особено важно за всеки, който всъщност не знае много за Chromebook и може да ги види на дисплея, докато сърфира в магазина за електроника. Те приличат много на обикновен лаптоп, в комплект с USB портове, HDMI порт и дори слот за SSD карта.
Преди да купите, моля помнете: Вие не може да стартира приложения на вашия Chromebook.
Единствените приложения, които можете да инсталирате, са тези, които намерите Google Play или Уеб магазин на Chrome. И реално това не са наистина „приложения“ в истинския смисъл на думата. Разбира се, когато ги стартирате, може да видите независим прозорец с обикновено контролните прозорци в горния десен ъгъл на прозореца.
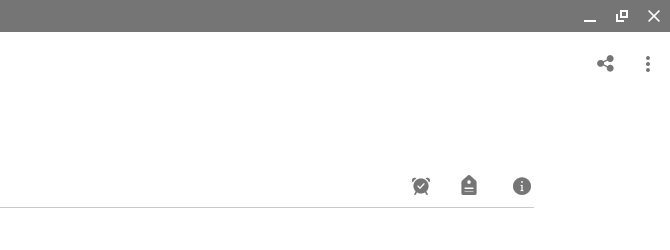
Но реалността е, че това са базирани на браузъра приложения. Те не работят по различен начин, отколкото ако отворите същото приложение от браузъра си Chrome. Независимият прозорец е фасада - това не е приложение, а разширение на базата на Chrome. Нищо повече.
Това може да е добре, ако всъщност никога не зависите от „истинските“ приложения. Но ако се окажете, че използвате много конкретни приложения - например определени редактори за снимки или видео, приложения на Microsoft или музикални приложения като Spotify - ще останете разочаровани.
Може да намерите алтернативи, базирани на уеб, за тях, но неизбежно ще бъдат намалени уеб-базирани версии с ограничена функционалност. Дали ще ви се стори това досадно или не, зависи от това колко обикновено зависи от тези приложения всеки ден.
Друго решение за това, ако сте малко по-интелигентни, е да стартирате емулатор в Chrome OS. Можем да ви покажем как да инсталирате такъв емулатор стартирайте Windows приложения на Chromebook Как да инсталирате Windows програми и игри на ChromebookChromebook вече бяха страхотни и сега са още по-добри, защото можете да инсталирате софтуер за Windows на тях. Прочетете още ако отчаяно се наложи.
Дразни ли се от вашия Chromebook?
В началото на 2016 г. Chromebook продаде Macs. Това беше изумителен момент за Chrome Chrome на Google. Въпреки това устройствата все още остават най-основният тип изчислителни устройства, които бихте могли да притежавате, макар и с някои наистина солидни многозадачни опции в Chromebook.
Те са супер евтини - и това е привлекателно за толкова много хора - но те също са силно ограничен във функционалност. Повечето хора, които купуват тези устройства, може дори да не осъзнават колко ограничени са Chromebook, докато не стане твърде късно. Ако искате да разберете по-добре колко можете да извадите от своя Chromebook, като погледнете вашите характеристики на Chromebook и информация за системата е добро място за начало.
Но ако все още не сте купили такъв, не забравяйте да следвате нашите съвети за вземане на решение ако Chromebook е подходящ за вас Как да решите дали Chromebook е подходящ за васChromebook ли е за всички? С една дума: Не. Има време и място за Chromebook. Ако обмисляте тази подмяна на лаптоп, има няколко неща, които първо трябва да помислите. Прочетете още . Последното нещо, което искате да направите, е да хвърлите парите си, така че да си задавате правилните въпроси ще ви помогне да избегнете тази грешка.
Райън има бакалавърска степен по електротехника. Работил е 13 години в автоматизацията, 5 години е в ИТ, а сега е инженер на приложения. Бивш управляващ редактор на MakeUseOf, той говори на национални конференции за визуализация на данни и е участвал в националната телевизия и радио.

