реклама
Пъзел е далеч по-пагубно, отколкото може да си мислите Изчистването на струпването е добро за вас - но защо?Decluttering е чудесен начин да започнете годината да се чувствате свежи и ви дава голямо усещане за постижения - но има повече от това. Този прост навик може да подобри живота ви. Прочетете още . И докато повечето хора се отнасят само за себе си работна станция затруднение, тук съм да ви кажа това работен плот струпването има значение също толкова. Подреденият работен плот не само улеснява намирането на нещата, като по този начин намалява неефективността, но и е по-приятен за разглеждане и не предизвиква толкова голям познавателен стрес.
Но както вероятно знаете, работният плот на Windows може да бъде труден звяр за укротяване. Може би ти искам тя трябва да е чиста и организирана, но колкото и пъти да я пречиствате и колкото и да се опитвате да я поддържате в ред, някак отново става разхвърлян. Това бях аз дълги години. Продължете да четете, за да видите как получих работния си плот и как можете да направите същото.
Ключът към чистия работен плот
Действителният акт за почистване на десктоп е лесен - всичко, което трябва да направите, е да изберете всички икони и натиснете Delete. Трудната част е съхраняемост чист е. За да разберем как да предотвратим натрупването на работния плот, трябва да разберем защо нашите настолни компютри са склонни да събират елементарно на първо място.
Просто искаме бърз достъп до най-използваните от нас приложения, файлове и папки. И какъв е най-добрият начин да направите това? Shortcuts! За съжаление е твърде лесно да създадете пряк път, да го поставите на работния плот и да го наричате на ден - направете това няколко пъти и бум, претрупване. В крайна сметка, има ли място, което е по-удобно достъпно от работния плот? Не мога да се сетя за такъв.
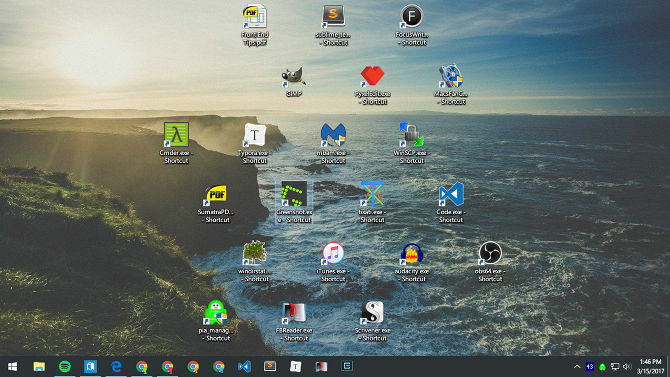
Така че трикът е да намерите алтернативни методи за достъп до най-използваните ни приложения, файлове и папки. Затрупаният работен плот е само симптом на по-задълбочен проблем: разчитане на преки пътища. Ако можете да го изрежете, тогава вече няма да ви трябват преки пътища и изведнъж вашият работен плот няма да бъде претрупан отново.
Това ще научите в края на тази статия.
Вземете сърце, като знаете, че успехът е възможен. Моят собствен десктоп е напълно празен повече от четири години благодарение на следните съвети и трикове. И въпреки как вие може да се почувствате за Windows 10 7 неща, които наистина ни дразнят за Windows 10Не е тайна, че Windows 10 не е перфектен. Кортана граничи с натрапчивост, задължителните актуализации могат да причинят проблеми и много изглежда наполовина изпечено. Представяме нашите топ 7 от най-ярките досади на Windows 10. Прочетете още , това е една област, в която се отличава. Поддържането на чист десктоп никога не е било по-лесно.
Преместете преките пътища към приложението в менюто "Старт"
Преработеното меню Start е идеално като място за изхвърляне на преки пътища към приложението. Първо въведено в Windows 8 и значително усъвършенствано в Windows 10, менюто "Старт" трябва да бъде вашият метод за избор за стартиране на приложения. Той е достъпен отвсякъде - всичко, което трябва да направите, е да натиснете клавиша на Windows - и е достатъчно голям, за да закрепите удобно десетки приложения.
За да прикачите приложение към менюто "Старт":
- Щракнете с десния бутон върху пряк път към приложението на вашия работен плот.
- Изберете Пин за старт.
Ако трябва да прикачите приложение, което все още не е на вашия работен плот, вижте бърз и лесен начин за създаване на пряк път към приложението Как да създадете бърз достъп за работния плот на Windows по лесен начинИнтелигентните клавишни комбинации на работния плот могат да ви спестят безсмислено пресяване през менюта и папки. Показваме ви бързи и лесни начини за създаването им. Прочетете още . След като бъдат прикрепени, приложенията могат да бъдат преоразмерени (по-важните приложения могат да бъдат по-големи например) и можете да ги маркирате, ако трябва да бъдат стартирани с администраторски разрешения.
Организирайте менюто "Старт", използвайки Групи
Имайте предвид, че не просто прехвърляте проблема със затрудненията от работния плот в менюто си "Старт".
За максимална производителност и здравина трябва допълнително да организирате плочките си Start Menu в групи. Това не само поддържа всичко подредено, но улеснява намирането на приложения, когато имате нужда от тях.
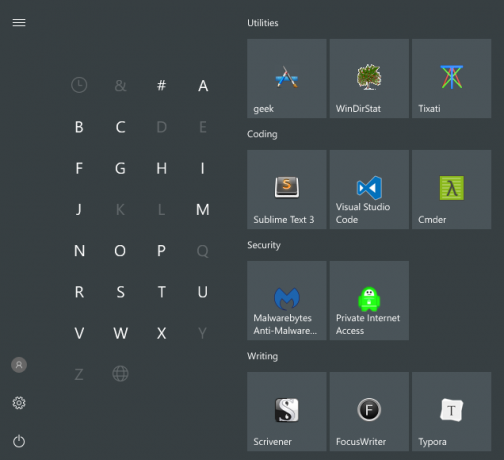
Докато плъзгате плочки на приложения наоколо, ще забележите, че те се „разкъсват“ в отделни групи. Ако задържите курсора на мишката върху всяка група, ще видите поле, наречено Именна група че можете да кликнете върху, за да преименувате тази група, колкото искате. Ще видите и маркер с две хоризонтални линии - плъзнете това, за да пренаредите групите си приложения според вашите нужди.
Преместване на преки пътища към приложението в лентата на задачите
Ако смятате, че менюто "Старт" изисква едно твърде много кликвания, можете вместо това да изберете да прикачите приложения директно към лентата на задачите. Препоръчвам това само за приложения, които използвате ежедневно - видовете приложения, които са винаги отворени, като уеб браузъри, музикални плейъри, текстови редактори и т.н.
За да прикачите приложение към лентата на задачите:
- Щракнете с десния бутон върху пряк път към приложението на вашия работен плот.
- Изберете Закачи на лентата със задачи.
След като бъдат прикрепени, приложенията могат да се влачат наоколо, за да можете да ги пренаредите според вашите нужди. Внимавайте да прикачите твърде много приложения тук - Затрупването на лентата на задачите може да бъде по-лошо от претрупването на работния плот. Ако добавите твърде много приложения, лентата на задачите ще се раздели на няколко реда, между които ще трябва да превъртате, като щракнете върху стрелки нагоре и надолу. Намирам, че това убива производителността, така че го избягвайте.
Персонализирайте лентата на задачите за повече пространство
Ако искате да увеличите максимално колко приложения можете да добавите, без да се разливате в няколко реда, има няколко Настройки на лентата на задачите, които трябва да настроите. За достъп до настройките, щракнете с десния бутон върху лентата на задачите и изберете Настройки.
- Използвайте малки бутони на лентата на задачите - Това прави точно това, което звучи, и работи добре. Единствените два минуса са, че часовникът на лентата със задачи вече няма да показва датата и иконите на лентата със задачи могат да бъдат по-трудни за наблюдение на екраните с по-висока разделителна способност (т.е. 1920 x 1080 или по-висока).
- Местоположение на лентата на задачите на екрана - Повечето потребители поддържат лентата на задачите по долния ръб на екрана, защото това е настройката по подразбиране в Windows, но преди това сме показвали защо вертикалната лента на задачите е по-добра Вашата задача на Windows трябва да бъде вертикална, ето защоПозицията по подразбиране на лентата на задачите на Windows е в долната част на екрана. Но вертикална лента със задачи може да е по-добра за вас. Нека да разберем защо. Прочетете още .
- Комбинирайте бутоните на лентата на задачите - Ако предпочитате хоризонтална лента на задачите, уверете се, че сте задали това Винаги, скриване на етикетите. Или най-малкото, настройте го Когато лентата със задачи е пълна. И двете от тях ще увеличат максимално колко можете да поберете, преди да се разлеете в друг ред.
Преместете команди за бърз достъп до папки
Функцията за бърз достъп е една от по-добри уточнения в File Explorer на Windows 10 Как да извлечете максимума от Windows 10 File ExplorerWindows File Explorer е една от най-недооценените функции на Windows 10. Тук демонстрираме как да управлявате и контролирате Windows 10 File Explorer отдолу нагоре и разкриваме функции, които никога ... Прочетете още (преди се наричаше Windows Explorer). Докато менюто "Старт" и лентата със задачи са чудесни за консолидиране на преки пътища за приложения, бързият достъп е мястото, където трябва да поставите всички преки пътища на папки.
Ако никога досега не сте чували за това, не се притеснявайте. Просто е. Отворете File Explorer (използвайки клавишната комбинация Windows + E) и погледнете в лявата странична лента, за да видите раздел, наречен Бърз достъп. Мислете за това като отметки за папки: Можете да закачите папки тук и незабавно да получите достъп от всяка точка на File Explorer.
За да прикачите папка към бърз достъп:
- Отворете папката, която искате да закачите.
- Щракнете с десния бутон върху папката.
- Изберете Пин за бърз достъп.
Закрепете Explorer File Explorer към лентата на задачите
Все още не сме свършили. File Explorer всъщност има редица по-малко известни функции, които могат да бъдат полезни. Например, можете достъп до папките за бърз достъп направо от лентата на задачите като прикачите File Explorer точно както бихте направили всяко друго приложение: Стартирайте всяка папка, щракнете с десния бутон върху File Explorer в лентата на задачите и изберете Закачи на лентата със задачи.
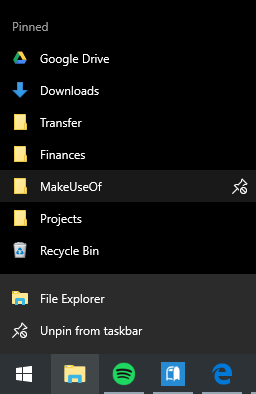
След като бъде прикрепен, просто щракнете с десния бутон на мишката върху иконата на File Explorer и ще видите списък с всички папки за бърз достъп. Това е предпочитаният начин за „бързо преминаване“ към папки, които използвате отново и отново, и всъщност е по-бърз от запазването на преки пътища на папки на работния плот.
Преодолейте нуждата от кратки пътища с пускова програма
Ако наистина искате да почистите струпване по цялата си система, тогава може да искате да се откажете от горните алтернативи и вместо това да използвате стартер по заявка. Имате две възможности за това.
Първата опция е Start Menu + Cortana. Подобреното търсене в Windows 10 означава, че можете да отворите менюто Start (с клавиша на Windows), да започнете да пишете за приложение или файл и веднага да го отворите с клавиша Enter. И докато не се нуждаете от Cortana за нищо от това, някои хора намират аспекта на гласовия контрол за много по-удобен.

Вторият вариант е да инсталирате Wox. Wox е приложение за трети страни, което копира функцията Spotlight от macOS 13 Windows програми, които са по-добри алтернативи на MacOS приложенияКогато преминавате от Mac към Windows, ще трябва да замените много приложения. Нека ви покажем най-добрите приложения за Windows, които могат успешно да заменят или копират любимите ви приложения само за Mac. Прочетете още . По всяко време можете да натиснете Alt + Space, за да отворите Wox, след което въведете всяко приложение, файл или папка, за да го стартирате незабавно. Той може да действа и като инструмент за търсене в мрежата.
С която и да е от тези опции няма да се налага да прикачвате приложения никъде отново. И с Wox вече няма да се налага да закачате папки. Всичко е само на едно запитване.
Последен курорт: Пътни клавиши на работния плот Smart Way
Нека кажем, че не харесвате нито едно от горните предложения. Вие наистина ли например да използвате преки пътища на работния плот и искате да продължите да ги използвате - просто искате да ги организирате. В този случай винаги можете да прибягвате до използването Огради.
С Fences можете да създавате секции на работния си плот за организиране на вашите преки пътища, като всеки раздел се нарича a ограда. Оградите могат да бъдат сведени до минимум, което означава, че ги отваряте при поискване, стартирате необходимия пряк път и след това ги затваряте обратно. Преките пътища могат автоматично да се сортират в огради според правилата или можете да ги настроите ръчно.
Недостатъкът? Това не е безплатно. Има 30-дневна безплатна пробна версия, но тя ще струва 10 долара след приключване.
Други начини да останете организирани и продуктивни
Сега, когато вашият десктоп е подреден, препоръчваме да отидете още една стъпка и да се уверите всички ваши компютърни файлове са организирани. Ще се изненадате колко по-продуктивни могат да ви направят. И докато ние сме на това, вие трябва започнете да използвате виртуални настолни компютри и изглед на задачи Въведение във виртуалния изглед на работния плот и задачите в Windows 10Новите функции за виртуален работен плот и задачи на Windows 10 са подобрения в качеството на живот, които не бива да пренебрегвате. Ето защо те са полезни и как можете да започнете да се възползвате от тях в момента. Прочетете още ако вече не сте
Също така препоръчваме да добавите a втори или трети монитор до вашата настройка Как да бъдем по-продуктивни с двойни мониториТрябва ви място за няколко документа, за да получите преглед и бързо да преминете между задачите. Това, което важи за вашето бюро, се отнася и за вашето виртуално работно пространство. Показваме ви как има значение. Прочетете още и разглеждайки това по-малко известни, но ефективни техники за производителност 5 нови техники за продуктивност, които вероятно не сте чувалиАко все още търсите най-добрия начин да повишите производителността си, опитайте една от тези по-добри алтернативи на Pomodoro и GTD. Не забравяйте да спрете да търсите, след като намерите „достатъчно добро“ решение. Прочетете още . Всички тези неща могат да изглеждат незначителни сами по себе си, но когато ги добавите всички, печалбите могат да бъдат огромни.
Колко чист е вашият работен плот на Windows? Какви съвети или трикове използвате, за да останете организирани? Споделете ги с нас в коментарите по-долу!
Кредитна снимка: Стивън Чатъртън чрез Shutterstock.com, Jamenedo89 чрез Wikimedia Commons
Джоел Лий има B.S. в областта на компютърните науки и над шест години професионален опит в писането. Той е главен редактор на MakeUseOf.

