реклама
iTunes е необходим за синхронизиране на вашия iPhone и архивиране на вашите данни на вашия компютър. Все още е най-лесният път за прехвърляне на информация, която не е дошла от заградените градини на Apple.
Добрата новина е, че iTunes вече не е единственият мост. Приложенията за поточно предаване са новата норма за доставяне на медия на вашето устройство. Можете да изберете да използвате iCloud или да изберете от много алтернативи за синхронизиране на музика с вашия iPhone или iPad ако се съхранява на вашия компютър
Но iTunes е безплатен. Алтернативен софтуер за синхронизиране може да не е. Ето защо трябва да знаете как да синхронизирате вашия iPhone с iTunes и обратно.
Конфигурирайте настройки, за да синхронизирате вашия iPhone с iTunes
Има два начина да синхронизирате вашия iPhone с iTunes:
- Синхронизирайте iPhone с iTunes с кабел на Lightning.
- Синхронизирайте iPhone с iTunes през същата Wi-Fi връзка.
И двата метода се различават донякъде в първоначалната настройка, въпреки че крайният процес на синхронизиране с iTunes е един и същ. Нека първо се свържем и синхронизираме с кабел на Lightning
Включете USB-A края на кабела в USB порт на вашия Mac или Windows компютър, а другия в порта Lightning в долната част на вашия iPhone. iTunes трябва да се отвори; ако не стане, стартирайте ръчно. Разрешете на компютъра ви да има достъп до вашия iPhone, като въведете паролата за вход на iPhone (ако има такава) на вашето устройство.
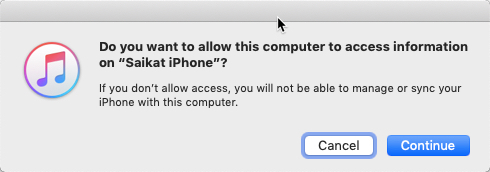
След като се свърже, иконата на iPhone се показва в горната лява част на екрана на iTunes. Кликнете върху тази икона, за да се покаже резюме екран на вашия iPhone.
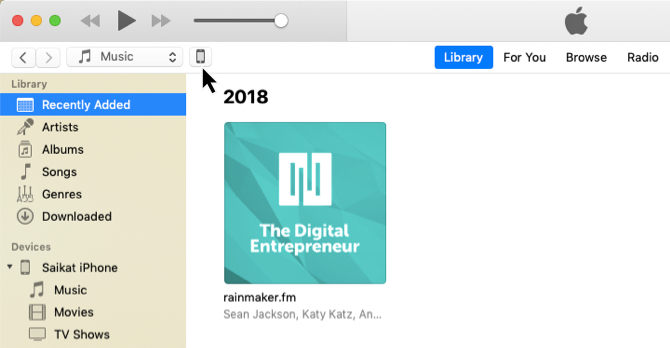
Секция Резюме на iTunes
Най- резюме екранът е контролният център за всички настройки за архивиране и синхронизиране. Стремете се първо към настройките за архивиране, тъй като това ще ви спести много притеснения, ако загубите данните си и трябва синхронизирайте всичко обратно към вашия iPhone и го възстановете.
Както можете да видите на екрана по-долу, в резюме настройките, можете да изберете автоматично да архивирате в iCloud или да съхранявате архива локално на вашия компютър. Архивирането на критичното ви съдържание в облака помага, когато сте далеч от компютъра.
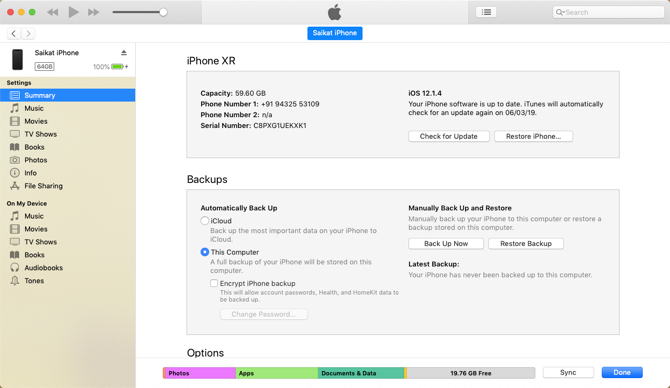
iCloud ви позволява автоматично да архивирате от всяко място с интернет връзка и не ви е необходим кабел. Но може да се наложи да закупите допълнително iCloud пространство, за да се поберат всичките ви данни. iTunes ви дава малко повече контрол, но трябва да помните, за да го направите.
Следвайте нашето ръководство, което ви показва как да архивирате вашия iPhone и iPad Как да архивирате вашия iPhone и iPadЧудите се как да архивирате вашия iPhone? Ето нашето просто ръководство за архивиране на вашия iPhone чрез iCloud или iTunes. Прочетете още и да се предпазите от загуба на данни.
Разделът за опции на iTunes

Както се казва, в този раздел има набор от настройки, които ви позволяват да контролирате как всичко ще се синхронизира от вашия компютър към iPhone. Нека ги вземем едно по едно:
- Автоматично синхронизиране, когато този iPhone е свързан: Ако е активирана, синхронизирането ще се задейства всеки път, когато свържете вашия iPhone към компютъра. Но трябва да премахнете отметката от това, ако ви е досадно, използвайте няколко компютъра с телефона си или предпочитате ръчно синхронизиране.
- Синхронизирайте с този iPhone през Wi-Fi: Вашият iPhone ще се синхронизира автоматично, когато сте в същата Wi-Fi мрежа като вашия компютър. Не е нужно да носите кабел. Свържете и двете устройства към една и съща мрежа и отворете iTunes на компютъра, за да започнете синхронизиране.
- Синхронизиране само на проверени песни и видеоклипове: Изберете това, когато не искате да импортирате всяка песен или видео от вашия компютър. Това е добра идея, ако имате голяма музикална колекция, тъй като вашето хранилище за iPhone е ограничено и то съдържа и други видове данни. Намаляването на списъка също скъсява времето, необходимо за синхронизиране.
- Предпочитайте видеоклипове със стандартна разделителна способност: Отметнете тази опция, ако имате както HD, така и версии със стандартна разделителна способност на видеоклип и искате само видеоклипове със стандартна разделителна способност да се синхронизират. Разбира се, това спестява място за съхранение. Също така, трябва да проверите това, ако забележите твърде голяма разлика в по-малките дисплеи на iPhone Retina.
- Конвертирайте песни с по-висок битрейт в 128/192/256 kbps AAC: Отново тази опция помага да се спести място, ако песните ви са кодирани други аудио формати или при по-високи битови скорости, които могат да бъдат по-големи по размер. Песните, купени на iTunes или Amazon Music, имат по-високи битови скорости.
- Ръчно управление на музика и видеоклипове: Деактивира автоматичното синхронизиране и ви позволява ръчно да синхронизирате видеоклипове и песни с вашия iPhone.
- Нулиране на предупрежденията: Може да сте отхвърлили предупрежденията (например, неуспех при прехвърляне на песен) по-рано, като щракнете върху квадратчето, за да не видите съобщението отново. Вижте ги отново, като щракнете върху този бутон.
Ако направите някакви промени в тези настройки, Sync бутонът ще се промени на Приложи. Кликнете Прилагане> Готово за да синхронизирате телефона си. Ако не сте направили никакви промени, просто кликнете върху Свършен.
Как да синхронизирате iPhone с iTunes
Вместо да вземете всичко, можете да бъдете избирателни за това, което синхронизирате. Левият панел в iTunes показва различните типове съдържание, които могат да бъдат част от всяка двупосочна синхронизация. Apple обяснява, че можете да синхронизирате тези типове съдържание:
- Снимки и видеоклипове
- Албуми, песни, плейлисти, филми, телевизионни предавания, подкасти, книги и аудиокниги
- Резервни копия на устройства, които сте направили с помощта на iTunes
- Контакти и календари
След като разберете коя настройка да изберете или премахнете, процесът на синхронизиране е лесен за управление. Да вземем пример за синхронизиране на музика с вашия iPhone с iTunes.
Как да синхронизирате музика от iTunes до iPhone
Първо, свържете вашия iPhone към компютъра с помощта на Lightning кабел. Отворете iTunes, ако не се стартира автоматично, след това разрешете разрешенията за доверие между двете устройства. След това щракнете върху иконата на iPhone в горния ляв ъгъл на прозореца на iTunes.
Преминете през списъка на типовете съдържание под Настройки от лявата страна на прозореца на iTunes. Изберете Sync квадратчето, за да включите синхронизирането за всеки тип съдържание, след което изберете типа съдържание, което искате да синхронизирате или премахнете.
Например в изображението по-долу съм избрал няколко конкретни плейлисти, изпълнители, албуми и жанрове, като същевременно запазвам всичко останало.
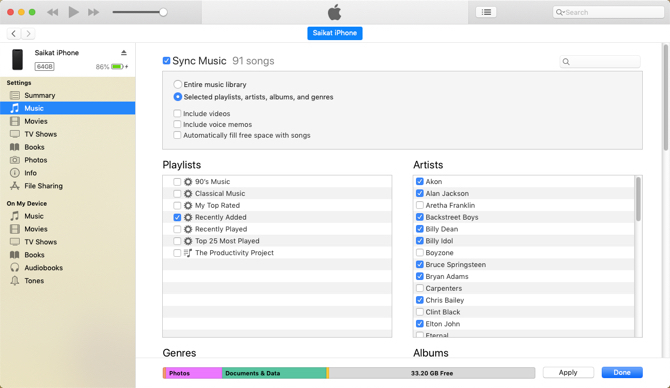
Щракнете върху Приложи бутон в долния десен ъгъл на екрана. Синхронизирането ще започне и можете да видите напредъка в горната част на екрана.
За синхронизиране на песни има една допълнителна опция, която можете да обмислите. Най- Автоматично попълвайте свободното пространство с песни настройката запълва неизползвано хранилище на вашия iPhone с музика, която още не сте синхронизирали.

Имайте предвид, че можете да синхронизирате вашето iOS устройство само с една библиотека iTunes наведнъж. Ако сте синхронизирали вашия iPhone с iTunes на друг компютър, тогава ще видите съобщение. Можете да замените тези данни с новото съдържание на настоящия си компютър. Просто кликнете върху синьото Изтриване и синхронизиране бутон, който е в диалоговия прозорец на съобщението.
Как да синхронизирате iPhone с iTunes през Wi-Fi
Ако и двете устройства са в една и съща мрежа, тогава можете да синхронизирате вашия iPhone и iTunes с Wi-Fi. Просто трябва да промените една проста настройка.
- Свържете вашето iOS устройство към компютъра с USB кабел.
- Кликнете върху иконата на iPhone в iTunes. След това отидете на резюме от лявата странична лента на прозореца на iTunes.
- Превъртете надолу до Настроики. Поставете отметка, за да изберете Синхронизирайте с този iPhone през Wi-Fi.
- Кликнете Приложи.
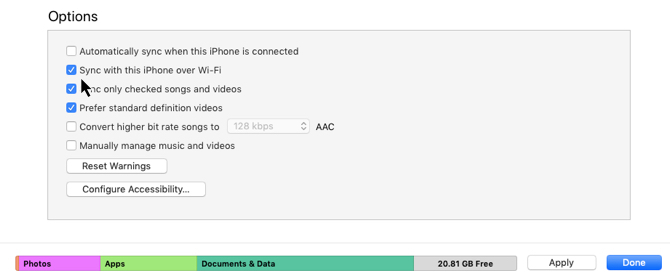
Трябва да използвате вашия Lightning кабел само веднъж, за да настроите този метод. След като настройката е активирана, иконата на iPhone винаги ще се появява в iTunes, когато вашият компютър и телефон са в една и съща Wi-Fi мрежа.
Понякога вашият iPhone няма да се синхронизира с iTunes. Ако имате този проблем, Apple има къс Страница за поддръжка за отстраняване на неизправности в iTunes за най-често срещаните проблеми.
iPhone се синхронизира лесно
iTunes получава лош представител за дизайна си. Но ви дава доста солиден подробен контрол върху това, което искате да синхронизирате. Това е не само платформа за синхронизиране, но и неуспех за ценните активи на телефона ви. И има начини да направи iTunes по-лесен за използване Как да направим iTunes отново използваем в 7 прости стъпкиiTunes някога беше страхотен, но сега е ужасно. Възстановете музикалния плейър на Apple до предишната си слава с тези основни съвети за почистване. Прочетете още и заглушава някои от неговите досади.
Saikat Basu е заместник-редактор за интернет, Windows и производителност. След като отстрани мрака на MBA и десетгодишна маркетингова кариера, той сега страстно помага на другите да подобрят уменията си за разказване на истории. Той внимава за липсващата запета от Оксфорд и мрази лоши скрийншоти. Но идеите за фотография, Photoshop и продуктивност успокояват душата му.


