реклама
Вероятно е да имате някои програми, които отваряте веднага след като стартирате компютъра си. Загубата на време е да ги стартирате един по един всеки път, откъдето идва и папката за стартиране на Windows.
Нека да разгледаме къде да намерите папката за стартиране на Windows 10, как тя работи и програмите, които трябва и не трябва да има в нея.
Какво представлява папката за стартиране на Windows?
Папката за стартиране на Windows е специална папка на вашия компютър, защото всички програми, които поставите вътре, ще се стартират автоматично, когато стартирате вашия компютър. Това ви позволява автоматично да стартирате важен софтуер, така че не е нужно да си спомняте сами да го стартирате.
Обърнете внимание, че Windows 10 има собствена функция за стартиране, която отново отваря приложенията, които за последно сте отворили. Това не зависи от папката за стартиране и можете спрете Windows да не отваря отново вашите последни приложения Как да спрем Windows 10 от отваряне на последните отворени приложения при стартиране Сега Windows 10 отваря приложенията, които сте стартирали при спиране. Ако предпочитате да не прави това, ето как да заобиколите това поведение. Прочетете още ако предпочиташ.
Къде се намира папката за стартиране на Windows 10?
Всъщност имате две стартови папки на вашия компютър. Едната е личната стартираща папка за вашия акаунт и се намира на адрес:
C: \ Потребители \ USERNAME \ AppData \ Роуминг \ Microsoft \ Windows \ Старт меню \ Програми \ Стартиране. Другата стартираща папка съдържа програми, които се стартират автоматично за всеки потребител на вашия компютър. Можете да намерите това на:
C: \ ProgramData \ Microsoft \ Windows \ Старт меню \ Програми \ Старт. Тъй като и двете папки са доста погребани, Windows включва двойка преки пътища, което прави достъпът до тях много по-лесен. Отворете прозорец на File Explorer (или диалоговия прозорец Изпълнение, като натиснете Win + R) и можете да въведете това за достъп до вашата собствена папка за стартиране:
черупка: стартиране. За достъп до папката за стартиране за всички потребители, използвайте това вместо:
черупка: общ стартиране. Как да добавите програма за стартиране в Windows
Много програми предлагат опцията да се стартира при стартиране в техните настройки. Трябва да проверите дали софтуерът, който искате да добавите към стартиране, предлага тази опция, тъй като това е най-лесният начин да го направите.
Но ако не стане, можете добавете всяка програма за стартиране чрез добавяне на пряк път към папката за стартиране на Windows. Това не е трудно да се направи.
Първо намерете изпълнимия файл за програмата, която искате да стартирате при стартиране. Най-лесният начин да направите това е да въведете името му в менюто "Старт", за да го търсите. След като се появи, щракнете с десния бутон върху програмата и изберете Изпращане до> Работен плот (създаване на пряк път).
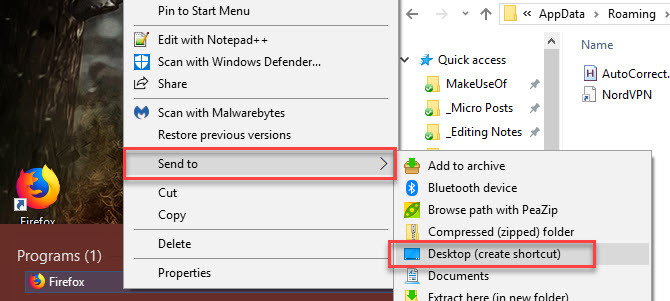
Не е необходимо да докосвате оригиналния изпълним файл; пряк път ще работи добре. Това също ви позволява да изтриете прекия път от папката за стартиране, ако някога промените решението си.
На следващо място, скочете на работния плот и намерете пряк път, който току-що сте създали. Отворете прозорец на File Explorer към вашата папка за стартиране (или папка за стартиране на всички потребители, ако предпочитате). След това просто плъзнете иконата от вашия работен плот в папката за стартиране. Можете също да го изрежете и да го залепите, като използвате Ctrl + X и Ctrl + V ако предпочиташ.
След като имате пряк път в папката за стартиране, ще забележите, че програмата се отваря следващия път, когато влезете.
Как да деактивирате стартиращите програми в Windows
Ако видите каквато и да е програма от която и да е папка за стартиране, която по-скоро не сте стартирали при стартиране, просто изтрийте техните преки пътища.
Съществуват обаче и други начини за деактивиране на стартиращи програми. Едно от най-важните е чрез диспечера на задачите, който включва повече програми, отколкото ще намерите в стартовата папка. Деактивирането на някои елементи тук може помогнете, когато компютърът ви работи бавно Премахнете стартиращите елементи на Windows, за да оправите вашия бавен компютър безплатноПрограмите, стартиращи при стартиране, могат да повлияят както на скоростта на стартиране на Windows, така и на цялостната производителност на вашия компютър. Оправете бавния си компютър, като премахнете приложенията от автоматично стартиране. Показваме ви как да ги хванете всички. Прочетете още .
Използвай Ctrl + Shift + Esc пряк път за отваряне на диспечера на задачите. Ако виждате само прост списък с приложения, щракнете върху Повече информация връзка в долната част, за да се разшири до пълния диспечер на задачите. След това щракнете върху Стартиране раздела по горната част.
Тук ще видите всички програми, настроени да се стартират при стартиране. Можете да използвате заглавките, за да сортирате име, Статус, или Въздействие при стартиране. За да предотвратите пускането на един, просто го изберете и щракнете върху Изключване бутон в долната част.
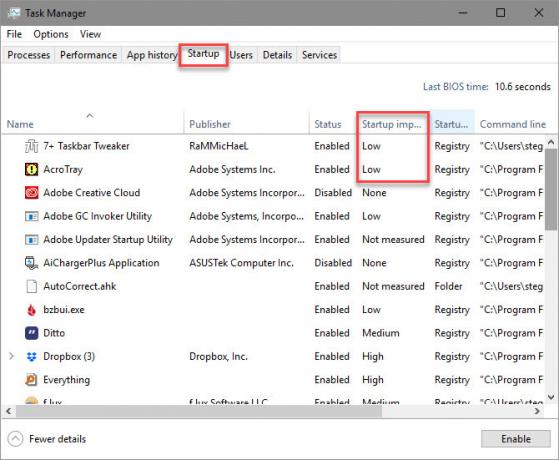
Можете да добавите още няколко полезни колони към този раздел. Щракнете с десния бутон навсякъде в заглавката (където виждате име, Издатели т.н.) и ще видите повече налични критерии. Две полезни са Тип стартиране и Командна линия.
Тип стартиране Ви казва дали стартираща програма идва от регистратура или а папка. Повечето ще бъдат регистратура, което означава, че една програма сама се стартира при стартиране, когато я инсталирате, или чрез опция в нейните настройки. папка означава, че е в една от стартовите папки, които разгледахме по-рано.
Най- Командна линия поле ви показва къде се намира програма на вашия компютър. Това е полезно за да разберете къде точно е дадена програма, ако се нуждаете от повече информация за нея. Можете да преминете към това, като щракнете с десния бутон върху всеки запис и изберете Отворете местоположението на файла.
Какви програми трябва да стартирам при стартиране?
Докато някои програми са жизненоважни за стартиране, други са загуба само на ресурсите на вашия компютър допринесе за това да работи бавно. Ето няколко, за да знаете и в двете категории.
Тези програми трябва да се стартират при стартиране:
- Антивирусен софтуер: За да може вашата антивирусна работа да върши своята работа, тя трябва да работи непрекъснато.
- Софтуер за архивиране: Най-доброто архивиране е задаване и забравяне; не искаш да си спомняш да го стартираш всеки ден.
- Софтуер за съхранение в облак: Ако активно използвате Dropbox, Google Drive и подобни инструменти, трябва да ги стартирате при стартиране, за да сте сигурни, че вашите файлове са винаги актуални.
- Всеки софтуер, който използвате редовно: Използвате мениджъра на клипборда, за да следите какво копирате и поставяте? Защитавате ли сърфирането си с VPN? Всеки подобен софтуер е добър кандидат за стартиране при стартиране.
И обратното, вие като цяло не е необходимо да стартирате тези програми при стартиране:
- Клиенти за игри и чат: Освен ако не използвате компютъра си само за тези цели, тяхното тежко натоварване във времето за стартиране не си струва незабавно да се показва онлайн на вашите приятели. Просто ги отворете, когато сте готови да ги използвате.
- Софтуер на Apple: iTunes е толкова ужасен, че вероятно го използвате само когато трябва, а QuickTime вече не се поддържа в Windows. Със сигурност не се нуждаете от нито едно от тези тичания веднага след като стартирате.
- Софтуер на Adobe: Освен ако не работите в приложенията на Creative Creative Cloud по цял ден, нямате нужда от Adobe Reader и подобен софтуер, стартиран при стартиране.
- Производител: Bloatware от HP, Lenovo и други производители на компютри вероятно се появява във вашите стартиращи програми. Нищо от него не е необходимо, така че можете да го премахнете от стартиране и дори да го деинсталирате.
- Crapware: Ако видите ленти с инструменти, средства за почистване на системния регистър или подобни боклуци, трябва да го деинсталирате напълно 12 Излишни програми и приложения за Windows, които трябва да деинсталиратеЧудите се кои приложения за Windows 10 да деинсталирате? Ето няколко ненужни приложения и програми за Windows 10, които трябва да премахнете. Прочетете още .
Ако компютърът ви все още е бавен след премахването на всичко това, може да се наложи да опитате други методи за подпомагане на Windows стартиране по-бързо 6 начина да се коригира времето за бавно зареждане в Windows 10Ако времето за стартиране на Windows 10 е бавно, не сте сами. Съставихме най-често срещаните решения, за да ви помогнем да коригирате бавното стартиране в Windows 10. Прочетете още .
Разширено управление на папките за стартиране в Windows
Въпреки че можете да направите повечето от необходимото с папката за стартиране и програми, като използвате тези методи, напредналите потребители могат да отидат по-дълбоко. Препоръчваме инструмента на Microsoft AutoRuns, който ви позволява да управлявате стартовите програми на вашия компютър точно както искате.
Разгледайте нашето ръководство за AutoRuns в Windows Как да управлявате стартиращи програми на Windows с AutorunsВсеки потребител на захранване се е борил със стартирането на Windows в един или друг момент. Показваме ви как да ускорите времето за зареждане, ръчно или с Autoruns, инструмент от Microsoft. Прочетете още за повече информация.
Контролирайте вашата папка за стартиране на Windows
Сега знаете как да осъществявате достъп и да управлявате стартовата папка на Windows 10, да добавяте и премахвате програми от стартиране при стартиране и кои от тях да включите. Премахването на програми, които никога не използвате при стартиране, е чудесен и лесен начин да увеличите скоростта на вашия компютър, така че трябва да забележите някои ползи от производителността от това.
За повече съвети вижте тези основни навици, за да не се забавя вашия компютър 5 прости навика да спрете компютъра си от бавно движениеСамо три неща в живота са сигурни: смърт, данъци и бавни компютри след часове сърфиране в Интернет. Нека ви покажем навици да поддържате вашия компютър с Windows толкова бързо, колкото нов. Прочетете още .
Бен е заместник-редактор и мениджър на спонсорирани публикации в MakeUseOf. Той притежава B.S. в компютърни информационни системи от Гроув Сити Колидж, където завършва Cum Laude и с отличие в специалността си. Той обича да помага на другите и страстно се отнася към видеоигрите като медия.