Реклама
OneNote е многоплатформено приложение за цифрово водене на бележки, което предоставя едно място за съхраняване на всички ваши бележки, планове и информация, свързана с изследвания. Когато стартира OneNote за Mac, той имаше няколко функции. Но през последните няколко месеца Microsoft напълно обнови приложението OneNote.
Навигационният интерфейс е нов. Той съответства на естетиката на дизайна и функционалността на OneNote в Windows 10. В това ръководство ще ви преведем през някои основни функции и ще ви покажем как да използвате OneNote на Mac.
Забележка: Минималните системни изисквания, за да се възползвате от най-новите функции, са macOS 10.10 Yosemite или по-нова версия.
Създаване на тетрадка
Основният начин за организиране на вашите бележки е чрез тетрадки. Можете да съберете всичко, което искате в един бележник и след това да разчитате на функцията за търсене. Или можете да създадете отделна тетрадка за всеки проект. От вас зависи как искате да структурирате и организирате съдържанието си в OneNote.
За да създадете бележник, щракнете Файл > Нов бележник (Ctrl + Cmd + N). Въведете името, изберете цвят и щракнете Създайте.
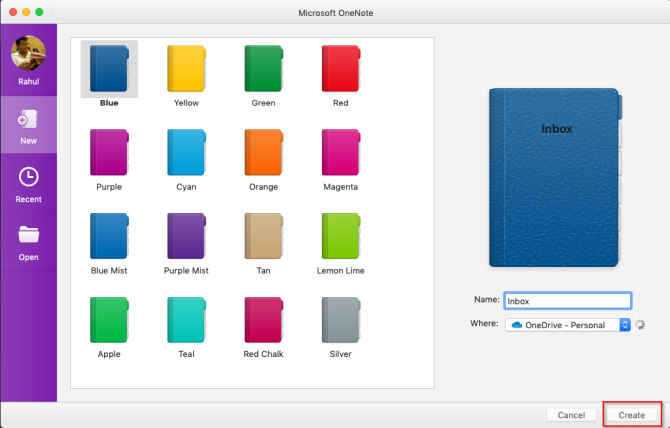
Оформление за навигация
Новото оформление за навигация ви предлага повече място за водене на бележки. Щракнете върху Навигация бутон за разгъване или свиване на навигационния екран. В разгънато състояние можете да преглеждате йерархията на бележника и да превключвате между страници, раздел или бележници. Щракнете върху бутона отново, за да свиете панела.
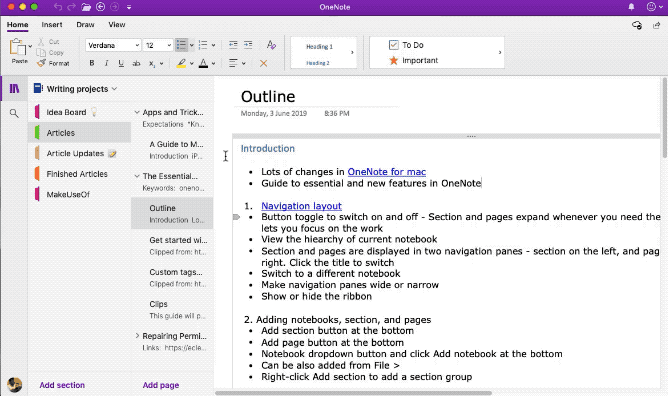
Списъкът със секции е отляво, докато страниците са вдясно. За да навигирате между страниците, щракнете върху заглавието или натиснете Cmd + Ctrl + G за да преместите фокуса си върху списъка със страници. След това използвайте клавишите със стрелка нагоре или надолу.
За да превключите към друг бележник, щракнете върху Тетрадки бутон със стрелка за падащо меню и изберете бележник. Ако не виждате бележника, който искате, щракнете Още преносими компютри и го отворете от OneDrive.

Преоразмерете навигационния екран
Ако заглавието на раздела и страницата ви изглежда съкратено или искате да увеличите максимално пространството за водене на бележки, без да свивате навигационния екран, тогава тази функция е полезна. Преместете показалеца си над ръба на панела и го плъзнете наляво или надясно.
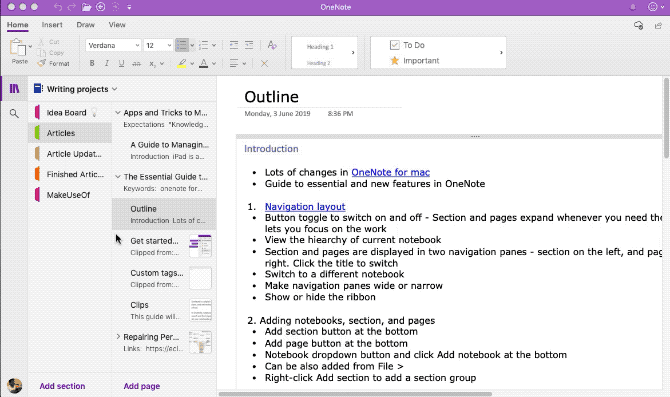
Показване или скриване на лентата
Лентата обхваща горната част на прозореца на приложението. Ако намерите лентата за разсейваща, можете да я скриете. Щракнете двукратно върху всеки раздел на лентата (напр. У дома) или натиснете Alt + Cmd + R за да скриете или покажете лентата.
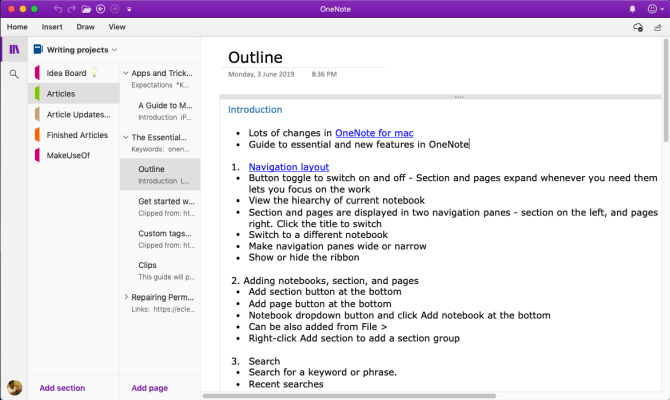
Раздели и страници
Секциите са страхотни инструменти за организиране, за да поддържат свързани страници заедно. Можете да добавяте произволен брой секции, да ги премествате, да преименувате или оцветявате разделите и да ги изтривате.
За да създадете нов раздел, щракнете върху Добавяне на раздел бутон (Cmd + T) на дъното. Когато изтриете който и да е раздел, те се преместват в кошчето. Можете да възстановите всички изтрити данни в рамките на 60 дни.
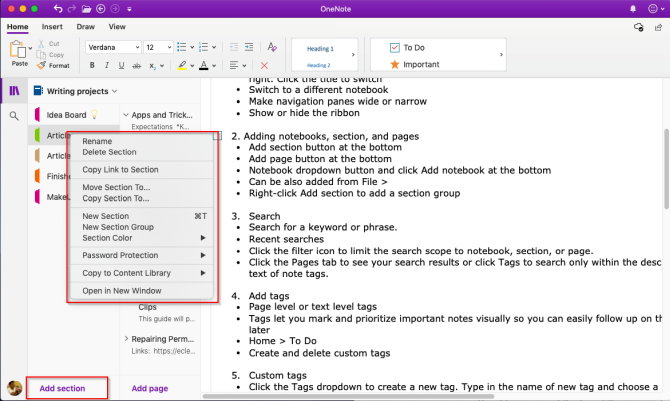
Можете дори да групирате свързаните секции, за да намалите претрупването на бележника. Избирам Файл > Нова група раздели или щракнете с десния бутон върху раздел и изберете Нова секционна група. Създаването на група раздели има две предимства. Свийте групата, за да освободите място за нова секция и ще можете лесно да навигирате в големи тетрадки.
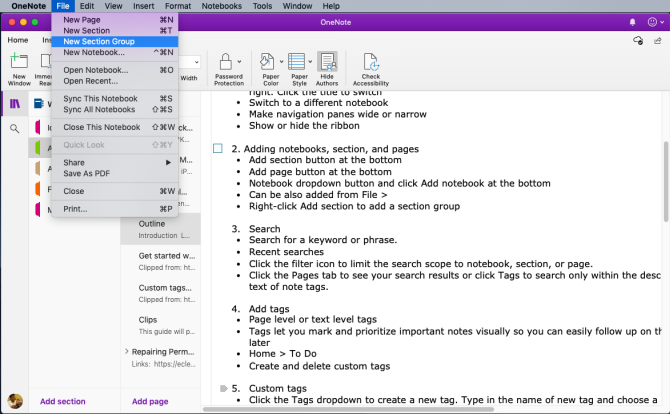
За да създадете нова страница, щракнете върху Добавяне на страница бутон (Cmd + N) на дъното. Точно като секциите, можете да организирате свързани страници, като създавате подстраници. Щракнете с десния бутон върху която и да е страница и изберете Направете подстраница (Alt+Cmd+]). Можете да направите подстраници до две нива дълбоки и да ги понижите до нормални нива.
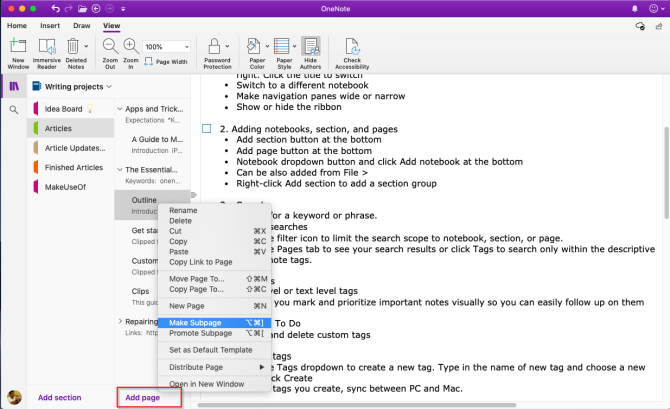
Добавяне на маркери към OneNote в Mac
OneNote предоставя няколко маркера (или визуални маркери), които можете да приложите, за да маркирате основни елементи във вашите бележки. Например във вашия изследователски проект може да използвате маркера за задача, за да запомните задачата, която трябва да изпълните.
За да добавите маркер, щракнете или изберете текста, който искате да маркирате. От Етикети Галерия в У дома раздел, щракнете върху иконата на етикета. Можете дори да използвате пряк път, за да създадете маркер.
Например натиснете Cmd + 1 за да направите маркер за задачи, натиснете Cmd + 2 да добавя звезда, Cmd + 3 за въпрос и т.н. Отидете на Формат > Етикет за да видите списъка с преки пътища.

Можете също да създадете персонализиран маркер. За да направите това, щракнете върху падащото меню Етикети в У дома раздел и изберете Създайте нов маркер. Отдясно се появява нов панел. Въведете името, изберете икона и щракнете Създайте. Създадените от вас тагове също се синхронизират с приложението OneNote за Windows 10.
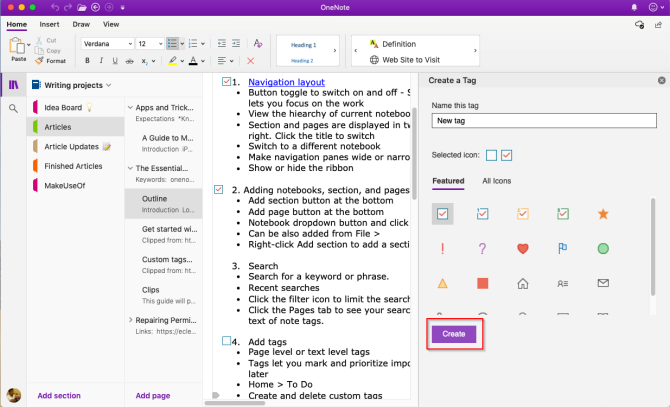
Търсете бележки в OneNote за Mac
Лесно е да търсите в бележките си, независимо къде ги съхранявате. Натиснете Cmd + F или щракнете върху иконата на лупа близо до Навигация бутон за превключване. В полето за търсене, което се показва, въведете дума или фраза за търсене и натиснете Въведете.
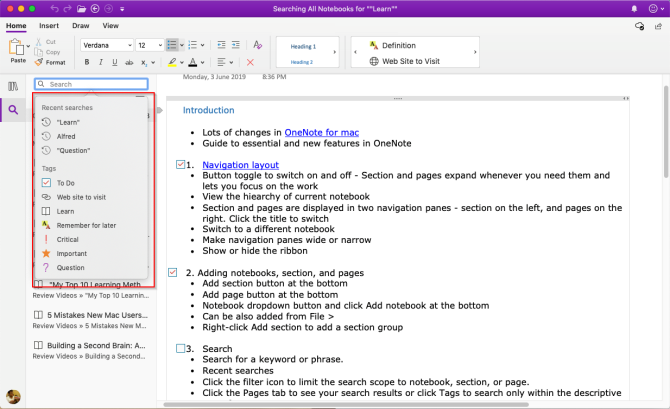
Щракнете точно под полето за търсене Страници за да видите резултатите, намерени в текста на вашите бележки. Или щракнете Етикети за търсене по етикети за бележки.
За да коригирате обхвата на резултатите от търсенето, щракнете върху фуния бутон и изберете опция от—Всички тетрадки,Текущ бележник,Текущ раздел, и Текуща страница.
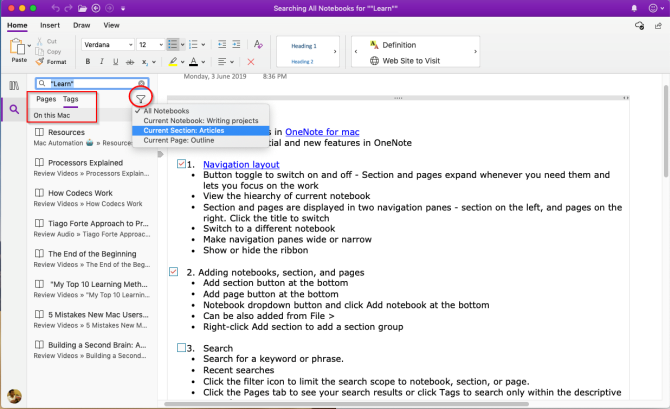
Ако OneNote намери вашия текст за търсене, той ще се появи в списъка с резултати. Не забравяйте, че OneNote няма да търси в съдържанието на защитени с парола секции.
Водене на записки
OneNote е като платно в свободна форма. Можете да добавяте съдържание като текст, снимки, аудио, бележки за ръкописен текст, изрезки от екрана и др. За да форматирате бележките си, ще намерите всички обичайни опции за инструменти за форматиране в У дома раздел.
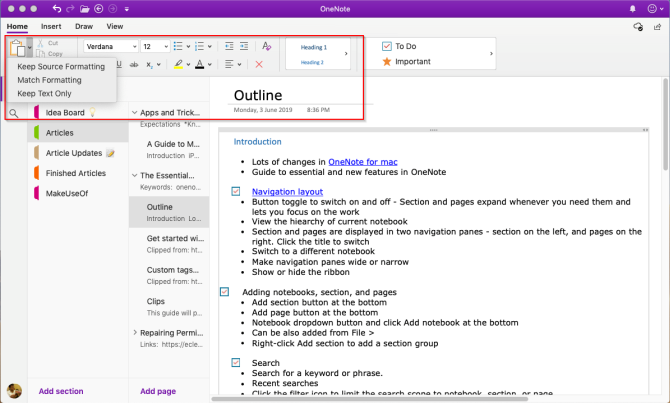
Създаване на свързани бележки
Ако работите върху голям проект с много раздели и страници, OneNote ви позволява създавайте връзки между вашите бележки Как да създадете лична Wiki с помощта на Microsoft OneNoteУикито е чудесен начин за съхраняване и споделяне на големи количества информация. Ето колко лесно е да създадете уики с OneNote. Прочетете още . С вградената проста уики система можете да правите връзки към всеки бележник, раздел и страници.
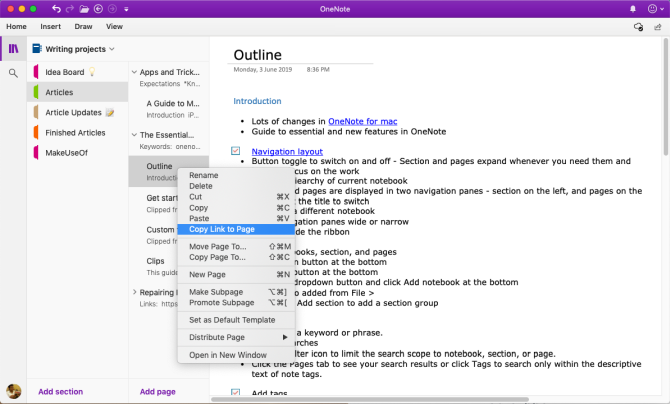
За да започнете, щракнете с десния бутон върху която и да е секция или страници, за да копирате връзката към нея. След това отидете на вашата страница, маркирайте текста и изберете Вмъкване > Връзка. От диалоговия прозорец за връзка поставете връзката, която току-що копирате.
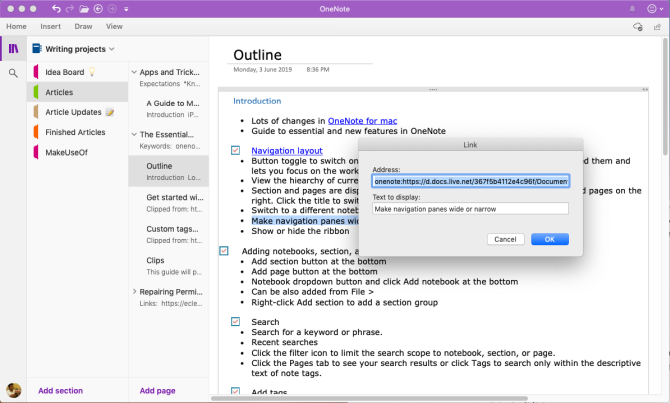
Уеб Clipper
С машинката за подстригване можете да извличате полезна информация от мрежата. Има четири опции – запазване на цяла уеб страница, регион на страницата (като екранна снимка), текст с опции за форматиране или отметка.
Щракнете върху падащото меню под Местоположение и изберете своя бележник.
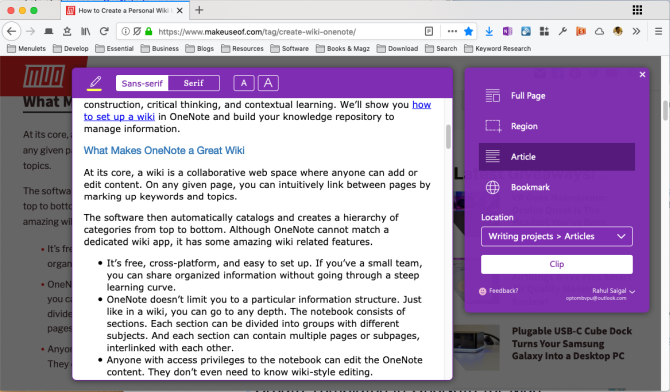
Изтегляне: Клип към OneNote за Chrome | Firefox | сафари
Вмъкване на съдържание в OneNote
Докато работите по проект, е лесно да загубите представа за нещата. OneNote за Mac ви позволява да вмъквате файлове директно във вашите бележки. Отидете на Предпочитания > Общи и проверете Съхранявайте прикачените файлове в OneDrive.
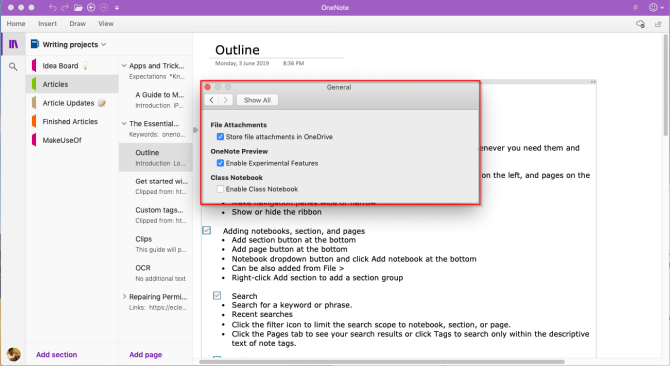
Когато прикачите файла, той качва файла в OneDrive под Качвания в OneNote папка и вмъква връзка към този файл. За документи на Office можете да видите промените, направени във вашия файл в реално време. В случай на PDF, прикаченият файл ще покаже връзка. Можете също да прикачите разпечатка на документа.
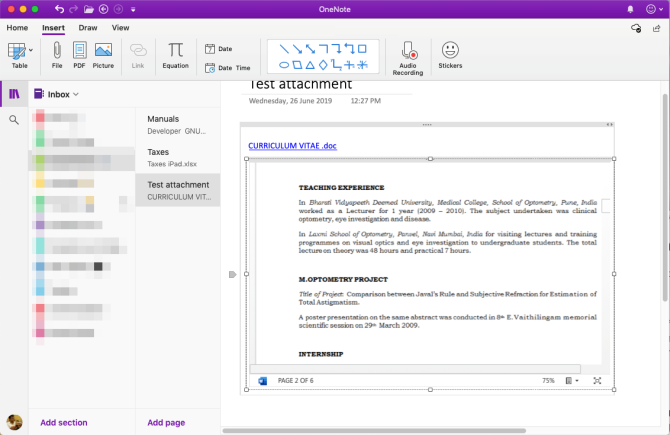
Вграждане на вашето съдържание
Можете да вградите голямо разнообразие от съдържание в OneNote, включително документи, видеоклипове, аудио клипове и др. Разгледайте услуги и сайтове, които OneNote поддържа за вграждане на съдържание.
Оптично разпознаване на символи
OneNote за Mac поддържа OCR. Той може да извлече текста от изображения, така че да можете да го поставите другаде в бележката. Сканирайте или направете снимка на текста. Щракнете върху Вмъкване > Картина за да вмъкнете изображението, след това щракнете с десния бутон и изберете Копиране на текст от картина.
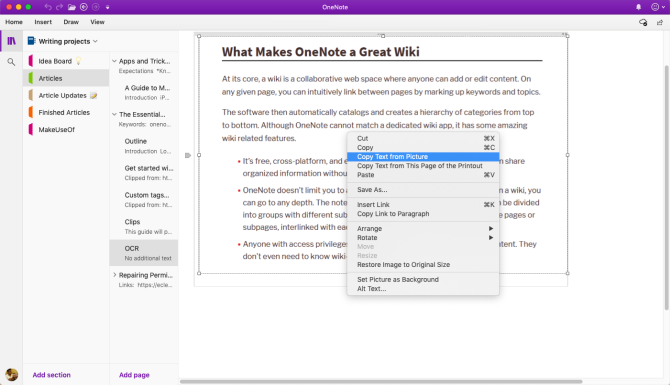
Вмъкване на таблица
Масите са отлични средства за представяне на информация. Те създават визуален интерес и внасят ред в неудобните списъци с бележки. За да създадете таблица, щракнете върху Вмъкване раздел и изберете таблици.
Плъзнете мишката върху полетата, за да изберете колко реда и колони искате. След това попълнете таблицата с текст, числа, файлове и др.
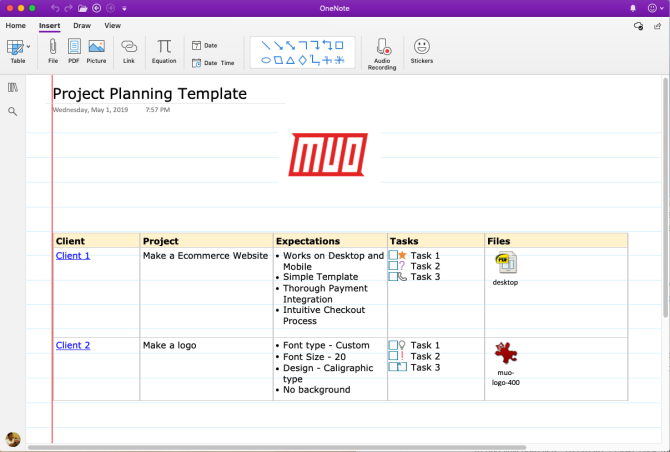
Създаване на шаблони в OneNote за Mac
Създаването на шаблон в OneNote има много предимства. Те придават на вашите страници последователен вид, гъвкавост при структурирането на различни типове документи и спестяват време. Но има ли поддръжка за шаблони на страници в OneNote за Mac? Да, има.
Настройте бележка, която искате да използвате за шаблон. Щракнете с десния бутон върху страницата и изберете Задайте като шаблон по подразбиране. Ще се появи диалогов прозорец за потвърждение.
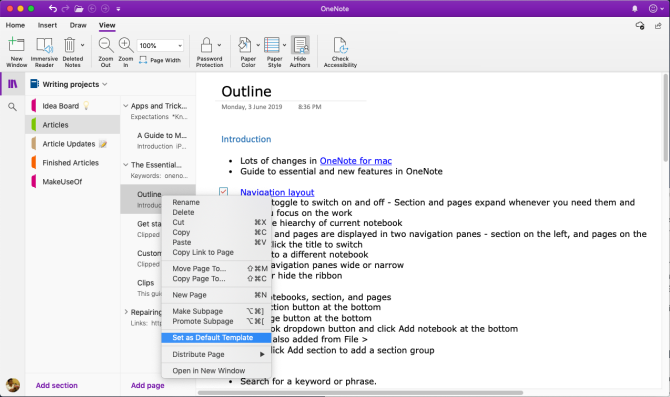
За да премахнете шаблона по подразбиране, щракнете с десния бутон върху секцията и изберете Премахване на шаблона по подразбиране. Ако искате да създадете прост шаблон, продължете и започнете да използвате тази функция.
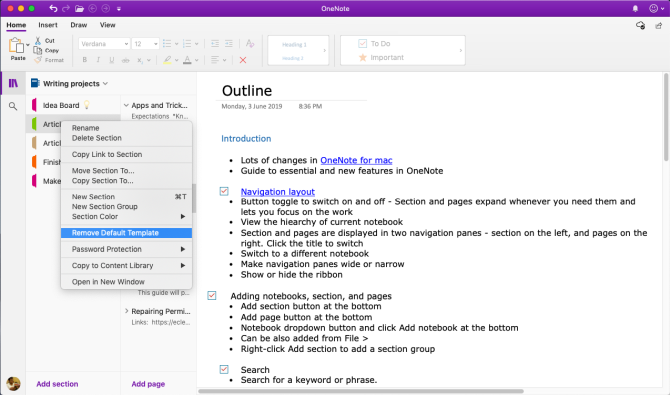
Потапящ четец
Потапящият четец е безплатен инструмент от Microsoft, който прилага доказани техники за подобряване на четенето и писането за хора, независимо от тяхната възраст, професия и способности. За да отворите потапящия четец, изберете Преглед > Потапящ четец. Ще се отвори прозорец на цял екран с вашия документ в OneNote.

Има вграден инструмент за четене на текста на глас на срички. За да увеличите вашето разбиране за четене, той ви предлага различни опции за текст и четене. Можете да промените размера на текста, шрифта, цвета на фона и разстоянието между редовете.

Части на речта контролира подчертаването на граматиката и ви помага да разберете сложни изречения. В опциите за четене активирайте Линия фокус за да подчертаете определен набор от редове за фокусирано четене. Превеждайте ви позволява да промените езика на текста. Това е страхотна функция за нови изучаващи езици.
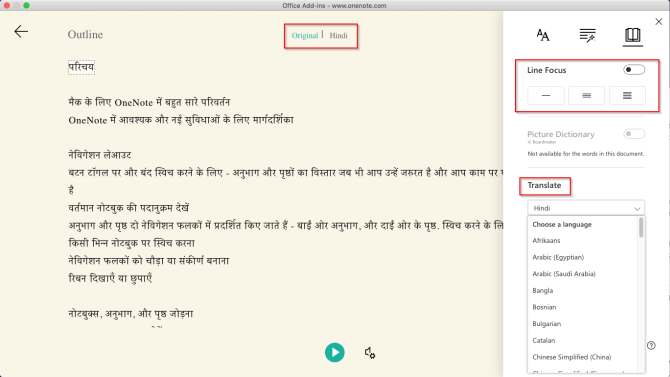
Експортиране и импортиране на преносими компютри
OneNote ви позволява да направите резервно копие на бележници. Отидете на OneNote онлайн и въведете идентификационните данни за вашия акаунт в Microsoft. Под Моите тетрадки, щракнете с десния бутон върху бележника и изберете Експортиране на бележник.
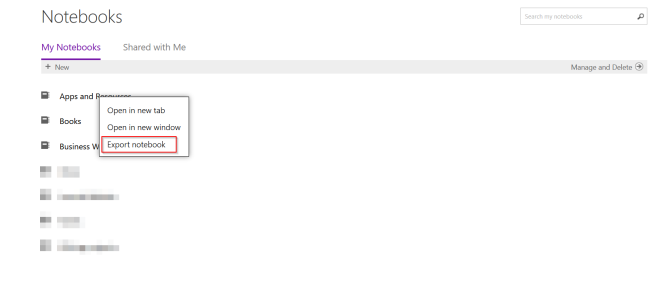
От екрана, който се отваря, щракнете Експортиране. Следвайте диалоговия прозорец и запазете файла си. Всеки бележник, който изтегляте, се записва във формат ZIP.
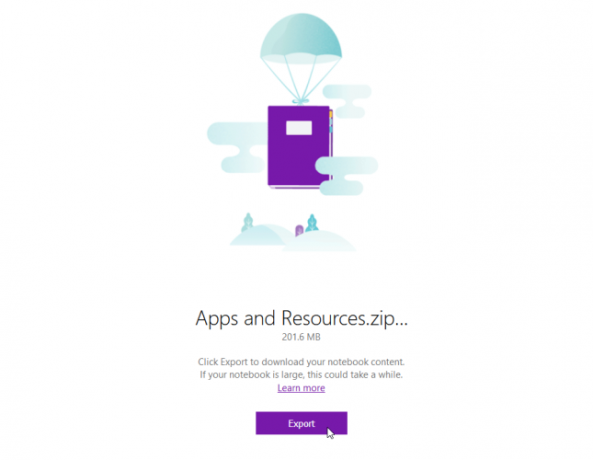
Експортиране на бележки като PDF
Ако искате да споделяте бележки с някого, без да му давате пълен достъп, можете да експортирате всяка страница като PDF файл. Отидете на която и да е страница и кликнете Файл > Запиши като PDF. Въведете име на файл и изберете местоположение.
Импортирайте бележника
Ако искате да импортирате бележника, разархивирайте файла, отидете на OneNote Notebook Importer и импортирайте цялата папка. Използвайте Firefox или Chrome, за да експортирате и импортирате бележниците.
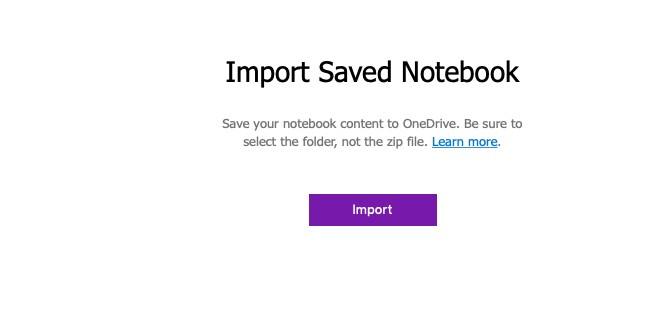
Споделяне и сътрудничество
OneNote за Mac ви предлага няколко опции за споделяне на вашите бележки. Можете да поканите други хора да си сътрудничат или да им позволите да четат вашите бележки. Щракнете върху Файл > Споделяне и изберете от следните опции:
- Поканете хора в тетрадка—изпратете покана на конкретни хора (чрез имейл) за сътрудничество по проект. Изберете Може да редактира ако искате те да направят промени.
- Копиране на изглед и редактиране на връзка към бележника – Създайте връзка за споделяне, така че другите да могат да преглеждат и редактират вашите бележки.
- Копиране на връзка само за преглед към бележника – Създайте връзка за споделяне, така че другите да могат да виждат вашите бележки.
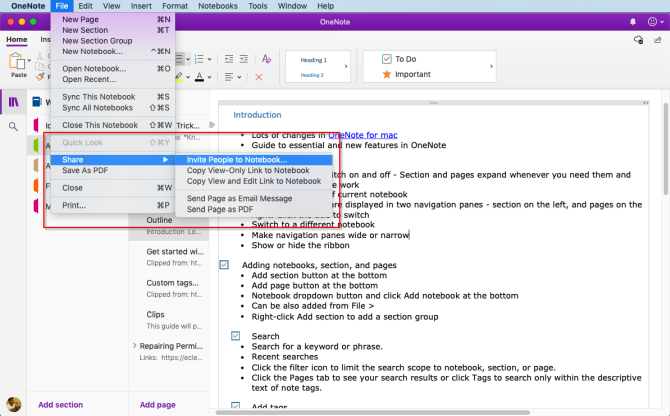
Поддържайте продуктивен график
Сега, когато знаете как да използвате OneNote на Mac, научете и разработете свой собствен работен процес на OneNote, за да използвате функциите, разгледани в тази статия.
Разгледайте нашето ръководство за това как да използвате OneNote за управление на списък със задачи 6 съвета за използване на OneNote като списък със задачиИзползвате ли максимално своя списък със задачи в OneNote? Приложете нашите съвети за по-добри контролни списъци за OneNote. Прочетете още и планирайте седмицата си с OneNote, за да разработите продуктивен график Как да планирате цялата си седмица за под 30 минути: 8 полезни съвета за продуктивностС тези съвети можете да направите свой собствен план за продуктивна седмица за половин час или по-малко. Прочетете още .
Рахул е щатен писател в MakeUseOf. Той притежава магистърска степен по оптометрия от колежа Bharati Vidyapeeth, Пуна. Имам преподавателски опит от 2 години. Работил съм и с други онлайн публикации повече от 4 години, преди да се присъединя тук. Обичам да пиша за технологиите за читатели, които не я разбират добре. Можете да ме последвате в Twitter.

