реклама
Наистина е възможно да добавите външни субтитри към филм, който гледате с Windows Media Player. Ако сте измивали косата си над нея дълго време, ето решението, което решава проблема.
Класическият Windows Media Player 12 е аудио и видео плейър по подразбиране на Microsoft. Но не е актуализиран от 2009 г. Може би ви харесва простотата на използване на медийния плейър, приложен с вашия компютър.
Засега сте добре с него... освен когато става въпрос за субтитри. Тук ще преминем през процеса на добавяне на субтитри към WMP в две основни стъпки.
- Изтеглете вашия филм и файл със субтитри.
- Инсталирайте кодек на трета страна, наречен Advanced Codecs.
Но първо, нека да видим дали имате инсталиран Windows Media Player на вашия компютър с Windows 10.
Изтеглете и инсталирайте Windows Media Player
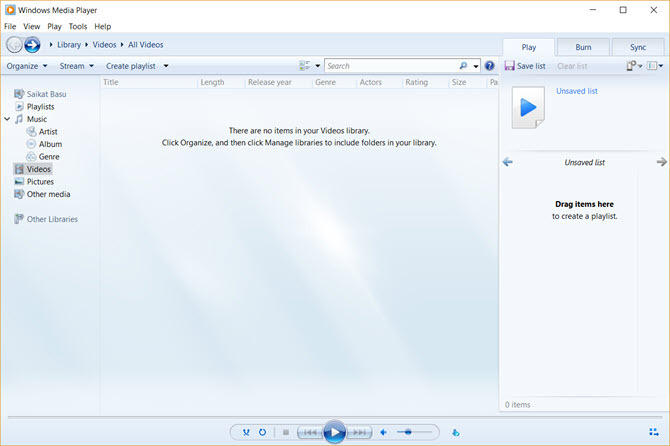
Не се притеснявайте, ако не можете да видите Windows Media Player 12 в списъка си с програми. Windows Player преди е бил медиен плейър по подразбиране в Windows 7, Windows 8 или Windows 8.1. Нещата се промениха с Windows 10, където тя се превърна в незадължителна функция.
Сега трябва да го направите изтеглете и инсталирайте Windows Media Player Как да изтеглите Windows Media Player 12 за Windows 10Windows 10 вече не се доставя с Windows Media Player. Ето как да инсталирате Windows Media Player безплатно и законно. Прочетете още ако не е във вашата версия на Windows 10. Поддръжката на Microsoft има списък на версиите за WMP което ще ви помогне да намерите правилната версия на Player за вашата система.
Подгответе своя филмов файл и файл със субтитри
Много изтегляния на торенти включват субтитри. Но нека приемем, че сте изтеглили или изтръгна видео файл няма субтитри.
Има много уебсайтове, които предлагат субтитри за изтегляне Изтеглете субтитри за филми безплатно: 3-те най-добри сайтовеСубтитрите повишават гледането, но къде можете да получите качествени субтитри безплатно? Препоръчваме тези сайтове за субтитри. Прочетете още на няколко езика. Изберете някое от трите изброени по-долу. Има още много неща, които можете да намерите с Google Търсене.
предпочитам Subscene.com защото в него са изброени всички популярни субтитри в непрекъснат интерфейс, който прави търсенето ветрец.
Намерете и изтеглете точно съвпадащия файл със субтитри, който е синхронизиран с този конкретен видео файл. Изберете подзаглавие, което има същото име за зареждане като филмовия файл. Или съпоставете името с изтръгнатия тип.
Изтеглете файловете и ги извлечете, ако те са в ZIP формат.
За демонстрация имам епизод на Doom Patrol и някои субтитри, които съм поставил в една обща папка, наречена „Subtitled Doom Patrol TV Series“. Забележете, че и двамата все още нямат съответстващи имена.
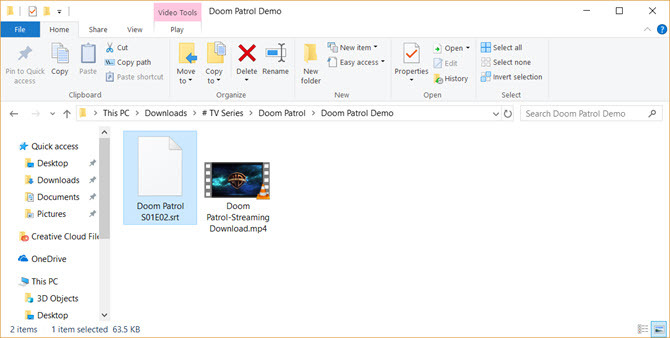
Преименувайте двата файла, за да съответстват един на друг
Сега просто поставете и двата файла в една и съща папка и уверете се, че имат същото име (настрана от разширението). В този случай видеоклипът е "Doom Patrol", а файлът със субтитри е "Doom Patrol.srt".
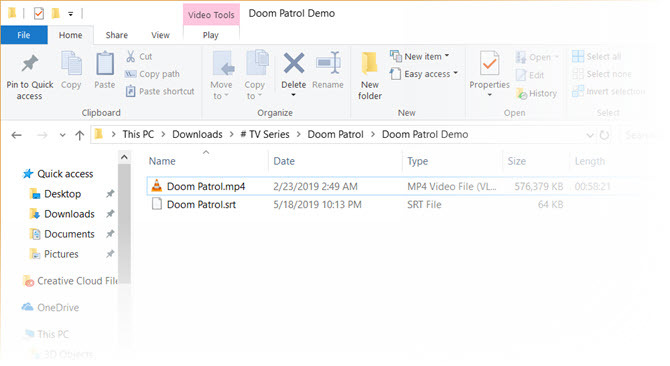
Щракнете с десния бутон върху видеоклипа и изберете „Игра с Windows Media Player“. Да се надяваме, че вашето видео сега се играе със субтитри. Но ако все още не работи, имате още няколко възможности.
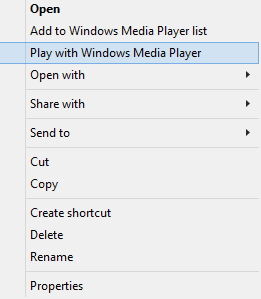
Задайте WMP да показва надписи. От началния екран по подразбиране можете да щракнете с десния бутон върху лентата в горната част и да изберете Възпроизвеждане> Текстове, надписи и субтитри> Включен, ако има такъв.

Ако видеоклипът вече се възпроизвежда, щракнете с десния бутон на мишката върху плейъра и изберете Текстове, надписи и субтитри> Включен, ако е наличен.
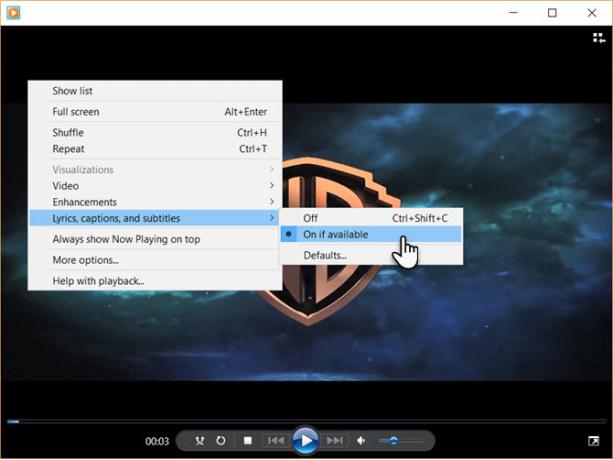
Изтеглете кодек на трета страна
Един от големите провали на WMP е, че той не разпознава изтеглени файлове със субтитри с разширения .SRT и .SUB. В такъв случай трябва да се възползвате от помощта на кодеци на трети страни.
Изборът на кодек преди DirectVobSub. Но при всичките ми опити не можах да го накарам да играе със субтитрите с последната версия.
Решението:
Алтернативен кодек за WMP 12, който работи за мен, се нарича ADVANCED Codec (версия 11.5.1) от разработчик на име Shark007. Това е пакет за аудио и видео кодек за Windows 7, 8 и 10. Изданието съдържа пълен набор от декодери както за 32-битови, така и за 64-битови системи.
В пакета също е включен DirectVobSub / VSFilter (добавката за Microsoft Windows, която може да чете файлове с външни субтитри) с GUI контролер за инсталираните кодеци.
Кодекът е достъпен от MajorGeeks и няколко алтернативни огледала за изтегляне. MajorGeeks е надежден уебсайт и е в бизнеса с изтегляне от 2002 г. Да, дизайнът на сайта все още се връща към добрите стари времена!
Изпълнете изпълним код на ADVANCED Codec. Инсталаторът ще изтегли кодеците на вашия компютър, преди да завърши инсталирането.
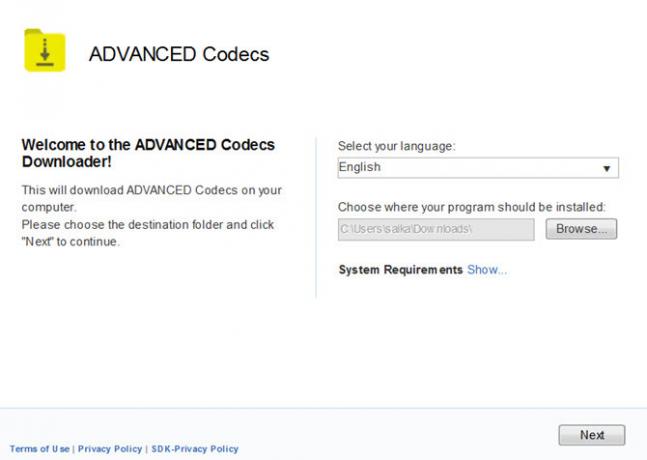
ADVANCED Codec също инсталира приложение за настройки в менюто на програмата или вашия работен плот. Това ви дава GUI за настройване на няколко настройки, в случай че вашите субтитри не се показват.
Когато Windows Media Player не показва субтитри
WMP 12 е настроен с няколко типа файлове. Сблъсках се с проблеми с MP4 видео формати.
Можете да опитате няколко ощипвания, предложени от Shark007.
- За AVI файл изберете да деактивирате DMO кодеци на Размяна на раздела на приложението ADVANCED Codec Settings.
- Ако това е MP4 файл, изберете да деактивирате Microsoft Audio декодер на Размяна на TAB. Може също да се наложи да деактивирате декодера на Microsoft Video.
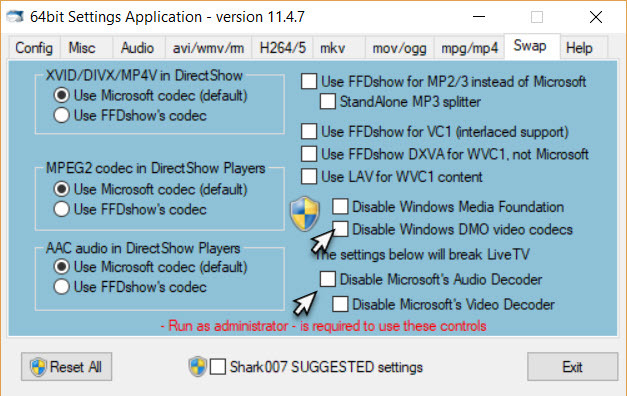
Ако все още не можете да видите субтитри, има едно последно нещо, което можете да опитате. Преименувайте файла със субтитри и променете ".srt" на ".sub". За мен субтитрите се възпроизвеждат независимо от това дали се нарича .srt или .sub, но някои потребители съобщават, че един работи по-често от другия.
Опитайте алтернатива на Windows Media Player
Класическият Windows Media Player е видял по-добри дни. Въпреки че все още можете да вършите основни задачи, например завъртайте видеоклипове в Windows Media Player, не е достатъчно за мнозина в съвременната ера.
Следователно, няма нужда да се стремите да възпроизвеждате любимите си видеоклипове със субтитри, тъй като има достатъчно алтернативи за остарялата WMP 5 най-добрите безплатни медийни плейъри за WindowsНай-добрият медиен плейър за вас е този, който най-много обичате да използвате. Ето най-добрите безплатни приложения за медийни плейъри, които трябва да разгледате в Windows. Прочетете още . Популярният плейър на VideoLAN (VLC) е най-предпочитан, тъй като може да възпроизвежда всичко направо извън кутията. Той е безплатен, зад него има активна общност с отворен код и също е крос-платформа. Ако все пак решите
Saikat Basu е заместник-редактор за интернет, Windows и производителност. След като отстрани мрака на MBA и десетгодишна маркетингова кариера, той сега страстно помага на другите да подобрят уменията си за разказване на истории. Той внимава за липсващата запета от Оксфорд и мрази лоши скрийншоти. Но идеите за фотография, Photoshop и продуктивност успокояват душата му.

