Реклама
Винаги можеш да кажеш Адобе Фотошоп професионални по това колко малко докосват мишката си. Може да знаете всичко, което трябва да знаете за потребителския интерфейс на Photoshop. И все пак, ако не сте поне малко запознати със стотиците команди от клавиатурата на Photoshop, които се намират точно отвъд пръстите ви, винаги ще ви липсва.
Следва списък с клавиатурни команди на Photoshop, които абсолютно трябва да знаете. Никой не казва, че трябва да запомните всички бързи клавиши на Photoshop, имайте предвид. Практикувайте редовно и ще ги научите по-бързо. И маркирайте тази страница, за да можете винаги да се върнете бързо, когато имате нужда от освежаване.
Следват клавишните комбинации на Adobe Photoshop, които трябва да знаете.
Основни командни преки пътища за Adobe Photoshop
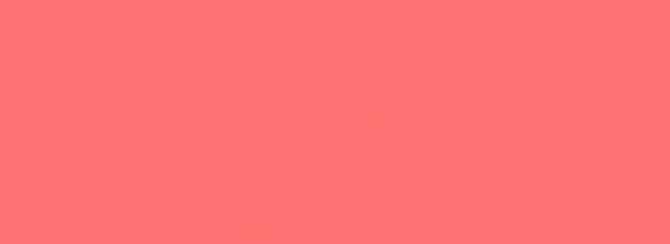
Основните команди позволяват на потребителите бързо да коригират прости грешки.
За да отмените едно действие във вашия проект:
- Ctrl + Z (Windows)
- Cmd + Z (macOS)

За да отмените няколко действия във вашия проект:
- Ctrl + Alt + Z (Windows)
- Cmd + Z многократно (macOS)
Z: Достъп до инструмента за мащабиране, като използвате прекия път на Photoshop Zoom.
За да премахнете селекцията от Photoshop:
- Ctrl + D (Windows)
- Cmd + D (macOS)
Преки пътища за команди на потребителския интерфейс за Adobe Photoshop
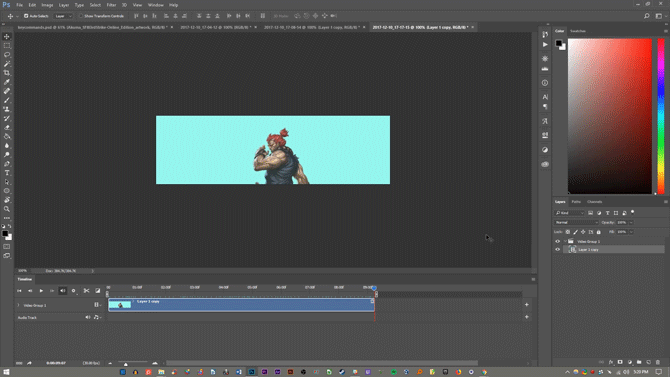
Командите на потребителския интерфейс (UI) засягат интерфейса и списъка на прозорците на Photoshop. За да премахнете всички диалогови прозорци от прозореца на Photoshop:
- Раздел (Windows)
- Раздел (macOS)
Можете също да превключвате между различни размери на екрана, като натиснете Ф ключ както на macOS, така и на Windows.
Щракнете с десния бутон върху [фон на работното пространство]: Това променя фона на работното пространство по подразбиране както в macOS, така и в Windows. Щракнете с десния бутон върху фона и изберете една от опциите, които следват (тъмно сиво е по подразбиране).
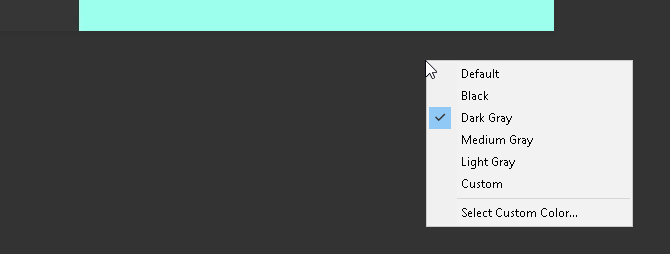
В диалогов прозорец, задържайки Alt ще промени вашия Отмяна опция за а Нулиране опция в Windows. На macOS, задържане Вариант ще направи същото.
Щракнете върху опцията Нулиране, за да нулирате всички промени, които сте направили в прозореца.

За да изберете бързо елемент от подменю с инструменти в лентата с инструменти (напр. Гумичка срещу. Гумичка за фон), задръжте Shift и натиснете клавишната комбинация на инструмента върху някоя от тях Windows или macOS.

За превъртане наляво на вашата художествена дъска:
- Задръж Ctrl + превъртане нагоре [колело на мишката] за Windows.
- Задръж Cmd + превъртане нагоре [колело на мишката] за macOS.
За превъртане право на вашата художествена дъска:
- Задръж Ctrl + превъртане надолу [колело на мишката] за Windows.
- Задръж Cmd + превъртане надолу [колело на мишката] за macOS.
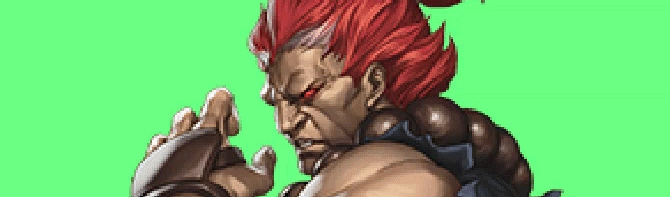
Ctrl + Tab: Тази команда преминава през раздели отляво надясно както за Windows, така и за macOS.
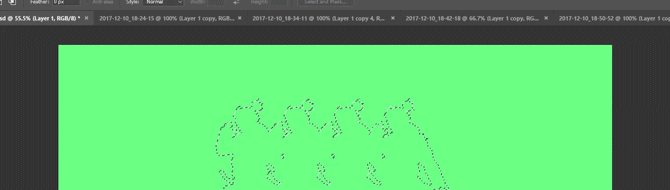
За да циклите отдясно наляво, натиснете Ctrl + Shift + Tab на Windows или macOS. Това е като придвижването между разделите в браузъра ви.
Преки пътища за команди за четка за Adobe Photoshop
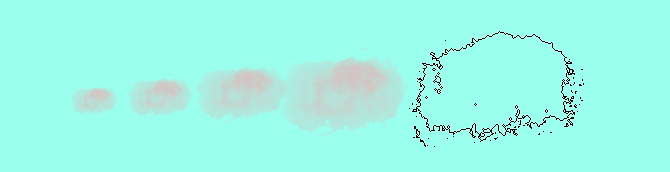
Командите за четка позволяват на потребителите бързо да променят различни аспекти на четката. Не забравяйте това можете да създадете свои собствени четки за Photoshop Ръководство за начинаещи за създаване на персонализирани четки във PhotoshopЧетките на Adobe Photoshop са удобен начин да добавите интерес към вашите дизайни и точно както можете да създавате свои собствени персонализирани модели, можете също толкова лесно да проектирате и създавате свои собствени четки. Прочетете още също за максимална адаптивност.
[ или ]: Свива или увеличава размера на четката с прекия път за размер на четката (Windows или macOS).
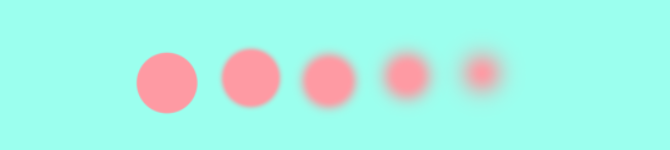
{ или }: Увеличава или намалява твърдостта на четката както за Windows, така и за macOS.

Клавиш за главни букви: Използването на тази команда в Windows или macOS ще промени курсора на четката ви от предварителен преглед на четката на кръстопът.
Преки пътища за цветни команди за Adobe Photoshop
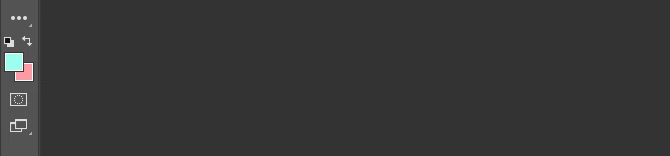
Цветовите команди позволяват на потребителите да внедряват цветове в своите произведения на изкуството с помощта на клавиатурите си.
д: Задава цветовете на предния план и фона по подразбиране (черно-бели) на Windows или macOS.

За да запълните селекции или слой с цвят на преден план:
- Alt + Backspace (Windows)
- Опция + Изтриване (macOS)
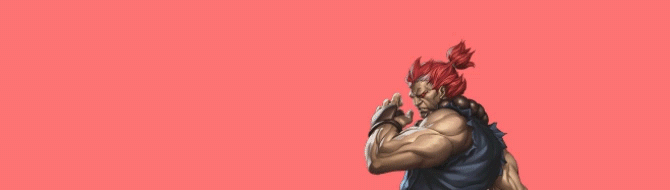
За да запълните селекции или слой с цвят на фона:
- Ctrl + Backspace (Windows)
- Cmd + Изтриване (macOS)
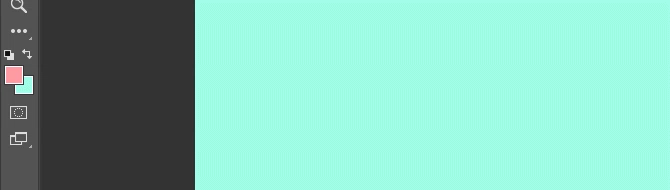
х (Windows или macOS): Превключва между цветове на преден план и фон.
Преки пътища за команди за слой за Adobe Photoshop
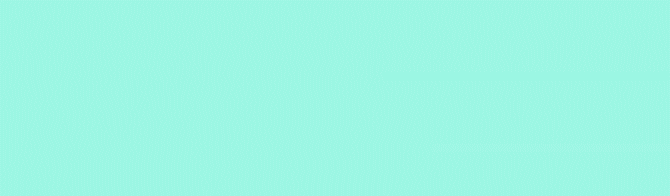
Наслояването е един от най-важните — ако не и най-важният — аспект на Photoshop. Ето защо тези клавишни комбинации на Photoshop са едни от най-полезните.
Цифрови клавиши (1, 2, 3...): Изборът на конкретен слой и натискането на бутон с цифри (в Windows или macOS) автоматично ще коригира непрозрачността на този слой. Така че "1" = 10% непрозрачност, "2" = 20%, "3" = 30% и така нататък.
Бързото избиране на две числа ще промени непрозрачността на слоя до процента на натискане (3 и 4 ще ви дадат непрозрачност от 34%).
Shift + щракнете върху [панел със слоеве]: За да изберете няколко слоя в панела със слоеве (на Windows или macOS), изберете един слой, задръжте Shift и изберете друг слой.
Тази „команда за избор на всички“ ще избере всеки слой между избрания първи и втори слой.
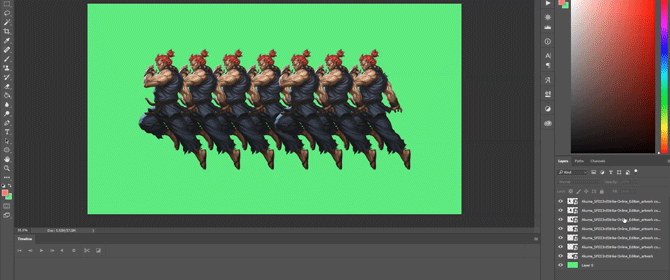
За да изберете повече от един слой в панела със слоеве, но не всички:
- Натиснете и задръжте Ctrl клавиша, докато щракнете върху отделни слоеве Windows.
- Натиснете и задръжте Cmd клавиша, докато щракнете върху отделни слоеве macOS.
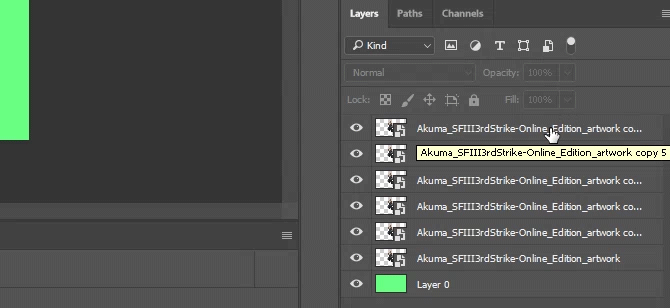
За да дублирате слой в панела със слоеве:
- Изберете слоя и натиснете Ctrl + J на вашата клавиатура за Windows.
- Изберете слоя и натиснете Cmd + J на вашата клавиатура за macOS.
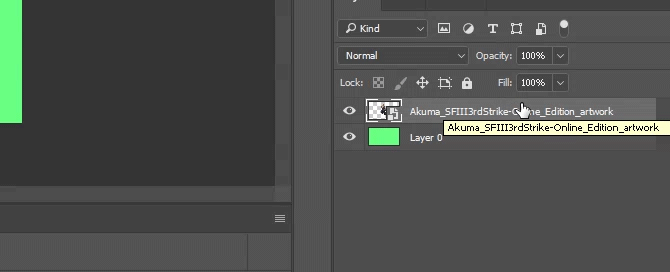
За да добавите нов слой във Photoshop под текущо избрания слой:
- Задръжте Ctrl и кликнете върху вашия Нов слой бутон включен Windows.
- Задръжте Cmd и кликнете върху вашия Нов слой бутон включен macOS.
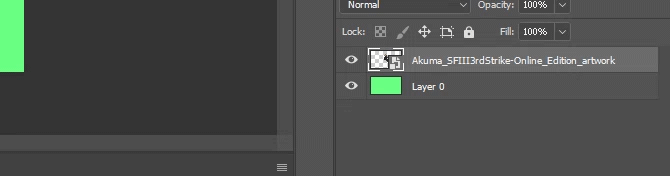
За да добавите нов слой над текущо избрания слой, задръжте Shift и кликнете върху вашия Нов слой бутон както на macOS, така и на Windows.
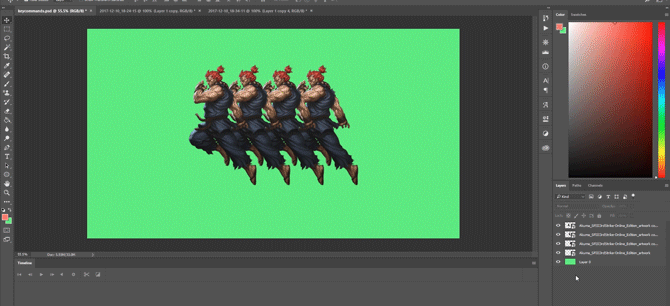
За да копирате и поставите всички видими елементи на вашата художествена дъска в нов слой:
- Ctrl + Shift + Alt + E (Windows)
- Cmd + Shift + Option + E (macOS)
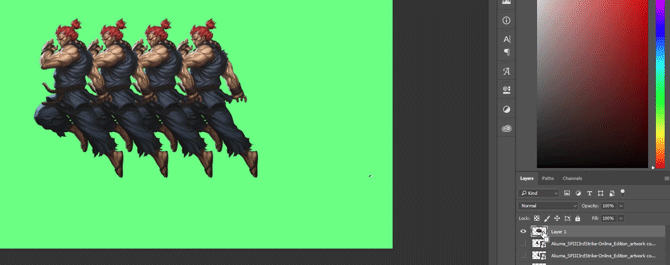
За да изберете автоматично границите на слоя:
- Задръжте Ctrl и щракнете върху миниизображението на слой в панела на слоевете Windows.
- Задръжте Cmd и щракнете върху миниизображението на слой в панела на слоевете macOS.
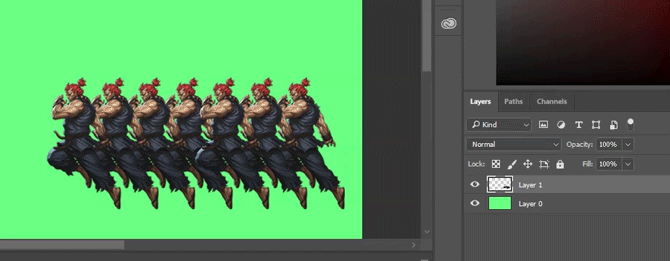
Shift + „+“ или “-” [Панел със слоеве]: Това превключва между режимите на смесване във вашия панел със слоеве както за Windows, така и за macOS.
Преки команди за трансформиране за Adobe Photoshop
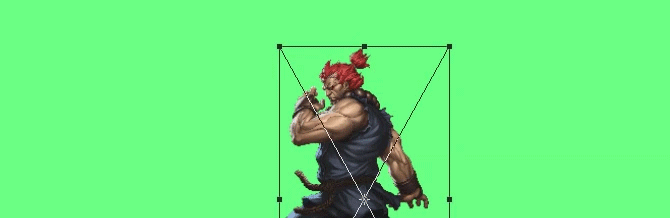
Инструментът за трансформиране позволява на потребителите да преоразмеряват и изкривяват слоевете по желание.
За да изберете вашето изображение на слоя и да ви позволи да преоразмерите изображението си:
- Ctrl + T на Windows.
- Cmd + T на macOS.
За да изкривите вместо да преоразмерите, задръжте натиснат Ctrl (Windows) или Cmd (macOS), след като вашето изображение е избрано. Плъзнете обграждащите квадратни маркери.

За да преоразмерите изображение, докато е центрирано:
- Alt + Shift + плъзгане (Windows)
- Option + Shift + плъзгане (macOS)
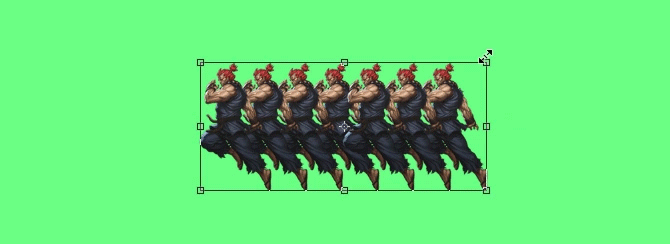
За да преоразмерите изображение със запазено съотношение на размера:
- Shift + плъзгане [Инструмент за трансформиране] в Windows.
- Опция + плъзгане [Инструмент за трансформиране] на macOS.
Клавишните комбинации на Photoshop ви дават силата
Практикувайте тези клавишни комбинации на Photoshop веднъж, след това отново, след това отново. Това е единственият начин да ги запомните всички (и да започнете да разбирате основите на Photoshop Научете как да редактирате снимки във Photoshop: Вземете основите за 1 часPhotoshop е плашеща програма, но само с един час можете да научите всички основни неща. Вземете снимка, която искате да редактирате, и нека да започнем! Прочетете още ). Това е само малка селекция от наличните преки пътища - проверете официалните клавишни комбинации на Adobe Photoshop ако не ни вярвате.
Най-доброто нещо при работата с тези клавишни комбинации на Photoshop обаче е, че софтуерът на Adobe работи в тандем един с друг, ще можете да използвате повечето от тези клавиатурни команди (където са приложими) с други Adobe софтуер.
Почти няма ограничение за какво можете да правите с Photoshop Какво всъщност можете да правите с Adobe Photoshop?Ето всичко, което Adobe Photoshop може да направи! Въпреки че тази статия е предназначена за начинаещи, всеки може да научи нови умения тук. Прочетете още . Дори ако сте усвоили множество уроци, изучаването на клавишните комбинации на Photoshop ще ви спести време. Още по-добре, това ще ви спести от необходимостта да се ориентирате в кавернозния потребителски интерфейс на Photoshop. Изпробвайте ги и дайте почивка на мишката си.
Кредит на изображението: Yaruta/Depositphotos
Shianne е писател на свободна практика и 2D илюстратор с бакалавърска степен по дизайн. Тя обича Междузвездни войни, кафето и всичко креативно и идва от опит в подкастинга.