реклама
Толкова сме пристрастени към мишката, че не осъзнаваме колко това нарушава работния ни процес. Всеки път, когато посегнете към него, губите малко фокус и време. А някога случайно ли сте чукнали нещо, докато се опитвате да се хванете за мишката?
Клавиатурата от друга страна е далеч по-мощна, отколкото знаем. И ние все пак не разполагаме с ръце? Има няколко готини трикове с клавиатура Клавишни комбинации на Windows 101: The Ultimate GuideКлавишните комбинации могат да ви спестят часове време. Овладейте универсалните клавишни комбинации на Windows, трикове с клавиатура за конкретни програми и няколко други съвета, за да ускорите работата си. Прочетете още това може да ви помогне да спестите време и да ви направи по-продуктивни.
Ето списък с най-удобните клавишни комбинации за Windows, Office, Chrome и Firefox. Включихме и универсални клавишни комбинации, които имат функция в множество приложения.
Windows
Тези клавишни комбинации са специфични за Windows. Тествали сме ги в Windows 10, но повечето работят и на предишни версии на Windows.
Висок контраст: SHIFT + ALT + PRINT
В настройката си по подразбиране този пряк път отваря предупредителен прозорец преди да приложите промени. Кликнете да или просто удари връщане за да преминете към настройката за висок контраст.
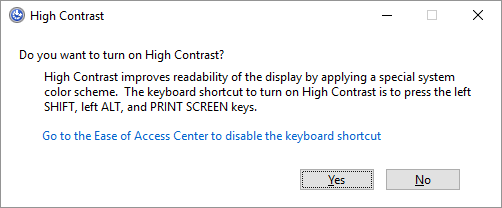
Това ще увеличи шрифта на всички отворени прозорци и ще промени цветовете до висок контраст. Например, работният плот ще стане черен, това, което беше черен текст на бял фон преди, ще бъде обърнат. Щракването върху същата комбинация от клавиши отново отменя промените.
Завъртане на екрана: CTRL + ALT + НАГОРЕ / НАДОЛУ / НАЛЯВО / НАДЯСНО стрелка
Това няма да работи на всяка машина, тъй като зависи от вашата графична карта и видео драйвери. Ако обаче работи, ще завърти вашия работен плот. Това е и най-бързият начин да играете трик на нищо неподозираща жертва.
Можете да направите тази промяна постоянна чрез настройките на дисплея. Насочете се към Настройки приложение (натиснете клавиша на Windows + I) и отидете на Система> Дисплей. Тук можете да промените ориентация от пейзаж да се Портрет или обърната (с главата надолу) версия на двете.
Случвало ли ви се е да го направите случайно и да не разберете какво се е случило? Обърнете внимание на това и други потребителите на клавишни комбинации, ударени по погрешка Ами сега! 10 Клавишни комбинации Потребителите продължават да удрят по грешкаОткриете, че клавиатурата ви няма да пише правилно? Ето общи клавишни комбинации, които причиняват проблеми и как да ги коригирате. Прочетете още .
Превключване между отворени Windows: ALT + TAB
Тази клавишна комбинация стартира прозорец за освобождаване, който показва всички отворени програми. Задръжте на ALT и щракнете върху РАЗДЕЛ ключ, за да преминете към следващото приложение. Освободете двата ключа, за да отворите избрания прозорец.

Можете да обърнете посоката, като задържите ALT + SHIFT докато натискате РАЗДЕЛ ключ.
Изтриване без потвърждение: SHIFT + DEL
Мразите ли тези заяждащи прозорци, които ви питат дали наистина искате да направите това или онова. Ако искате бързо да изтриете нещо, без да бъдете тормозени за потвърждение, използвайте този пряк път.
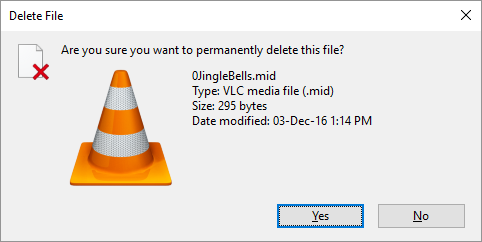
Искате ли да направите маршрута за незабавно изтриване по подразбиране? Щракнете с десния бутон върху Кошче на вашия работен плот изберете Имотии премахнете отметката до Показване на диалогов прозорец за потвърждение на изтриване.
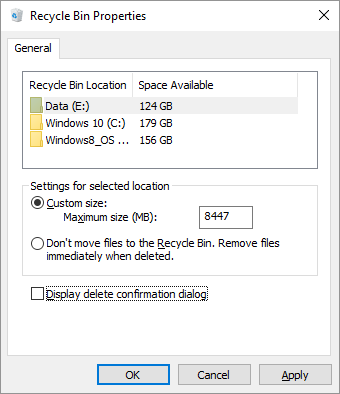
Трябва ли някога да се натъкнете на проблеми при изтриването на файл в употреба Как да изтриете файл, използван от друга програмаWindows казва, че файлът ви се използва, защото е отворен в друга програма? Показваме ви как да принудите преименуването, изтриването или преместването на файла. Прочетете още , ние сме ви покрили.
Показване на работния плот / възстановяване Отворете Windows: клавиш Windows + D
Вместо да премествате мишката в долния десен ъгъл на екрана, за да видите работния си плот, натиснете този пряк клавиш. Натиснете го отново, за да възстановите прозорците си точно както преди.
Заключваща система: ключ за Windows + L
Никога не трябва да оставяте работния си плот без надзор. Преди да се насочите към тоалетната или да вземете друго кафе, натиснете този пряк клавиш, за да заключите системата си. Когато се върнете и влезете отново, всички програми и прозорци ще се появят по начина, по който сте ги оставили.
Ако не можете да се притеснявате да въвеждате вашата супер защитена парола на Microsoft всеки път, когато влизате обратно в работния си плот, вместо това задайте кратък ПИН код ПИН или парола? Какво да използвате в Windows 10Windows 10 ви позволява да влезете във вашия компютър чрез няколко метода. Двете най-популярни са пароли и ПИН кодове. Нека да разгледаме разликите между тях и да решим кое е най-доброто за вас. Прочетете още .
Изпълнете командния ред като администратор: клавиш Windows + R, въведете cmd, задръжте CTRL + SHIFT, натиснете ENTER
Това е една сложна верига от команди. Но ако успеете да го направите правилно, ще имате моментален Достъп на администратора до командния ред Съществени Windows CMD команди, които трябва да знаетеМрачният интерфейс на командния ред е вашият портал към модерни инструменти на Windows. Показваме ви основни CMD команди, които ще ви позволят да получите достъп до тях. Прочетете още .
За съжаление изглежда, че този пряк път не работи повече от актуализацията на Windows 10 Creators. Друга възможност е да натиснете Ключ за Windows + X за да отворите менюто за бърз достъп, след това използвайте НАГОРЕ НАДОЛУ клавишите със стрелки, за да преместите Команден ред (администратор) влизане и натиснете ENTER.
Изключете: Windows ключ + X, U, I / U / R / H / S
Можете да изключите Windows с няколко щраквания на бутона. Всичко започва с Ключ за Windows + X за да отворите менюто за бърз достъп, последвано от U ключ за разширяване на Изключете или излезте от опции. Накрая натиснете аз да излезе, U да се изключи, R за рестартиране, Н да презимуват и С спя.
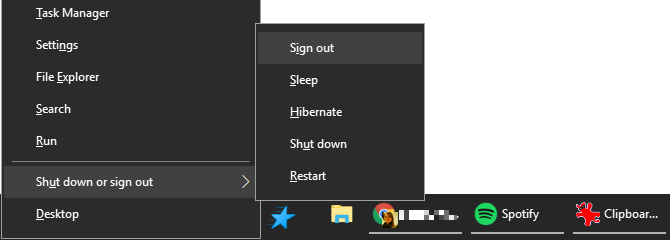
Създайте свой собствен трик за клавиатура на работния плот
Има ли папки или приложения, от които се нуждаете много? Защо не създадете свой собствен пряк клавиш за бърз достъп до тези инструменти.
Забележка: Това ще работи само за преки пътища, разположени на вашия работен плот!
Първо трябва да създадете действителен пряк път на работния плот. В Windows 10 това се превърна в малко повече трикове. Щракнете с десния бутон на мишката върху приложението в него програма папка или да го изпратите от менюто "Старт" до лентата на задачите и SHIFT + щракване с десен бутон иконата на лентата му, след това изберете Създай пряк път от контекстното меню.
Уверете се, че прякът седи на вашия работен плот. Сега щракнете с десния бутон върху прекия път и изберете Имоти. Трябва да видите линия, която гласи Клавиш за бърз достъп: Няма. Щракнете върху този ред и след това щракнете върху буква на клавиатурата си, например P. Това ще създаде пряк път тук CTRL + ALT + P.

И ето, сега имате свой личен клавиш за пряк път.
Google Chrome и Mozilla Firefox
Тук подбрахме клавишни комбинации, които работят както в браузърите, така и в други браузъри.
Направо към отворени раздели: CTRL + [раздел # 1-9]
Вместо да превъртате през всичките си отворени раздели, можете бързо отидете до конкретен раздел 12 разкошни разширения за нови разширения на Chrome, които вероятно никога не сте опитвалиОтваряте нов раздел, когато имате предвид дестинация, така че очите ви ще почиват върху него само за няколко секунди. Не бихте ли искали раздела да изглежда красив? Прочетете още ако знаете позицията му. Например, щракване CTRL + 4 ще премине към раздел номер 4 (отляво). с CTRL + 9 ще скочите до последния раздел, независимо колко сте отворени.
Преминаване през раздели: CTRL + TAB или CTRL + SHIFT + TAB
Имате ли много отворени раздели за предишния пряк път, за да бъдат полезни? Както в Windows, можете да използвате CTRL + TAB пряк път за преминаване през всичките ви отворени раздели отляво надясно. Добавете SHIFT клавиш за придвижване от дясно на ляво.

Затворете раздела: CTRL + F4
Бърз начин за затваряне на раздела без мишки.
Отворен затворен раздел / и: CTRL + SHIFT + T
Случайно ли затворихте този раздел? Възстановете го с помощта на тази комбинация от ключове.
Превъртете PageDown или PageUp: SPACEBAR или SHIFT + SPACEBAR
Направете почивка на колелото на мишката и използвайте интервала, за да се движите нагоре и надолу в уебсайт.
Превключване на цял екран: F11
Бърза промяна в режим на цял екран.
Microsoft Office
Office предлага a лудо количество клавишни комбинации Как да намерите всяка клавишна комбинация на Microsoft Office, от която може да се нуждаетеНамирането на пълен списък с клавишни комбинации може да бъде скучно дело. Нека Word автоматично генерира списък на всичките му преки пътища! Ще намерите клавишни комбинации и за други приложения на Office. Прочетете още . Тук ще можем само да подчертаем най-полезните.
- Затворете електронна таблица: CTRL + W
- Отворете електронна таблица: CTRL + O
- Изберете цвят на запълване: ALT + H, H
За още ежедневни клавишни комбинации на Microsoft Excel 35 Ежедневни клавишни комбинации на Microsoft Excel за Windows и MacКлавишните комбинации могат да ви спестят много време! Използвайте тези преки пътища на Microsoft Excel, за да ускорите работата с електронни таблици в Windows и Mac. Прочетете още или как да създадете свои собствени клавишни комбинации в Excel Как да направите вашите собствени клавишни комбинации в Excel по лесен начинТърсите да направите Excel свой собствен? Ето най-добрите начини за създаване на персонализирани клавишни комбинации. Прочетете още , вижте съответната статия.
- Променете размера на шрифта за избрания текст: Alt + H, F, S
- Вмъкнете снимка: ALT + N, P
- Вмъкнете форма: ALT + H, S, H
- Изберете тема: ALT + G, H
- Изберете слайд оформление: ALT + H, L
- Отворете нов прозорец на OneNote: CTRL + M
- Свържете прозорците на OneNote: CTRL + ALT + D
- Създайте контекстното меню за всичко, което понастоящем е на фокус: SHIFT + F10
- Ново съобщение: CTRL + SHIFT + M
- Отговор: ALT + H, R, P
- Напред: ALT + H, F, W
- Изпращане: ALT + S
- Вмъкване на файл: ALT + N, A, F
- Затворете активен прозорец или документ: CTRL + W
- Форматирайте всички букви като главни букви: CTRL + SHIFT + A
- Запиши като: ALT, F, A
- Вмъкнете съдържанието: ALT, S, T, I
- Режим на цял екран: ALT, W, F
И това е само върхът на айсберга. Ние съставихме по-полезен списък в нашето парче на Клавишни комбинации на Microsoft Office 60 Основни клавишни комбинации на Microsoft Office за Word, Excel и PowerPointСтотици клавишни комбинации са налични в Office, но това са най-важните, които трябва да знаете, защото те ще ви спестят много време. Прочетете още .
Универсални трикове за клавиатура
Следните клавишни комбинации ще работят в повечето програми в Windows.
Отмяна и повторно: CTRL + Z и CTRL + Y
Сигурен съм, че всички знаете, че можете да отмените промените с помощта на CTRL + Z за бърз достъп. Най-доброто е пряк път, за да запомните кога сте объркали 5 трика за Windows, които ще ви помогнат да се възстановите от компютърни аварииВсички напредъци настрана, Windows 10 все още съдържа безброй капани за нищо неподозиращи потребители. За щастие, бедствието е предотвратимо и грешките могат да бъдат отменени. Показваме ви често срещани инциденти с Windows и как да се възстановите от тях. Прочетете още . Да, всички желаем тази функция да съществува в реалния живот.
Знаете ли, че можете също да отмените отмяна, т.е. да повторите това, което сте направили с помощта на CTRL + Y комбинация от клавиши? Тази функция е най-полезна обаче, когато трябва да повторите задача, като поставяне на същата информация на няколко места.
Затворете Windows: ALT + F4
Това бързо ще затвори текущия прозорец във фокус. Можете също да го използвате, за да изключите браузъра си, включително всички отворени раздели. Забележи, че CTRL + Z няма да работи тук И CTRL + SHIFT + T - за възстановяване на раздели на браузъра - работи само ако друг прозорец на браузъра все още е отворен.
Zoom: CTRL + колело на мишката или превъртане на тъчпада
При екраните с висока разделителна способност често откриваме, че текстът на уебсайтове е твърде малък, за да се чете правилно. Ето един малък трик, който може бързо да увеличи размера на шрифта за по-добро четене. Да, тя изисква вашата мишка, въпреки че бихте могли използвайте вместо това тъчпада си Как да извлечете максимума от тъчпада си в Windows 10Вашият тъчпад за лаптоп с Windows 10 има потенциал освен лоша подмяна на мишката. Ще ви покажем как да го настроите за използване на интелигентни жестове с докосване с до четири пръста. Прочетете още .
Докато държите натиснат CTRL ключ, преместете колелото на мишката, за да увеличите или намалите размера на шрифта. Когато се използва в Windows File Explorer, този пряк път ще премине през различни настройки на оформлението.

Това е много полезно за да направите уебсайт да отговаря на размера на вашия прозорец, вместо да адаптира прозореца на браузъра. Или можете да го използвате, за да промените бързо нивото на увеличение в документ на Word. Натиснете CTRL + 0 за да възстановите стандартното ниво на увеличение.
Класически трикове
Сега, когато ги видяхте, трябва само да запомните всички тези трикове за бързи клавиши. Ключът е да избирате преките пътища, които ще използвате често и в крайна сметка ще ги ангажирате в мускулната памет. Вашата мишка скоро ще се почувства самотна.
Ако установите, че клавиатурата ви е на фрица, проверете това ръководство на как да оправите клавиатурата на лаптопа. Освен това разгледахме най-добрите клавиатури всичко в едно 10-те най-добри безжични многофункционални клавиатури за Mac и PCБезжичните многофункционални клавиатури могат да превърнат всеки скучен компютър във вълнуващ компютър за домашно кино. Кой трябва да купите? Прочетете още трябва да опитате и можете да проверите как да изберем перфектната клавиатура за вашите задачи Как да изберете перфектната клавиатура за вашите задачи за писанеПланирате да закупите нова клавиатура? Нуждаете се от удобна и надеждна или просто евтина? Ето как да изберете нова клавиатура. Прочетете още .
Тина пише за потребителските технологии повече от десетилетие. Има докторска степен по природни науки, диплома от Германия и магистърска степен от Швеция. Аналитичният й опит е помогнал на нейния успех като технологичен журналист в MakeUseOf, където сега ръководи изследванията и операциите с ключови думи.