Реклама
Активирането на режим „Не безпокойте“ не е единствената настройка, която може да ви спаси от разсейване, докато работите на вашия Mac. Можете да направите няколко други промени, за да си помогнете да се съсредоточите върху текущата задача, ако целта ви е една задача.
Препоръчваме да започнете с петте ощипвания, описани по-долу. Чувствайте се свободни да изберете тези, които ще работят за вас и не се притеснявайте за останалите.
1. Активиране на режим на едно приложение
Преминаването на цял екран или максимизирането на активния прозорец ще скрие разсейващите приложения зад него. Вместо да правите това, можете да скриете всички приложения с изключение на текущото с клавишната комбинация Опция + Cmd + H. Ако искате да минимизирате всички прозорци на активното приложение, опитайте прекия път Опция + Cmd + M.
Но няма ли да е безболезнено, ако можете автоматично да минимизирате всички, освен текущия прозорец на приложението? Можете също да направите това с режима на едно приложение, вграден в macOS.
За да активирате този режим, отворете приложението Terminal, поставете следния бит код и натиснете Въведете:
по подразбиране напишете com.apple.dock single-app -bool true; killall Dock(За да отмените промяната, използвайте същия код по-горе, но заменете вярно с фалшиво във фрагмента.)
Сега опитайте да смените приложенията. Ще видите, че приложението, към което превключвате, е единственото видимо приложение.
За да опитате да избледнеете прозорците на заден план, вместо да ги скриете, опитайте приложение за димер като HazeOver ($4). Инсталирай Фокус Фокус (Безплатно), ако искате да скриете само неактивни прозорци на приложения.
Говорейки за криене, можете да скриете почти всичко на вашия Mac Как да скриете почти всичко на вашия Mac: Ръководство за производителностИскате по-продуктивно работно пространство? Нека преминем през всеки ъгъл на вашия Mac и да скрием всички неща, от които не се нуждаете. Прочетете още (не само приложения и прозорци) за по-чист, по-малко разсейващ интерфейс.
2. Превключете към режим на сивото
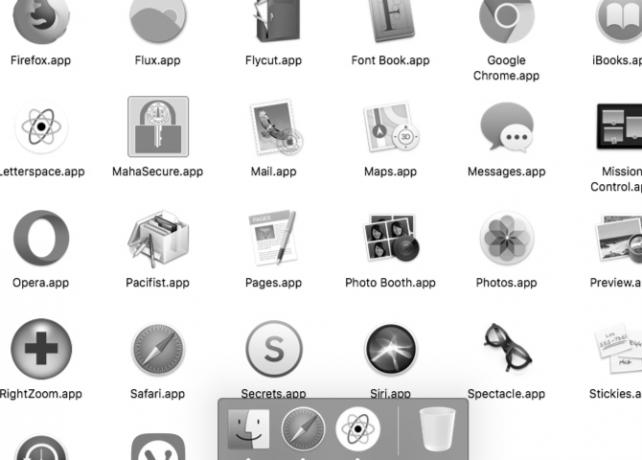
Покриването на екрана ви със сиво одеяло може да отнеме цялото удоволствие от използването на вашия Mac, освен ако всъщност не ви харесва новият ретро облик.
Намаляването на въздействието на всички цветни елементи на екрана може да е точно това, от което се нуждаете, за да запазите фокуса си изцяло върху работата си. Можете да постигнете това с превключване към режима на сивата скала на вашия Mac чрез Системни предпочитания > Достъпност > Дисплей. Там всичко, което трябва да направите, е да изберете Използвайте нюанси на сивото квадратче за отметка.
3. Активиране на родителски контрол
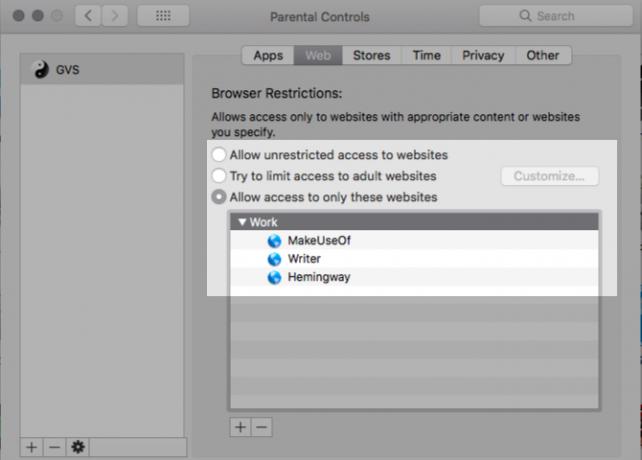
Не е нужно да сте родител възползвайте се от функцията за родителски контрол на вашия Mac. Може да ви помогне да филтрирате разсейващи уебсайтове като Facebook, да ограничите времето на екрана и да ограничите достъпа до неработни приложения.
За да активирате родителски контрол, първо посетете Системни предпочитания > Родителски контрол. След това изберете потребителския акаунт, който искате да ограничите, и щракнете върху Активиране на родителски контрол бутон, който се появява вдясно.
След това ще видите куп раздели с различни настройки за контрол на поведението на macOS за избрания акаунт. Настройките са лесни за разбиране и няма да имате проблеми да ги настроите, за да настроите перфектната работна среда.
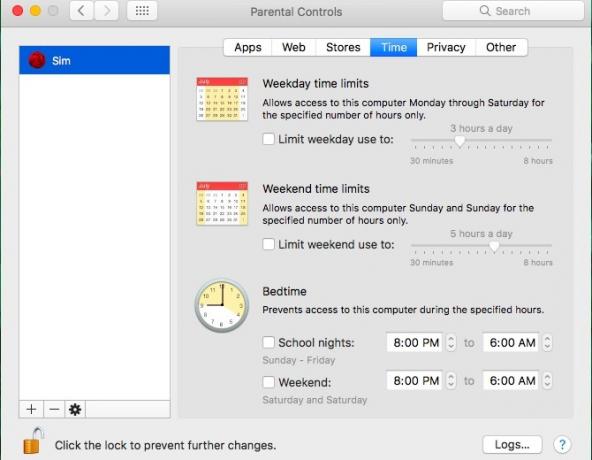
Родителският контрол работи само с неадминистративен потребителски акаунт. Препоръчваме създаване на специален стандартен акаунт към който можете да преминете за работа.
Не искате да се занимавате с родителски контрол? Все още можете да блокирате уебсайтове и настолни приложения от основния си акаунт с Фокус ($20), което идва с безплатна пробна версия. Приложението се намира в лентата с менюта и ви позволява да задействате блокиране на приложения и уебсайтове с няколко щраквания. Focus също включва таймер Pomodoro и вдъхновяващи цитати, наред с други функции.
4. Използвайте Safari Reader навсякъде
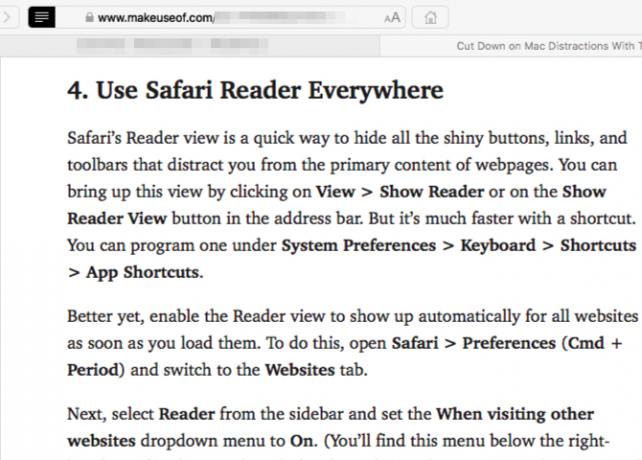
Изгледът Reader на Safari е бърз начин да скриете всички лъскави бутони, връзки и ленти с инструменти, които ви разсейват от основното съдържание на уеб страниците. Можете да изведете този изглед, като щракнете върху Преглед > Покажи четец или на Покажи изглед за четене бутон в адресната лента. Но е много по-бързо с пряк път. Можете да програмирате един под Системни предпочитания > Клавиатура > Преки пътища > Преки пътища за приложения.
Още по-добре, активирайте изгледа на Reader да се показва автоматично за всички уебсайтове веднага щом ги заредите. За да направите това, отворете Safari > Предпочитания (Cmd + Запетая) и превключете към уебсайтове раздел.
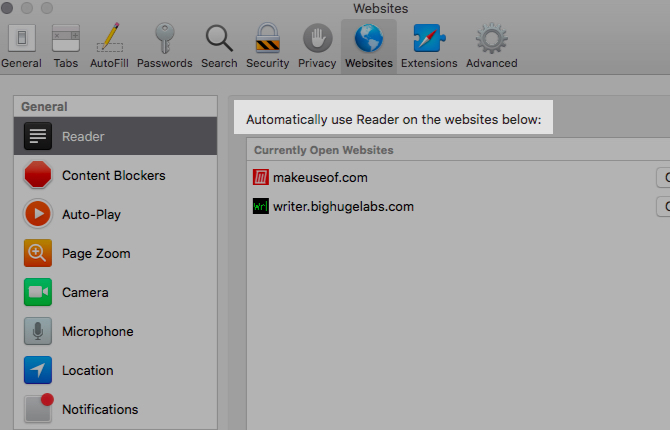
След това изберете читател от страничната лента и задайте При посещение на други уебсайтове падащо меню до На. (Ще намерите това меню под десния панел.)
Тази настройка изключва уебсайтовете, които са отворени в момента. Ще трябва да активирате Reader на тях, като използвате съответното им падащо меню от същия раздел с настройки, както по-горе.
5. Създайте приложение „Бутон за паника“, за да затворите всички приложения наведнъж
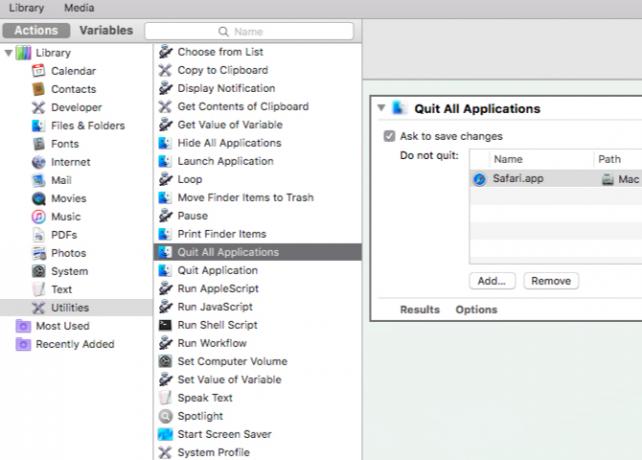
Помните ли тези разширения, които ви позволяват да скриете всички раздели на браузъра си с едно щракване? Би било хубаво да имате подобен паник бутон, за да се отървете от всичко на екрана на вашия Mac и да започнете от нулата. За щастие, можете сами да създадете такъв с Automator.
Отворете приложението Automator и щракнете върху Нов документ бутон в диалоговия прозорец Finder, който се показва. Сега изберете Приложение като тип на вашия документ.
На следващо място, от Действия библиотека в страничната лента, щракнете върху комунални услуги. От съответния списък с действия плъзнете Излезте от всички приложения към празния десен панел, който е редакторът на работния процес.
Тук ще видите a Не се отказвай опция, където можете да изброите конкретни приложения, които искате новото ви приложение да остави на мира. Използвай Добавете бутон, за да ги добавите един по един.
(Когато използвате Automator в бъдеще, ще получите подкана да запазите промените в приложения, където може да загубите незапазена работа. В Помолете да запазите промените квадратчето за отметка в редактора на работния процес се грижи за това.)
Кликнете върху Файл > Запазване за да запазите приложението на място по ваш избор. След като запазите приложението, плъзнете иконата му на Dock. Кликнете върху иконата, когато искате да седнете да работите и да започнете с чист екран.
Изключете шума
Самодисциплината е най-добрият хак за производителност, който съществува и никакво хакване на устройство не може да го замени. Но последното със сигурност може да попречи на дигиталните изкушения. Открийте го сами с настройките на macOS, които изброихме по-горе.
И докато сте на това, какво ще кажете настройване на вашия Mac за минималистично изживяване 9 съвета за минималистично и по-ефективно изживяване с MacИнтерфейсът на вашия Mac е чист и красив такъв, какъвто е, но с няколко ощипвания тук и там, можете да го излъскате още малко за по-приятно изживяване на работния плот. Прочетете още за допълнително намаляване на разсейването?
Акшата се обучава в ръчно тестване, анимация и UX дизайн, преди да се съсредоточи върху технологиите и писането. Това обедини две от любимите й дейности - осмисляне на системите и опростяване на жаргона. В MakeUseOf, Akshata пише за това как да направите най-доброто от вашите устройства на Apple.
