реклама
Когато купувате нов компютър, трябва да преместите старите си файлове в новата си система. Копирането на папка след папка, файл след файл е досадно. За щастие, можете да използвате Clonezilla, за да клонирате целия си диск към ново устройство. Клонирането на диск с Clonezilla е бързо, просто и най-доброто от всичко, напълно безплатно.
Ето как клонирате вашия Windows 10 диск с Clonezilla и USB флаш устройство.
Какво е Clonezilla?
Clonezilla е безплатен и с отворен код диск дял и програма за клониране на изображения. Можете да използвате Clonezilla за архивиране на системата, пълни клонове на дискове, внедряване на системи и други. Освен това той поддържа огромна гама от файлови системи, както и множество зареждащи устройства, криптиране и др.
Моля, обърнете внимание, че за да клонирате устройството си с Windows 10, второто ви устройство трябва да има равен или по-голям капацитет на текущото ви хранилище. Например, ако искате да клонирате диск, който използва съхранение от 60 GB, устройството получател също трябва да има на разположение поне 60 GB за пълен клон.
Стъпка 1: Изтеглете Clonezilla
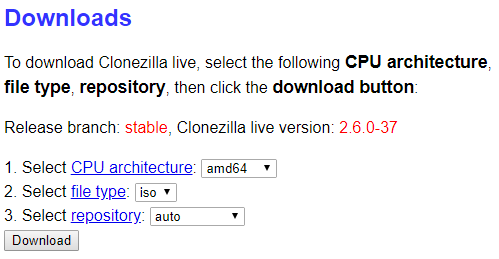
Първо, трябва копие на Clonezilla.
- Насочете се към Страница за изтегляне на Clonezilla. ключ Изберете тип файл да се ISO.
- Hit Изтегли.
- Инсталирайте го както всяка друга програма.
Стъпка 2: Създайте стартиращо USB устройство с Rufus
За да създадете вашето зареждащо USB флаш устройство Clonezilla, имате нужда от 1 GB USB флаш устройство (или по-голямо). Също така се нуждаете от удобен малък стартиращ инструмент за USB флаш устройство, Rufus. (Ето няколко други инструменти, които можете да използвате, за да направите зареждащо USB флаш устройство.)
Моля, обърнете внимание, че създавате зареждащото се USB флаш устройство на Clonezilla ще изтрие напълно всички съществуващи данни на вашия диск.
Ето какво трябва да направите:
- Насочете се към Начална страница на Rufus. Изтеглете и инсталирайте най-новата версия.
- След инсталирането отворете Rufus. Не забравяйте да поставите вашето USB флаш устройство.
- Изберете вашето USB флаш устройство под приспособление.
- при Избор на обувка, Натиснете SELECT. Прегледайте мястото за изтегляне на Clonezilla ISO и натиснете Отвори. Rufus автоматично въвежда правилните опции за създаване на стартиращо USB флаш устройство. Променете етикета на силата на звука на нещо по-запомнящо се, ако искате.
- Когато сте готови, натиснете START.
- Руфус ще открие изображение „ISOHybrid“. Продължете към Пишете в режим ISO Image.
Clonezilla е малка ISO. Следователно процесът на създаване на стартиращо USB флаш устройство не отнема много време.
На този етап трябва да свържете втория си твърд диск към вашата система и да се уверите, че работи с вашата система. Не искате да влизате в процеса на Clonezilla и да осъзнаете, че той не функционира.
Стъпка 3: Рестартирайте в режим за избор на обувка
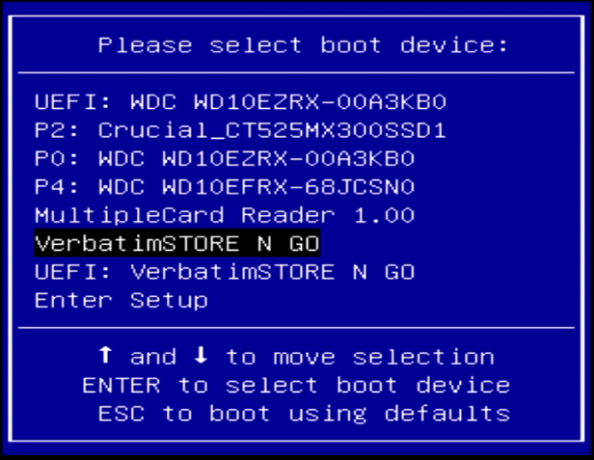
Сега трябва да рестартирате системата си в режим за избор на обувка. Най-лесният начин да направите това е да рестартирате системата си, след това натиснете бутона за избор на менюто за стартиране за вашия тип хардуер.
Влезте в менюто за избор на обувка с помощта на функционален клавиш
Не забравяйте кой бутон да натиснете? Можете да намерите вашата марка хардуер на този основен списък на менюто за стартиране. Търсите настройки за BIOS? Вижте нашите ръководство за това как да въведете вашата BIOS на системата, в комплект с специфични за хардуера комбинации от клавиши.
След като рестартирате системата, докоснете конкретния клавиш. Например, на моята дънна платка Gigabyte, докосвам F12 след рестартиране, за да вляза в менюто за избор на зареждане.
След като влезете в менюто, можете да превъртите надолу и да изберете вашето зареждащо USB флаш устройство Clonezilla.
Влезте в менюто за избор на стартиране чрез Windows 10 Advanced Startup
Някои UEFI системи няма да ви позволят да получите достъп до избора на зареждане ръчно, за да сте сигурни. Вместо това можете да получите достъп до менюто за избор на стартиране от менюто на фърмуера на UEFI.
Натиснете и задръжте изместване клавиш и натиснете Рестартирам в менюто "Старт". Тази комбинация отваря менюто за разширено стартиране. От тук можете да изберете Отстраняване на неизправности> Разширени опции> Настройки на фърмуера на UEFI опция.
След като се отвори менюто на фърмуера на UEFI, трябва да намерите опциите си за зареждане. Например, това са опциите за менюто за зареждане в моя фърмуер на UEFI:
От тук мога да променя реда за зареждане, така че дънната ми платка да обува фланелното устройство Clonezilla USB преди редовната ми инсталация на Windows 10.
Стъпка 4: Настройка на Clonezilla
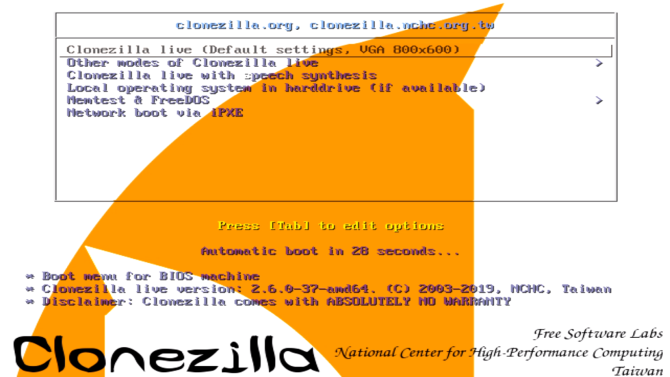
След като Clonezilla ботуши, имате няколко възможности. Изберете Clonezilla Live (Настройки по подразбиране, VGA 800 × 600). Сега изчакайте да се зареди живата среда на Clonezilla. Ще трябва да изберете езика и оформлението на клавиатурата си. Когато стигнете до Започнете Clonezilla екран, изберете Започнете Clonezilla.
Вече имате екрана с опции на Clonezilla. За момента трябва да знаете само за два от шестте варианта:
- устройство изображение: Направете копие на устройството (например вашия твърд диск) на изображение на диск.
- устройство-устройство: Работете директно с вашето устройство (например вашия твърд диск), за да направите копие директно в друга форма за съхранение.
Първата опция ви помага да създадете изображение на диск от устройството за съхранение, с което работите в момента. Втората опция ви помага да направите клониране на хранилището на устройството, с което работите в момента, като го копирате директно в друга форма за съхранение.

Докато клонираме диск, изберете втория вариант, устройство устройството, следван от Режим за начинаещи. Останалите опции ви позволяват да дефинирате разширени опции. Не са ви необходими тези опции в текущото време.
Вече имате две възможности за избор:
- диск на локален диск: Клонирайте текущия си диск на друг локален диск (например на втория твърд диск).
- част към местна част: Клонирайте дисков дял в друг локален дял на диска (процес, който също използва втория ви твърд диск).
Отново, когато клонирате целия си диск, изберете първата опция. Втората опция, за да клонирате дял, ви позволява да направите копие на част от съхранението на вашето устройство.
Стъпка 5: Клонирайте вашия диск на локално устройство
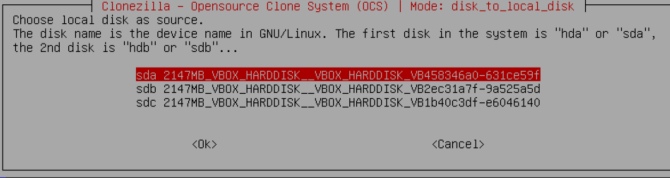
Сега въвеждате кои дискове Clonezilla трябва да се клонират.
Clonezilla е базирана на Linux програма, така че дисковете използват конвенцията за именуване на Linux. Това означава, че основният ви дял - това е основното ви хранилище - ще използва името „sda“, вторият ви диск е „sdb“ и така нататък. Можете също така да пресечете дисковете, като използвате техния размер.
На втория екран изберете паметта, в която искате да копирате. Не забравяйте, че локалният диск, който копирате, трябва да има по-малък размер от втория диск.
Сега изберете какво искате да направи Clonezilla, когато приключи процесът на клониране. Имате три възможности:
- избирам: Дръжте Clonezilla работещ след приключване на процеса.
- рестартиране: Рестартирайте Clonezilla, след като процесът приключи.
- изключване: Изключете Clonezilla, след като процесът приключи.
Окончателният избор е да копирате зареждащия механизъм на локалния диск. Ако правите копие на вашия Windows 10 диск и искате да се зареди, въведете Yи натиснете Enter.
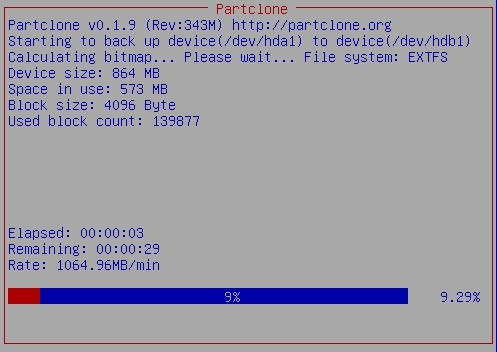
Чудите се как възстановявате устройството си, след като го клонирате? Следвайте стъпките в урока, но копирайте клонираното устройство на целевия си диск, като не забравяйте да копирате отново зареждащия инструмент.
Клониране на Windows 10 с помощта на Clonezilla: Успех!
Вече можете да клонирате вашия Windows 10 диск с помощта на Clonezilla. Можете също да възстановите този клонов диск, използвайки същия процес. Красотата на използването на Clonezilla е, че вземате клонинг на цялото задвижване, като не оставяте нищо зад себе си. Докато имате достатъчно място на вашия диск, Clonezilla винаги ще свърши работата.
Има множество методи за архивиране на Windows 10. Вижте нашите крайно ръководство за архивиране на данни за Windows 10 The Ultimate Ръководство за архивиране на данни за Windows 10Обобщихме всяка опция за архивиране, възстановяване, възстановяване и поправка, която бихме могли да намерим в Windows 10. Използвайте нашите прости съвети и никога повече не се отчайвайте от загубените данни! Прочетете още за по-отлични опции за архивиране.
Кредитна снимка: ollikainen / Depositphotos
Гавин е старши писател за MUO. Той е също редактор и SEO мениджър за крипто фокусирания сайт на сестрата на MakeUseOf, Blocks Decoded. Има BA (Hons) Contemporary Writing with Digital Art Practices, грабени от хълмовете на Девън, както и над десетилетие професионален опит в писането. Той се наслаждава на обилни количества чай.


