реклама
Искате ли да създадете персонализирана заглавна страница в Word, която е атрактивна и професионална?
Има много неща, които влизат в a професионален документ на Microsoft Word. Тук говорим за първи впечатления. Така че, нека да вземем първото нещо, върху което падат очите ни -титулната страница.
Забележка: Можете да използвате нашите инструкции, за да създадете дизайн на първа страница за вашата училищна задача. Преди да добавите заглавна страница към заданието си, обаче, проверете за специфични изисквания с вашия инструктор.
Какво е заглавна страница?
Титулната страница е първата страница на вашия документ. Целта му още в началото е да даде на читателя „Голямата идея” за документа. Причината и защо се съобщава чрез конкретно заглавие, име на автора, дата, еднолинейно писмо по темата и всяка друга част от важна информация, която смятате за важна за читателя.
Как изглежда обикновена титулна страница?
Microsoft Word се използва за писане на сериозни изследователски документи Google Документи срещу Microsoft Word: Death Match for Writing Research Онлайн решенията се превръщат в норма. Решихме да видим как Microsoft Word се изправя срещу Google Docs. Кой от тях ще направи по-добрия изследователски документ? Прочетете още и училищни есета. Повечето от тях отиват с едноцветни и прости корици. често продиктувани от ръководства за стил като ръководството за стил в Чикаго. Заглавната страница използва минималистичен подход при проектирането на заглавна страница.
Например, заглавието или темата на изследването са съсредоточени една трета от пътя надолу в страницата.
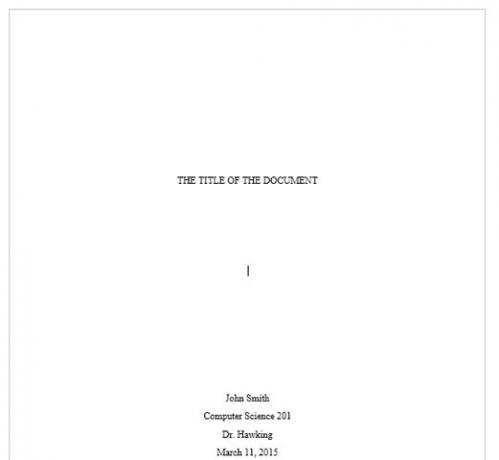
За академична задача се консултирайте с инструктора си, преди да използвате заглавна страница.
Но какво ще стане, ако искате да създадете заглавна страница в Word, която е по-готина от ванилията? Дори да нямате котлети за това? Създайте своя собствена титулна страница с лесните инструменти в Microsoft Word.
Как да направите привлекателна заглавна страница
Майкрософт Уърд прави безболезнено създаването на заглавна страница на бизнес отчета или заглавна страница за есе. Комплектът за Microsoft Office се предлага с няколко добре проектирани корични страници, които можете да пренасочите за вашия документ. Има добър избор за избор.
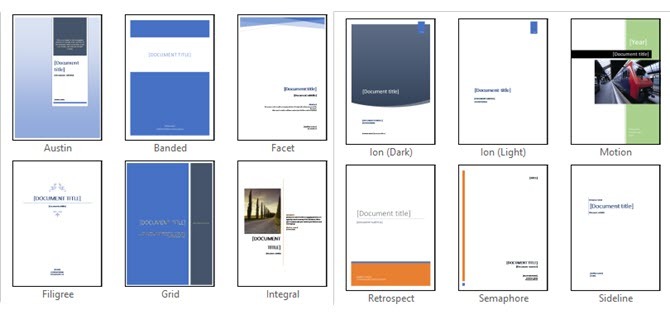
За да направите заглавна страница, изпълнете следните стъпки:
- Отворете нов документ на Word.
- Кликнете върху Insert меню на лентата.
- Падащото меню за Cover Page е първата функция, която ще забележите в менюто (под Страници). Кликнете върху миниатюрната стрелка до нея и отворете вградената галерия от шаблони.
- Изберете един от 16 предварително форматирани шаблона и още три на Office.com.
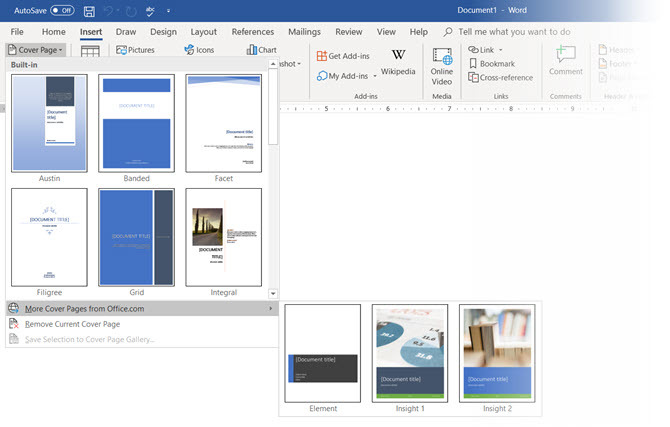
- Изберете този, който харесвате и кликнете върху него.
Титулната страница се появява в началото на документа по подразбиране. Но за да го поставите на всяко друго място, щракнете с десния бутон върху миниатюрата на заглавната страница в галерията и изберете от дадените опции. Макар че не съм сигурен защо бихте искали!
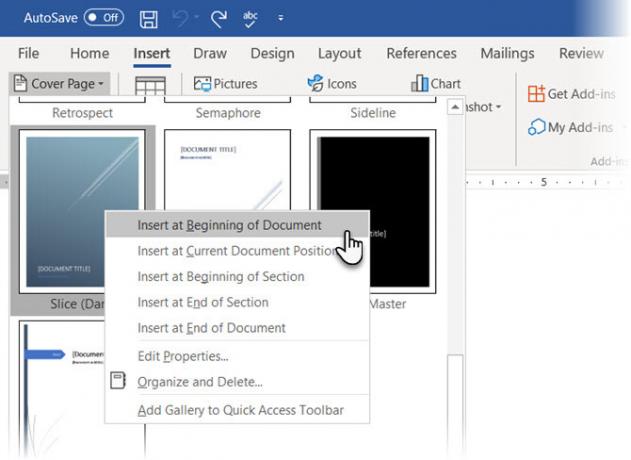
Персонализирайте отделни полета
Кликнете върху всяко предварително форматирано поле (квадратните скоби) и цялото нещо ще бъде подчертано със синьо поле етикет отгоре. Въведете вашата версия за даденото поле. Името на автора може да се появи по подразбиране, ако инсталацията на Microsoft Office е на ваше име.
Поставете общата информация в Бързи части и не е нужно да се занимавате да ги пишете отново и отново.
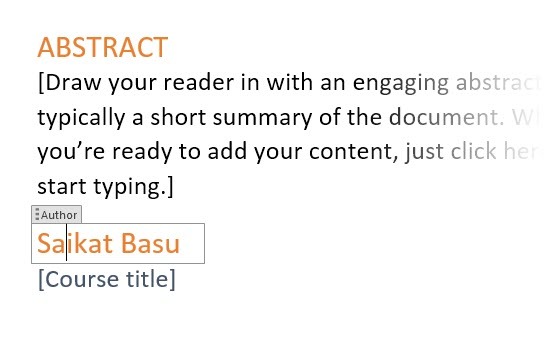
Променете полетата за дата с стрелката на падащото меню и изберете дата от календара. Можете да форматирате всички полета точно като нормален текст.
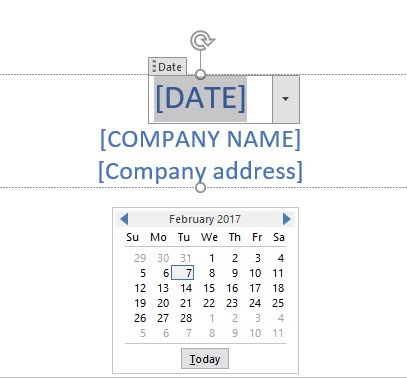
Можете лесно да редактирате графични елементи на заглавната страница като всяко друго изображение. Просто кликнете върху графиката, за да се покаже Инструменти за рисуване и Инструменти за снимки менюта на лентата.
Променете дизайна на титулната страница на Fly
Персонализирането на предварително форматирана заглавна страница е парче торта. Шаблоните се състоят от форматирани контроли и графични кутии, които се предлагат в различни цветови теми. Така че можете да промените всяка част от шаблона в движение.
Забелязвате снимка в шаблона на заглавната страница? Може би бихте искали да го размените с лого или друго по-подходящо изображение. Просто кликнете с десния бутон върху снимката и щракнете Промяна на картината в контекстното меню.
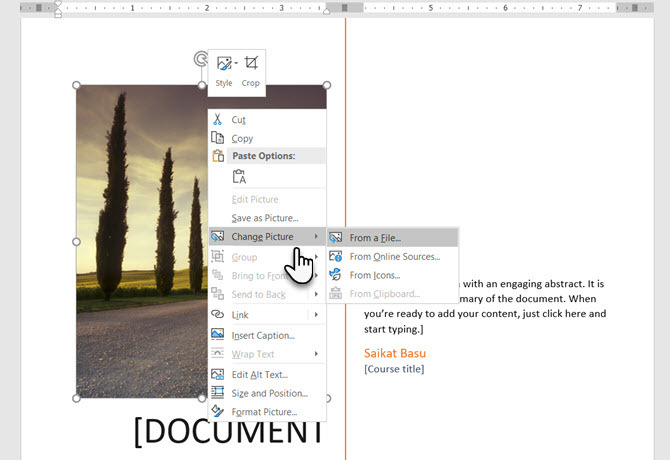
Променихте мнението си за цялата титулна страница? Докато работите върху една заглавна страница, можете да я промените на друга заглавна страница, като изберете нов шаблон от падащото меню. Новият шаблон запазва записите в полето.
Забележка: За да замените заглавна страница, създадена в по-стара версия на Microsoft Word, трябва да изтриете първата корична страница ръчно и след това да добавите нов дизайн от галерията на титулната страница.
Кликнете върху Запази да финализирате заглавната страница като документ.
Ако искате да запазите заглавната страница за по-късна употреба в друг документ, изберете цялата титулна страница. Кликнете върху Вмъкване> Титулна страница> Запазване на селекцията в галерията на корицата. Можете да използвате същото меню, за да премахнете избрана заглавна страница от галерията.
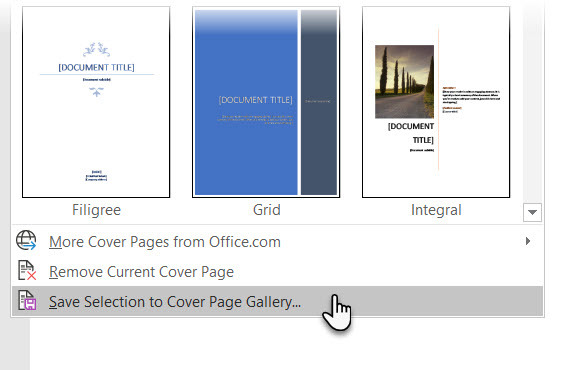
Как да направите заглавна страница в Microsoft Word
Шаблоните на думи са решение за спестяване на време, но те не позволяват на вашата личност да свети. За да добавите лично докосване, трябва да положите малко повече усилия и да направите замислено направена титулна страница от нулата.
Имате на разположение всички инструменти за редактиране на изображения в Microsoft Word. Когато можете проектирайте свое собствено лого в Microsoft Word, заглавната страница е по-малка работа. Вземете или вземете идеи от процеса.
Снимката по-долу показва заглавна страница, която създадох в Microsoft Word от нулата. Използвах няколко основни Shapes за да създадете дизайна и да ги форматирате с цвят.
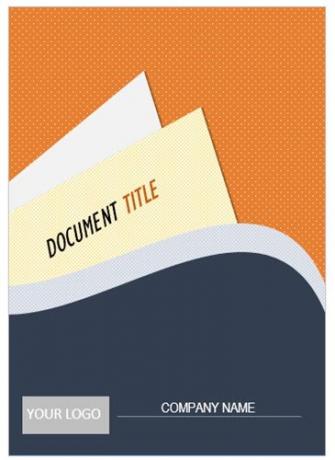
Запазете вашия персонализиран шаблон
Завършете дизайна си върху свеж документ на Microsoft Word. Запазете този документ като шаблон на Microsoft Word (Файл> Запазване като> Word Word шаблон) на местоположение по ваш избор.
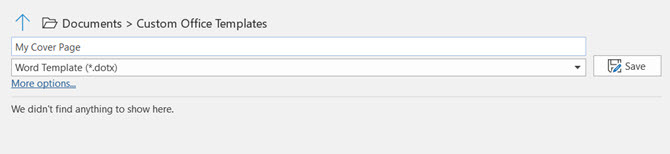
Следващите стъпки са за добавяне на собствена титулна страница към избора по подразбиране в менюто Вмъкване. Следвай тези стъпки:
Натиснете Ctrl + A за да изберете цялата страница.
Добавете тези селекции към Бързи части галерия. Отидете на Лента> Вмъкване> Бързи части (Текстовата група). Изберете Запазване на селекцията в галерия за бързи части ... от падащото меню.
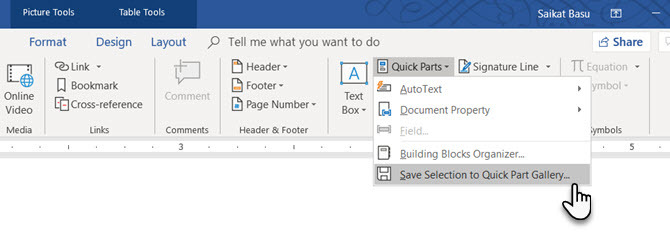
Въведете подробностите в диалоговия прозорец за ново Градивен елемент. Строителните блокове са многократни елементи на Microsoft Word, които можете да добавите към всяка от галериите, налични в Word. Ето как изглежда диалоговият прозорец:
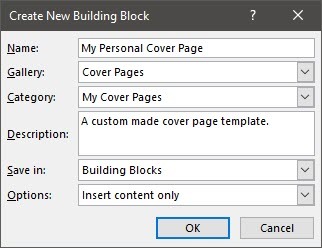
- Име: Дайте име на титулната страница.
- Галерия: Изберете „Cover Pages“ от падащото меню.
- Категория: Избери категория. За по-добра организация направете нова категория.
- Запазване в: Запазете го във вашия шаблон или в строителния блок. Когато сте запазени като градивен блок, можете да го използвате във всеки Word документ, без да отваряте шаблона.
Кликнете Добре и затворете диалоговия прозорец на Building Block. Отидете в менюто „Вмъкване“ и проверете новия шаблон на заглавната страница.
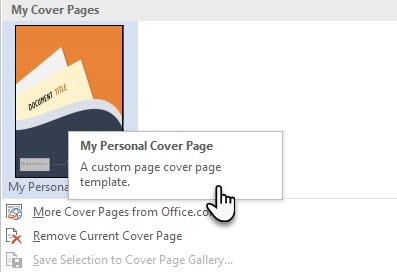
Добавете малко стил със заглавна страница
Титулната страница е един от най-добрите начини за стилизиране на вашия документ. Но дали е един от повече недостатъчно използвани функции на Microsoft Word? Документът на Microsoft Word често е неприятен. Помислете за достойнствата:
- Титулната страница дава на читателя бърз визуален достъп до съдържанието вътре.
- Запазете и използвайте отново обща заглавна страница за цялата компания в галерията.
- Преобразувайте документ с титулна страница в PDF с един бутон и изпратете до всяко устройство.
Повечето от нас обикновено не използват заглавна страница с документ. Ако го направите, запазете ги безплатни шаблони за корици на Microsoft Word 15-те най-добри шаблона на заглавна страница на Microsoft WordАтрактивната титулна страница придава професионален облик на вашия документ. Тези шаблони на Microsoft Word са за първото впечатление. Прочетете още имайте предвид следващия документ, който искате да бъде уникален.
Saikat Basu е заместник-редактор за интернет, Windows и производителност. След като отстрани мрака на MBA и десетгодишна маркетингова кариера, той сега страстно помага на другите да подобрят уменията си за разказване на истории. Той внимава за липсващата запета от Оксфорд и мрази лоши скрийншоти. Но идеите за фотография, Photoshop и продуктивност успокояват душата му.

