реклама
Вашият iPhone стана прекалено разхвърлян, болезнен за гледане или просто пристрастяване? Какво ще кажете да му дадете мини грим, за да го направите отново красив и по-използваем?
Опитайте да обърнете телефона си отвътре и да запазите само приложенията и функциите, без които не можете. Ще споделим няколко основни съвета, за да ви помогнем да персонализирате своя iPhone с подход „по-малко е повече“.
1. Изтрийте приложения, които не ви трябват / не използвате

Започнете с изтриването на приложенията, които сте инсталирали, защото те звучат интересно, забавно или полезно, но никога не са се използвали. Също така зарежете тези безполезни приложения, които сте купили, защото те бяха в продажба. Можете да ги изтеглите от покупките си в App Store, ако някога се нуждаете от тях.
След това продължете и изтрийте нативните приложения за iOS, които не са ви необходими или заменени с алтернатива на трети страни. Да речем, че използвате Evernote за водене на бележки, Gmail за имейл и Google Maps за навигация. В такъв случай можете да се отървете от Бележки, Поща и Карти.
Изтриването на определени приложения на Apple може да доведе до изкривяване на няколко функции на телефона. Затова преди да се отървете от приложението за акции, проверете страницата на вградените приложения на Apple за да видите дали е безопасно да го направите. Но не се притеснявайте да загубите назаем приложения завинаги. Можете да ги инсталирате отново от App Store по всяко време.
На следващо място, кошни приложения, които предлагат излишна функционалност. Например, ако имате мощност като VLC за възпроизвеждане на музика и видеоклипове, тези три приложения за мултимедиен плейър, които сте инсталирали, могат да стартират.
Как да деинсталирате или изтриете приложение за iPhone: Натиснете и задръжте приложението, което искате да изтриете, докато то започне да трепне. Трябва да видите мъничко х маркирайте горе вляво от иконата на приложението. Докоснете това, за да деинсталирате приложението. След това докоснете другаде на екрана, за да излезете от режима на деинсталиране.
2. Преместване на приложения в папки

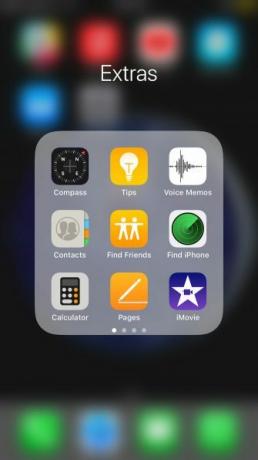
След като дефрагирате инсталираните приложения, е време да зарежете всички, освен най-използваните, в една или повече папки. (От вас зависи дали искате да групирате приложенията в една папка или да ги организирате в множество папки.) Преки пътища към уебсайта на началния екран също може да влезе в специална папка.
Това би трябвало да освободи доста място на вашия начален екран. Може дори да се сведете само до страница или две от приложенията. Хвърлете чист, зашеметяващ тапет и имате привлекателен изглед всеки път, когато отключите телефона си. Можете също проявете креативност с оформлението на вашия начален екран на iPhone 12 креативни оформления за организиране на вашия начален екран на iPhoneУморихте се от скучната мрежа на иконите на приложения на вашия iPhone? Опитайте някоя от тези страхотни алтернативни оформления на началния екран на iPhone. Прочетете още .
Как да създадете папка iPhone: Натиснете и задръжте приложение, за да го „вземете“, след което го плъзнете към всяко друго приложение. Това ще създаде нова папка с двете приложения като нейно съдържание. Продължавайте да влачите повече приложения в тази папка, за да ги преместите.
Не е нужно да ходите на лов за приложения, които сте затворили в папки. Това е много по-лесно и по-бързо отворете ги със Spotlight. Плъзнете пръста си надолу върху празен участък на екрана, за да разкриете полето за търсене на прожектори. Сега започнете да пишете името на приложението, което търсите, и оставете автодовършването да се грижи за останалите.
Искате да отворите приложения, без да вдигате телефона си? Започвайки с iOS 13, можете да направите това и контролирайте вашия iPhone свободни ръце по други начини благодарение на функцията за гласов контрол.
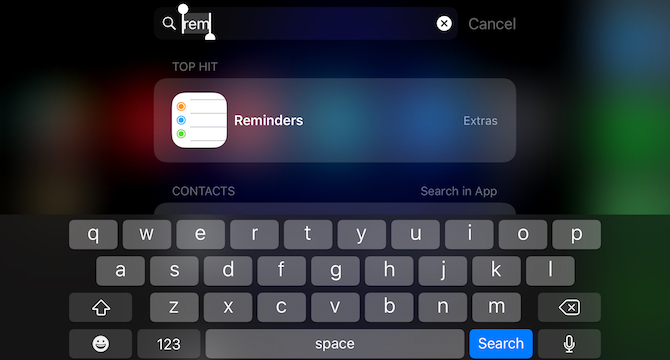
Не можете да видите инсталирано приложение в резултатите от Spotlight? Това може да е, защото Spotlight се е сблъскал с проблем, който прави от време на време. Или може да сте деактивирали съответната настройка.
За да сте сигурни, че приложението се показва в Spotlight както обикновено, посетете Настройки> Siri & Search. Изберете името на приложението от списъка в този раздел и след това включете превключвателя за Предложения за търсене и Siri.

3. Персонализирайте Control Center и Widget Screen

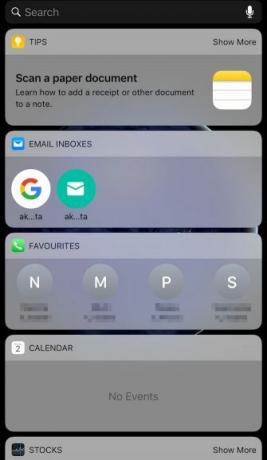
Когато прекарате пръст нагоре от началния или заключения екран, получавате достъп до Control Center. Когато прекарате пръст право от началния екран, ще видите екрана с приспособления.
Красотата на тези специални гледки е, че те остават настрана и все пак достъпни. Ако имате няколко полезни приложения тук, можете да хвърлите техните икони на приложения в папка.
Например, ако държите калкулатор, портфейл, бележки, гласови бележки и камера в контролния център, никога повече няма да се занимавате с техните икони. Същото важи и за джаджи като WhatsApp и Calendar.
посещение Настройки> Център за управление> Персонализирайте контролите да се персонализирайте Центъра за управление по ваш вкус Как да използвате Персонализирания Център за управление на iOS 11 на iPhone и iPadЧудите се как да деактивирате AirDrop, да активирате Night Shift или да промените изхода на AirPlay за песента, която слушате? Ще ви покажем как. Прочетете още . За да започнете да активирате / деактивирате джаджи, прекарайте пръст надясно от началния екран и докоснете редактиране бутон, който се появява на екрана с джаджи.
4. Използвайте известия само за значки

Ping-ping-ping на нотификациите може да бъде толкова разсейващ, колкото визуален затруднение. Знаете поправката за това: заглушаване на известията за приложения. Насочете се към Настройки> Известия за да изключите Разрешаване на известия плъзгач превключвател за натрапчиви приложения едно по едно.
Като следваща стъпка, прегледайте списъка с приложения за втори път и вижте къде можете да премахнете аудио известията, ако не визуалните.
Например за приложения като Gmail и Slack можете да преминете към известия само за значки. При този подход пак ще знаете дали тези приложения имат пресни данни, но няма да вземете телефона си в отговор на всеки пинг.
За да преминете към известия само за значка за приложение, докоснете името му под Настройки> Известия на първо място. На екрана, който се появи след това, изключете Звуци плъзгач превключвател. Може също да искате да деактивирате всички сигнали: Показване на заключен екран, Показване в историята, и Показване като банери. Просто се уверете, че Икона на значка за приложение плъзгачът е включен.
Заедно с персонализирането на известията, какво ще кажете за това преминаване към по-добра комуникационна система веднъж завинаги?
5. Активиране на ограниченията на приложенията

Някои приложения, като вашия браузър, са полезни и пристрастяващи. Ако възнамерявате да ограничите използването им, можете да извървите драстичния път на блокиране на достъпа ви до такива приложения.
По този начин трябва да прескочите няколко обръча, за да активирате отново достъпа, което от своя страна трябва да е достатъчно, за да ви даде пауза за размисъл. Ще намерите приложения с по-голяма осведоменост, особено ако сте на цифров бърз от някакъв вид.
За да блокирате приложение, функция или уебсайт, посетете Настройки> Общи> Ограничения и кликнете върху Активиране на ограничения. След като го направите, можете да активирате / деактивирате:
- Приложения като Safari, Camera и iTunes Store
- Функции като инсталация на приложения, споделяне на местоположение и редактиране на акаунт
От този раздел можете също да ограничите достъпа до уебсайтове и вида съдържание, което виждате в различни приложения. Разбира се, тези ограничения са полезни и от гледна точка на сигурността и поверителността.
След като деактивирате приложение, иконата на приложението му също ще изчезне. Тъй като можете да блокирате само шепа приложения с настройките по подразбиране, ще ви трябва приложение от трети страни, за да блокирате всичко останало.
По-тих iPhone за по-тих ум
Създаването на минималистичен iPhone опит е само първата стъпка ограничаване на пристрастяването към смартфона. Разбира се, пристрастяването не е задължително условие. Можете да настроите iPhone без елементарно по други причини - защото изчистването на затруднения е добре за вас Изчистването на струпването е добро за вас - но защо?Decluttering е чудесен начин да започнете годината да се чувствате свежи и ви дава голямо усещане за постижения - но има повече от това. Този прост навик може да подобри живота ви. Прочетете още .
Akshata се обучи на ръчно тестване, анимация и UX дизайн, преди да се фокусира върху технологиите и писането. Това обедини две от любимите й занимания - осмисляне на системите и опростяване на жаргона. В MakeUseOf Akshata пише за това как да направите най-доброто от вашите Apple устройства.

