реклама
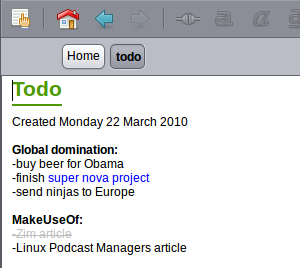 Всеки, който се използва Wikipedia вече знае какво е уики: поредица от създадени от потребители страници, които се свързват силно една с друга. Уикипедия е сред най-големите проекти за съвместна работа на лицето на планетата, не е трудно да се види как уикито може да се използва за свършване на нещата.
Всеки, който се използва Wikipedia вече знае какво е уики: поредица от създадени от потребители страници, които се свързват силно една с друга. Уикипедия е сред най-големите проекти за съвместна работа на лицето на планетата, не е трудно да се види как уикито може да се използва за свършване на нещата.
Това, което може би никога не сте обмисляли, е колко полезна може да бъде личната уики за ежедневието. Уикито може да действа точно като списък със задачи, но с възможност да разклонява всяка сложна задача към собствената си страница. Уикито може също да съдържа вашия списък с контакти, подробна информация за текущи проекти и всяка друга информация, за която можете да се сетите - и да го направите по организиран начин.
Zim wiki е програма с отворен код, достъпна за Linux и Windows и е чудесен начин за изграждане на обикновена уики за десктоп. Най-хубавото е, че е кръстен на това единственият най-голям анимационен герой в историята.
Инсталация
Инсталирането на Zim wiki е лесно. Ако сте потребител на Linux, програмата най-вероятно вече е във вашите хранилища, така че проверете вашия мениджър на пакети и намерете пакета, наречен „Zim“. Като алтернатива можете да намерите връзки към пакети
тук.Потребителите на Windows могат да намерят връзка към инсталатора тук. Просто стартирайте изпълнимия файл и ще инсталирате Zim wiki с една лесна стъпка.
Потребителите на OSX могат да се опитат да инсталират Zim, ако искат, но това не е лесно. Намерете инструкции тук които предполагат, че вече знаете как да използвате Mac Ports, след което плачете леко във възглавницата си, когато разберете, че нямате идея как да го накарате да работи. Възстановете се, като погледнете сладки котета тук, след това прочетете повече за инсталирането на Mac Ports тук. Сам бих ти помогнал, но не съм потребител на Mac ”¦със това.
Стартирайте Zim Wiki
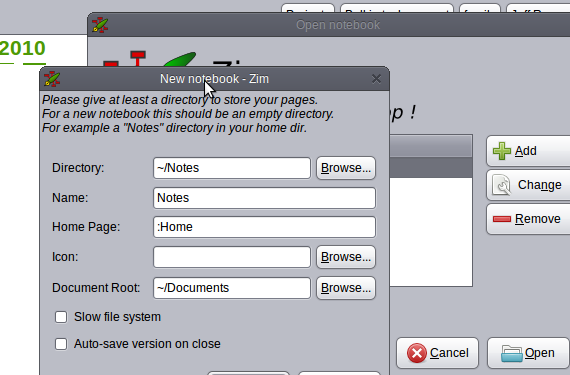
Когато стартирате Zim за първи път, ще бъдете помолени да създадете хранилище. Хранилището е по същество папка на вашия компютър, съдържаща текстовите документи, които съставят вашата Zim wiki, така че решете къде искате да бъде вашата папка („указател‘).
Изберете име за новата си уики („име'), След това име за вашата начална страница, ако ви е интересно. Можете също да изберете персонализирана икона и да кажете на Zim папката, в която съхранявате повечето си документи.
След като създадете своя уики, можете да започнете да използвате програмата. Началната страница на вашата уики се отваря автоматично, оставяйки ви свободен да пишете каквото искате.
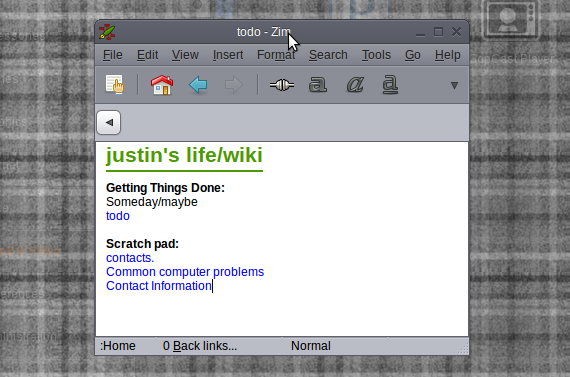
Инструментите за редактиране на текст са основни: можете да подчертавате, удебелявате, курсивите и подчертавате текст, както и да избирате от шест различни шрифта. Но Zim не трябва да е редактор на текстове преди всичко: това е начин да организирате информация.
Потенциални употреби
Нека да кажем, че имате проект, който ще предприеме няколко стъпки. Можете да напишете цялата стъпка на една страница, за да функционирате като списък със задачи, но това ще бъде визуално преобладаващо и може да ви обезкуражи да започнете. Ако вместо това разбиете проекта си на секции и дадете на всеки от тези секции различна страница във вашата уики, можете да се съсредоточите върху задачите веднага, без да се чувствате претоварени.
Добавянето на нова страница към уикито е лесно. Просто въведете името на страницата, която искате да създадете, маркирайте името и щракнете върху бутона за връзка в лентата с инструменти (като алтернатива можете да щракнете върху „Insert" следван от "връзка. " Ще бъде създадена нова страница, на която ще бъдете отведени веднага.
Правейки това за всички отделни страници, които искате, можете да създадете уики, съдържащо всички задачи, необходими за изпълнение на вашия проект. Можете дори да предоставите директни връзки към документи и уебсайтове, отнасящи се до проекта, което ви позволява да работите от едно централно място, което можете да редактирате по желание.
Ако управлението на проекти не е вашето нещо, все още има много приложения. Използвам го като нещо като проста система за управление на контакти: тя ми позволява да настроя всички в категории.

Други неща, за които съм използвал Zim wiki в миналото, включват съставяне на списък с албуми, които искам, списък с терминали редове, които трябва да пускам редовно или дори безжични пароли (въпреки че това вероятно не е много сигурно за моя част).
Дръжте го в синхрон с Dropbox
Ако имате повече от един компютър, ще искате wiki да е еднакъв на всеки компютър. Най-простият начин за постигане на това е използването Dropboxили друга програма за синхронизиране на файлове, за да запазите уикито си идентичен от един компютър на друг. Описах как се прави това в моята статия 4 уникални и готини начина за използване на Dropbox 4 уникални и готини начина за използване на Dropbox Прочетете още .
заключение
Zim wiki е мощен инструмент за организация, ако се използва правилно. Какви ползи могат да мислят читателите на MakeUseOf за програмата? Споделянето на вашите идеи ни помага на всички, така че продължете напред и споделете идеите си с всички в коментарите по-долу.
Джъстин Пот е технологичен журналист със седалище в Портланд, Орегон. Той обича технологиите, хората и природата и се опитва да се наслаждава и на трите, когато е възможно. В момента можете да разговаряте с Джъстин в Twitter.