реклама
Замръзвали ли сте някога, когато някой ви попита каква версия на Windows използвате? Бихте ли могли да дрънкате колко оперативна памет сте инсталирали, ако трябва да се обадите за техническа поддръжка?
Въпреки че може да не изглеждат бляскави, подробности като тези са важни за всеки собственик на компютър да знае. Нека разгледаме няколко основни части информация, която трябва да знаете за вашия компютър с Windows, който ще бъде е удобно за отстраняване на проблеми Отстраняване на неизправности в Windows за манекениWindows предприема много глупости за проблеми извън неговия контрол. Научете за най-големите проблеми, които хората неправилно фиксират в Windows и как всъщност да ги отстраните. Прочетете още или просто да подобрите знанията си.
1. Версията на Windows
Потребителите на дългогодишен Windows могат лесно да разберат коя версия на Windows някой използва само като го погледне. Например, кръгъл бутон Старт означава Windows 7, докато пълен екран Старт е функция на Windows 8. Но ако не сте запознати с тези визуални сигнали, има лесен начин да разберете коя точно версия на Windows използвате.
Без значение коя версия на Windows използвате, можете да натиснете Windows + R за да отворите диалоговия прозорец Изпълнение. Въведете winver и ще отворите прост прозорец с информация за Windows.
Това включва основната версия, която използвате (Windows 7, Windows 10 и т.н.), както и точните номера на версията и компилацията. Microsoft редовно актуализира Windows 10 и добавя нови функции, така че да знаете коя конструкция използвате е полезно.
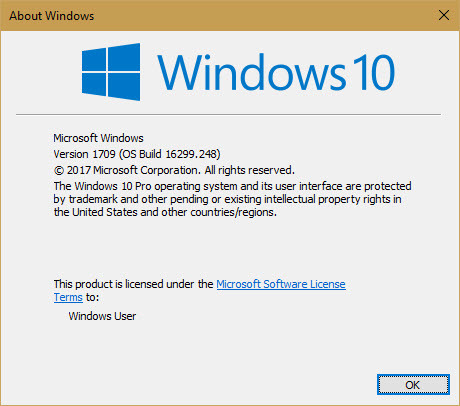
В Windows 10 можете също да посетите Настройки> Система> Относно и превъртете надолу до Спецификации на Windows за подобна информация. Погледни нашето ръководство за поддръжка на версии на Windows 10 Това се случва, когато поддръжката на Windows 10 приключиОригиналната версия на Windows 10 вече не се поддържа от Microsoft. Ето всичко, което трябва да знаете за жизнения цикъл на Windows, включително как можете да надстроите и да сте сигурни. Прочетете още за още.
2. Информация за твърдия диск
Трябва да знаете колко свободно пространство има вашият твърд диск, както и дали използвате твърд или механичен твърд диск.
За да прегледате свободното пространство, отворете прозорец на File Explorer и отворете Този компютър. Ще видите списък на Устройства и задвижвания. Вашият вътрешен твърд диск вероятно има ° С: етикет и име Местен диск. Ако ви липсва място, може да почувствате намалена производителност. Разгледайте нашето ръководство за освобождаване на място 6 съвета за освобождаване на дисково пространство в Windows 10Дори терабайт пространство за съхранение бързо се запълва с медийни файлове. Тук ще ви покажем как лесно да освободите гигабайти дисково пространство в Windows 10, като премахнете излишните системни файлове. Прочетете още .
Можете да използвате вградена помощна програма за Windows, за да видите дали имате SSD устройство. Тип дефрагментиране в менюто "Старт", за да отворите Дефрагментиране и оптимизиране на дискове инструмент. Намери своя ° С: карам и ще видите и двете Задвижване на твърдо състояние или Твърд диск до него.

Ако имате твърд диск, ще се радвате на по-бърза производителност на вашия компютър. Разгледайте нашето ръководство за надграждане до SSD Как да преместите Windows от HDD на SSD за подобряване на производителносттаЪпгрейдът на твърди дискове наистина подобрява работата. Но как можете да изтръгнете голяма инсталация на Windows върху малък SSD? Потребителите на Windows могат удобно да мигрират от HDD към SSD за много малко време. Прочетете още ако все още използвате по-бавно механично задвижване.
3. Инсталирана RAM памет
Знаейки колко оперативна памет сте инсталирали Колко RAM наистина ви трябва?RAM е като краткосрочна памет. Колкото повече многозадачност, толкова повече се нуждаете. Разберете колко вашият компютър има, как да извлечете максимума от него или как да получите повече. Прочетете още ви позволява да знаете колко програми можете да стартирате наведнъж, без да изпитвате забавяне. За да проверите лесно това, просто натиснете Ctrl + Shift + Esc за да отворите диспечера на задачите. Ако виждате само малък списък с програми, щракнете Повече информация и преминете към производителност раздел.
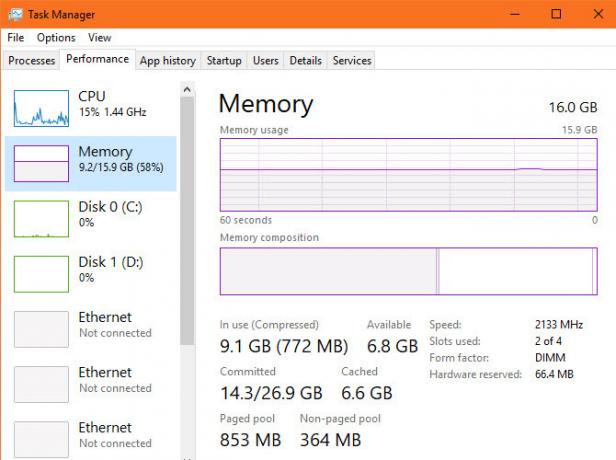
Тук ще видите инсталираната ви RAM под памет раздел. Той също така показва колко използвате, като ви дава идея, ако може да се нуждаете от повече. Погледнете в долния десен ъгъл и ще видите Използвани слотове. Това ви казва дали имате безплатни слотове на дънната си платка за добавяне на повече RAM памет.
4. Графична карта
Този не е толкова важен, ако не играете игри на вашия компютър. Но ако го направите, знаейки вашата инсталирана графична карта (или интегрирана графика Как да увеличите специалната видео RAM (VRAM) в Windows 10Чудите се каква е специална видео RAM памет, колко VRAM имате или как да увеличите VRAM? Ето цялостно ръководство. Прочетете още ) е жизненоважно за осигуряването на нови игри.
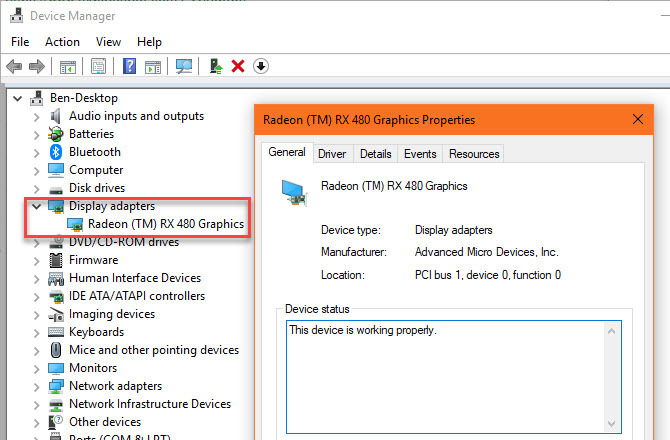
Ще намерите тази информация на няколко места. Отвори Диспечер на задачите отново и щракнете върху GPU раздела на производителност и ще видите името на вашата графична карта. Можете също да въведете Диспечер на устройства в менюто "Старт", за да отворите тази помощна програма, след което разширете Дисплейни адаптери раздел.
Уверете се, че сте (безопасно) актуализиран до най-новите драйвери на дисплея Как да намерите и замените остарели драйвери на WindowsВашите драйвери може да са остарели и да се нуждаят от актуализиране, но как да знаете? Ето какво трябва да знаете и как да го направите. Прочетете още за да може вашата карта да се възползва от най-новите функции.
5. Сериен номер
Серийният номер на компютъра ви го идентифицира по уникален начин, така че е удобно да се записва. Много производители на компютри като Dell и HP искат вашия сериен номер на уебсайта си, за да проверят за актуализации на драйвери и състояние на гаранция.
Ще трябва да го направите изпълнете бърза командна командна линия за да намерите тази информация. Натиснете Windows + R за да отворите менюто Run, след което въведете ПМС. В командния ред въведете следното:
wmic bios получава сериен бройАко тук не виждате номера, както на екрана по-долу, производителят на вашия компютър не го е включил правилно или сте изградили компютъра сами. В този случай можете да намерите серийния номер на стикер, прикрепен към вашия компютър. Ако сте създали своя, ще намерите серийни номера за всеки компонент на опаковката му.
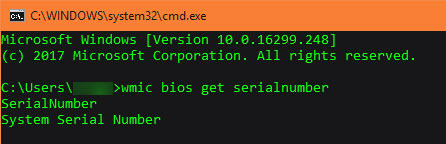
Говорейки за това, вие също трябва да знаете как да възстановим серийните номера 3 начина за възстановяване на серийни номера в WindowsТърсите своя продуктов ключ за Windows? Загубили серийния номер на премиум софтуер? Показваме ви как да възстановите лицензните си ключове с безплатни инструменти. Прочетете още за друг софтуер.
6. Брой цикли на батерията
Вероятно знаете, че с течение на времето батерията на всяко устройство спира да работи така, както някога. Батериите не издържат толкова дълго, след като сте ги източили и презаредили толкова пъти. Ако се интересувате колко здрава е батерията на вашия компютър, можете проверете неговите цикли на батерията Как да проверите здравето на батерията за лаптоп, като прегледате цикли на батериятаБатерията на вашия лаптоп работи през определен брой цикли, преди да загуби ефективността си. Ако ви е любопитно колко цикъла сте използвали, ето как да проверите в Windows и macOS. Прочетете още . Очевидно това не се отнася за настолни компютри.
Отворете командния ред отново и въведете тази команда:
powercfg / batteryreport. След като направите това, ще трябва да се насочите към C: \ Windows \ System32 папка и потърсете батерия report.html. Щракнете двукратно върху него, за да отворите вашия браузър и потърсете Инсталирани батерии секция.
Дизайн капацитет е първоначалният максимален заряд, докато Капацитет на пълна такса е текущият максимум. Цикличен брой е броят цикли, през които е преминала батерията ви. Колкото по-ниско е това число, толкова по-здрава батерията.
7. Вашият IP адрес
Вътрешният IP адрес на вашия компютър го идентифицира в домашната ви мрежа. Важно е да знаете как да проверите това, особено когато сте отстраняване на проблеми с мрежата Проблеми с мрежата? 7 диагностични трика и прости корекцииПроблемите с мрежата трябва да бъдат диагностицирани, преди да бъдат разрешени. Тази статия обхваща седем прости трика за фиксиране на вашата мрежа. Прочетете още .
За да проверите вашия IP адрес, върнете се към командния ред и въведете Ipconfig команда. при Ethernet адаптер за кабелни връзки или Безжичен LAN адаптер за безжични връзки, ще видите IPv4 адрес изброени.
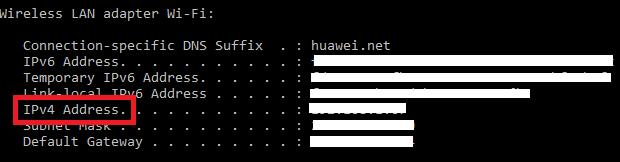
8. Състояние на шифроване
Шифроването на вашия компютър защитава неговите данни Как работи шифроването и наистина ли е безопасно? Прочетете още , което е особено важно в тази епоха на постоянно наблюдение. Разумно е да потвърдите, че наистина сте шифровали твърдия си диск, ако искате да го направите.
Ако използвате Windows 10 Professional, имате достъп до BitLocker, който е инструмент за криптиране на Microsoft. Можете да проверите дали е активирана чрез търсене BitLocker в менюто "Старт" и отваряне на Управление на BitLocker опция. BitLocker е изключен показва, ако не го активирате.
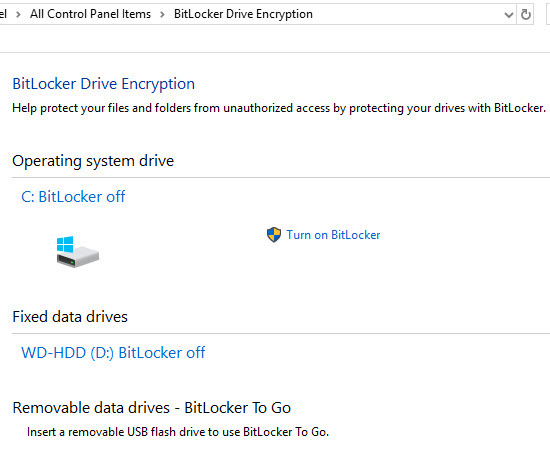
Ако сте в Windows 10 Home, вие не е необходимо да плащате за Pro лиценз само за BitLocker. Имате много други инструменти за криптиране 4 Алтернативи за шифроване на Syskey за Windows 10Инструментът за криптиране на Windows Syskey ще изчезне с предстоящата актуализация на Windows 10. Ето четири алтернативни инструмента за защита на вашите данни. Прочетете още да избера от. VeraCrypt е най-добрият безплатен вариант. Отворете го, за да проверите състоянието му, ако преди това сте били шифровани с него.
9. Резолюция на екрана
Този технически не е част от Windows, но все пак е полезно да знаете колко е остър дисплеят ви. Щракнете с десния бутон върху работния плот и изберете Настройки на дисплея. В Windows 10 ще попаднете на показ раздела на Система категория. Превъртете надолу до Резолюция и ще видите текущата си разделителна способност на дисплея.
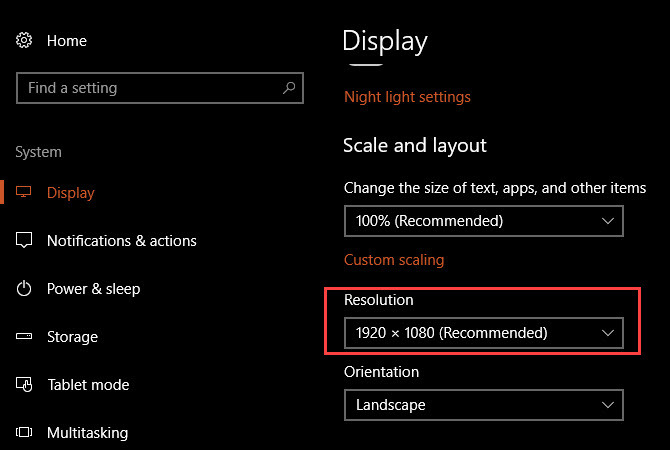
Ако виждаш Препоръчано до записа, тогава използвате правилната разделителна способност за вашия монитор / дисплей. Като цяло стандартът е 1920 × 1080 (което е 1080p HD). По-ниските разделителни способности, като 1366 × 768, което е често срещано на бюджетните лаптопи, не са толкова ясни и няма да се поберат толкова много елементи на екрана.
Може да искате да помислите за нов монитор, ако вашият липсва. Ако имате съвместима графична карта, можете също фалшиви по-висока резолюция Как да получите резолюция на екрана от 4k и повече безплатноЗнаете ли, че можете да увеличите разделителната способност на родния екран, без да получавате нов монитор? Показваме ви как да активирате супер разделителна способност с вашата AMD или NVIDIA графична карта в Windows. Прочетете още .
10. Паролата на администратора на Windows
Този звучи глупаво, особено ако сте единственият администратор потребител на вашия компютър. Но възстановяване на вашата администраторска парола за Windows Как да нулирате изгубената парола за Windows 10Забравихте вашата парола за вход в Windows 10? Не се отчайвайте! Ще ви покажем как да нулирате паролата си и да възстановите акаунта си. Прочетете още е огромна болка, ако я забравите. Ако използвате акаунт в Microsoft за влизане, е много по-лесно да нулирате паролата, отколкото ако използвате локален акаунт. Но все пак е най-добре изобщо да не го забравяме.
Помислете да запазите паролата на своя администратор на сигурно място, като пожароустойчив сейф или в своя мениджър на пароли 7 Суперсили на Clever Password Manager, които трябва да започнете да използватеМениджърите на пароли носят много страхотни функции, но знаете ли за тях? Ето седем аспекта на мениджъра на пароли, от които трябва да се възползвате. Прочетете още . По този начин, ако някога го забравите, можете лесно да го извлечете, вместо да прескачате сложен процес.
Цялата тази информация е важна!
Отделете време, за да знаете тези десет подробности за вашия компютър и ще станете по-образован потребител. Просто трябва да знаете къде да търсите, за да не е нужно да ги копаете по-късно. Освен това ще ви накара да звучите като експерт, който знае неговите неща.
Вие сте на път да станете експерт на Windows. За да научите повече, прочетете истината зад дългогодишните мистерии на Windows 7 Мистерии на Windows, които никога не сте разбрали решениНякога се чудите какво се случва, когато изтриете файл или кои акаунти се стартират, преди да влезете? Разкриваме тайните зад тези и други мистерии на Windows. Прочетете още .
Бен е заместник-редактор и мениджър на спонсорирани публикации в MakeUseOf. Той притежава B.S. в компютърни информационни системи от Гроув Сити Колидж, където завършва Cum Laude и с отличие в специалността си. Той обича да помага на другите и страстно се отнася към видеоигрите като медия.
