реклама
Ако имате много данни в работен лист или работите на малък екран, можете да скриете стойности в Microsoft Excel за да улесните гледането и анализирайте вашите данни.
Ето всичко, което трябва да знаете как да скриете данните в Excel и да управлявате информацията, с която искате да работите.
Как да скриете текста на препълване в Excel
Когато въвеждате текст в клетка и текстът е по-широк от клетката, текстът прелива в съседните клетки в реда. Ако има някакъв текст в съседната клетка, текстът в първата клетка се блокира от текста в съседната клетка.
Можете да разрешите това чрез с обгръщането на текста в първата клетка. Но това увеличава височината на целия ред.
Ако не искате да показвате препълнения текст, дори когато в съседните клетки няма нищо, можете да скриете текста на препълването.
Изберете клетката, съдържаща препълнения текст и направете едно от следните неща:
- Щракнете с десния бутон върху избраната клетка (и) и изберете Форматиране на клетки.
- Натиснете Ctrl + 1.
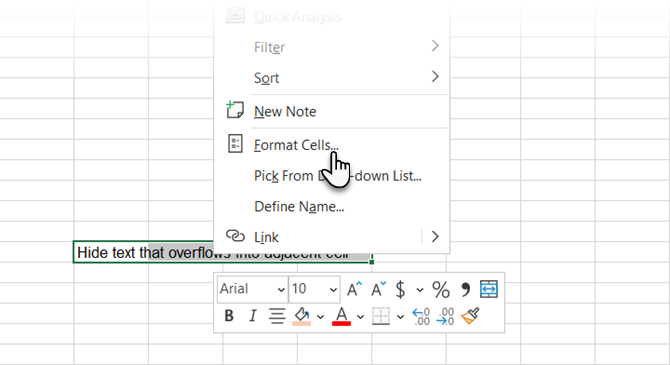
На Форматиране на клетки
щракнете върху диалоговия прозорец Подравняване раздел. След това изберете Fill от хоризонтален падащ списък и щракнете Добре.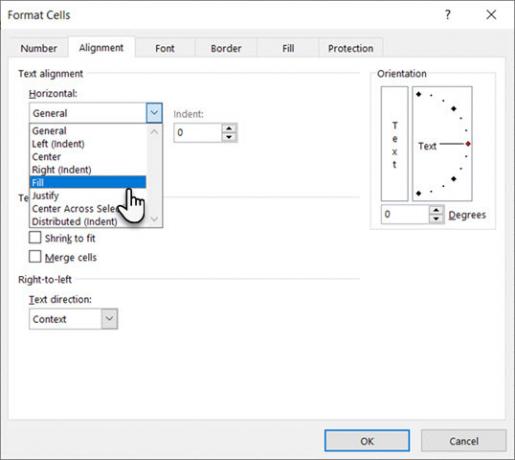
Текстът на препълване в първата клетка не се показва дори когато няма нищо в клетката вдясно.
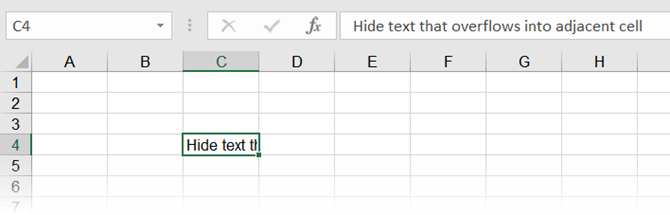
Как да скриете и скриете коментарите
Коментарите в Excel ви позволяват да коментирате работните си листове. Това е полезно при сътрудничество върху работни листове. Можете да зададете напомняния или да добавите бележки за себе си или за други, за да обясните формулите или как да използвате част от работен лист.
Може да искате да скриете коментари, ако на работния ви лист има много. Коментарите могат да затруднят четенето на вашите данни.
По подразбиране клетките с коментари съдържат малък цветен триъгълник в горния десен ъгъл, наречен a индикатор за коментар. Тези индикатори също могат да бъдат скрити, като отидете на опциите на Excel, както ще видим по-долу.
- За да скриете коментар за отделна клетка, изберете я и щракнете Показване на коментари в Коментари раздел на преглед раздел.
- За да покажете коментара отново, изберете същата клетка и превключете Показване на коментари отново.
- Можете също да покажете или скриете коментари за няколко клетки, като използвате изместване и Ctrl клавиши за избор на клетки и превключване на видимостта с Показване на коментар бутон.
- За да покажете всички коментари наведнъж, просто щракнете върху Показване на коментари в Коментари група на преглед раздел. Тази опция показва всички коментари към всички отворени работни книги. Докато тази опция е включена, всички работни книги, които отворите или създадете, ще показват всички коментари, докато не изключите бутона.

5 стъпки за контрол на видимостта на коментарите в Excel
- За да скриете както коментарите, така и показателите за коментари, отидете на Файл> Опции.
- Кликнете напреднал отляво, след това превъртете надолу отдясно до показ секция.
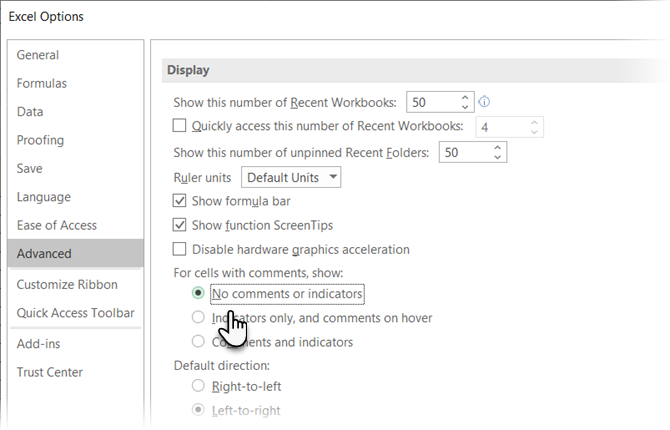
- Изберете Без коментари или индикатори при За клетки с коментари покажете. Индикаторите и коментарите са скрити и коментарите няма да се покажат, когато задържите курсора на мишката върху клетки.
- За да покажете коментарите и индикаторите отново, изберете една от другите две опции. Можете също да щракнете Покажи всички коментари в Коментари раздел на преглед раздел.
Опциите под За клетки с коментари покажете в Опции за Excel и на Покажи всички коментари опция на преглед раздела са свързани.
Коментарите са задължителни за ефективно сътрудничество. Затова поемете усилията да научете всичко за управлението на коментарите в Excel Ръководство за начинаещи за коментари в Microsoft ExcelКоментарите помагат да се комуникират идеи, въпроси и проблеми. Нека разгледаме най-добрите начини за управление на всички ваши коментари в Microsoft Excel. Прочетете още ако споделяте работна книга в група.
Как да скриете и скриете определени клетки
Самите клетки не можете да скриете, но можете да скриете съдържанието на клетки в Excel. Може би имате някои данни, посочени от други клетки, които не е необходимо да се виждат.
За да скриете съдържанието на клетка, изберете клетката или клетките, които искате да скриете (използвайте изместване и Ctrl за да изберете няколко клетки). След това направете едно от следните неща:
- Щракнете с десния бутон върху избраната клетка (и) и изберете Форматиране на клетки.
- Натиснете Ctrl + 1.
На Форматиране на клетки диалогов прозорец, уверете се, че номер разделът е активен. Изберете Персонализиран в категория кутия.
Преди промяна на Тип, имайте предвид какво е избрано в момента. По този начин знаете на какво да го върнете, когато решите да покажете съдържанието отново.
Въведете три запетая () в полето Тип кутия и щракнете Добре.
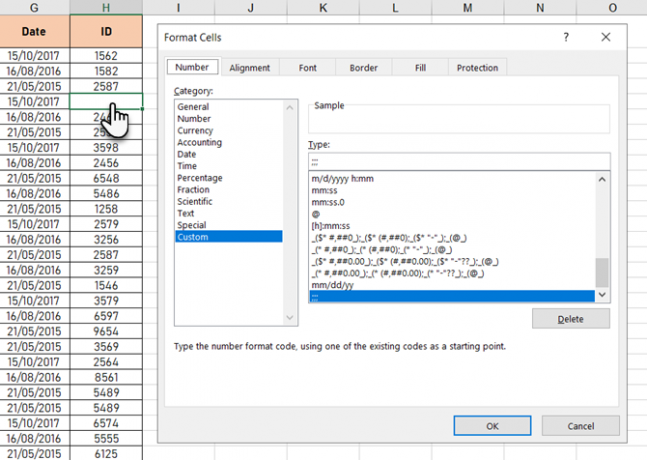
Съдържанието в избраните клетки вече е скрито, но стойността, формулата или функцията във всяка клетка все още се показва в лентата за формули.
Скритото съдържание все още е достъпно за използване във формули и функции в други клетки. Ако замените съдържанието в скрита клетка, новото съдържание също ще бъде скрито. Новото съдържание е достъпно за използване в други клетки, точно както оригиналното съдържание.
За да покажете отново съдържанието в клетка, следвайте същите стъпки по-горе. Но този път изберете оригинала категория и Тип за клетката на Форматиране на клетки диалогов прозорец.
Как да скриете и скриете лентата с формули
Когато скриете клетка, както е описано в предишния раздел, все още можете да видите съдържанието, формулата или функцията в лентата с формули. За да скриете напълно съдържанието на клетка, трябва да скриете и лентата с формули.
На изглед, премахнете отметката от Формула бар кутия в шоу секция.
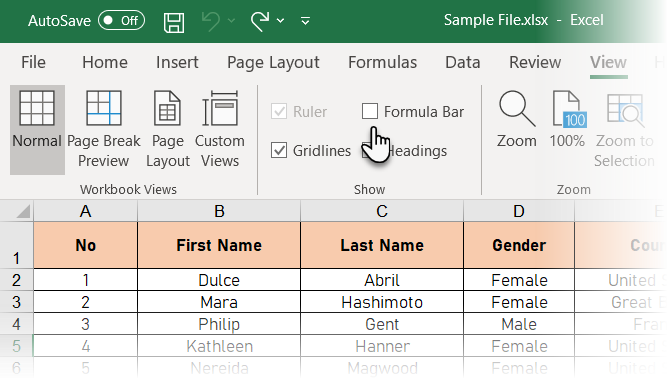
Можете също да скриете лентата с формули на Опции за Excel диалогов прозорец.
Отидете на Файл> Опции. След това щракнете напреднал отляво и премахнете отметката от Показване на лентата с формули кутия в показ раздел отдясно.
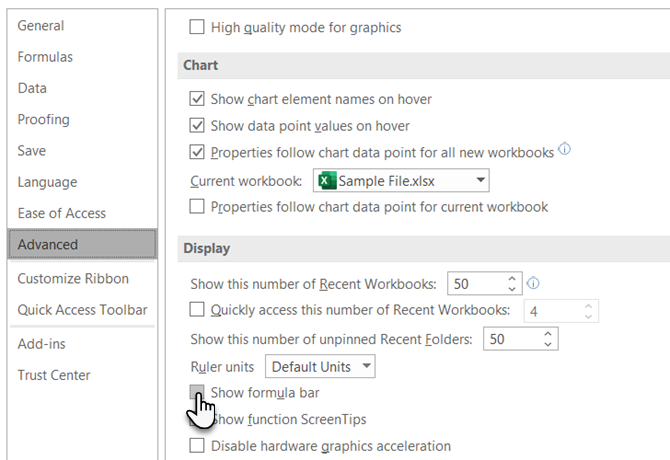
Как да скриете и скриете формулите
По подразбиране, когато вие въведете формула в клетка, формулата се показва в лентата с формули, а резултатът се показва в клетката.
Ако не искате другите да виждат вашите формули, можете да ги скриете. Един от начините е да скриете лентата с формули, използвайки метода в предишния раздел. Но всеки може отново да разкрие лентата с формули.
Можете безопасно да скриете формула в клетка, като приложите скрит настройка на клетката и след това защита на работния лист.
Изберете клетката или клетките, за които искате да скриете формулата (ите), и направете едно от следните неща:
- Щракнете с десния бутон върху избраната клетка (и) и изберете Форматиране на клетки.
- Натиснете Ctrl + 1.
На защита разберете, проверете скрит кутия. След това щракнете Добре.
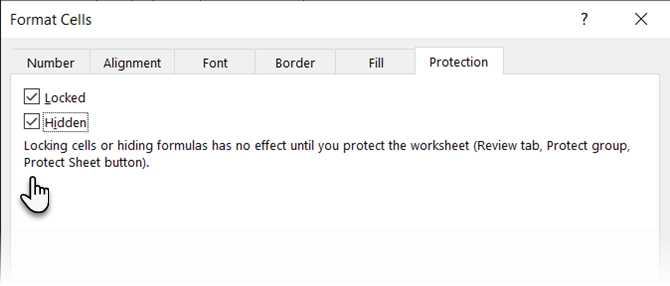
Все още трябва да защитите листа, за да скриете формулите.
Кликнете Защитете лист в Protect раздел на преглед раздел.

На Защитете лист диалогов прозорец, уверете се, че Protect работен лист и съдържанието на кутията със заключени клетки се проверяват.
В Парола за премахване на защитен лист полето, въведете парола, за да предотвратите защитата на работния лист на другите. Това не е задължително, но го препоръчваме.
По подразбиране, Изберете заключени клетки и Изберете отключени клетки се проверяват в Разрешете на всички потребители на този работен лист кутия. Можете да поставите отметки за други действия, които искате да разрешите на потребителите на работния ви лист да изпълняват, но може да не искате, ако не искате други потребители да променят работния си лист.
Въведете паролата си отново в потвърди парола диалогов прозорец.
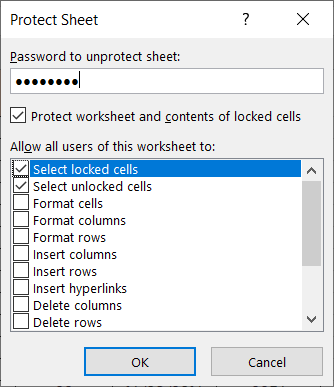
Формулите в избраните клетки не се показват в лентата с формули. Но все още виждате резултатите от формулите в клетките, освен ако не сте скрили съдържанието на тези клетки, както е описано в секцията „Как да скриете и скриете определени клетки“ по-горе.
За да покажете формулите отново, изберете клетките, за които искате да покажете формулите, и щракнете върху Незащитен лист в Protect раздел на преглед раздел.
Ако сте въвели парола при защита на листа, въведете паролата на Незащитен лист диалогов прозорец, който се показва. Ако не сте защитили листа с парола, няма да се показват допълнителни подкани.
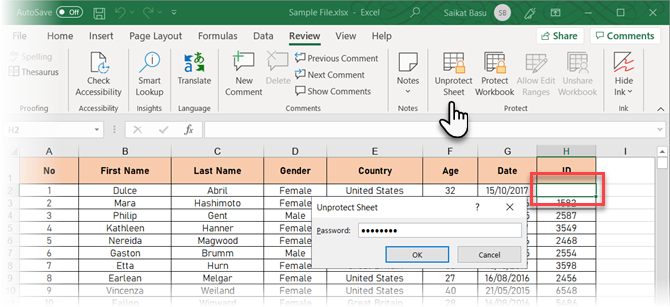
Формулите все още няма да се показват. Обърнете процеса, който сте последвали, за да скриете съдържанието на клетката сега и изключете скрит настройка за тях.
Изберете клетките, за които сте скрили формулите и направете едно от следните:
- Щракнете с десния бутон върху избраната клетка (и) и изберете Форматиране на клетки.
- Натиснете Ctrl + 1.
Премахнете отметката от скрит кутия на защита и щракнете върху Добре.
Формулите за избраните клетки вече ще се виждат в лентата с формули, ако не сте скрили лентата с формули.
Как да скриете и скриете редове и колони
Ако искате да премахнете един или повече редове или колони от работен лист, но не искате да ги изтриете, можете скрийте ги. Процесът за редове и колони е почти подобен с изключение на клавишната комбинация.
Скриване и скриване на редове в Excel
За да скриете един или повече последователни реда, първо изберете редовете. След това направете едно от следните неща:
- Щракнете с десния бутон върху избраните редове и изберете Крия.
- Натиснете Ctrl + 9.
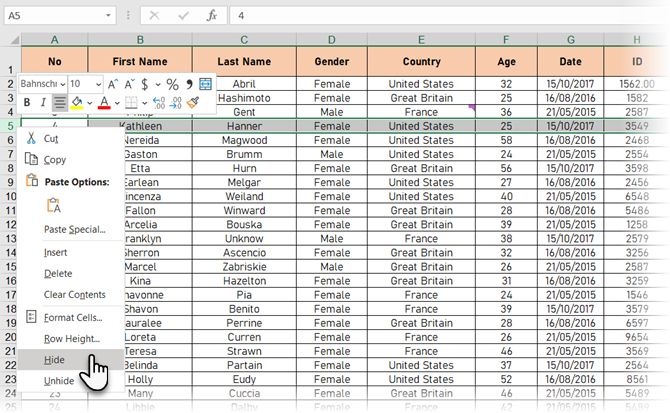
Избраните редове се заменят с двоен ред в заглавията на реда и дебела линия, където са били редовете. Когато щракнете някъде другаде на работния лист, дебелата линия отминава. Но можете да кажете къде са скритите редове чрез липсващите номера на редовете и двойния ред в заглавията на реда.
Клетките в скрити редове и колони все още могат да се използват за изчисления, докато са скрити.
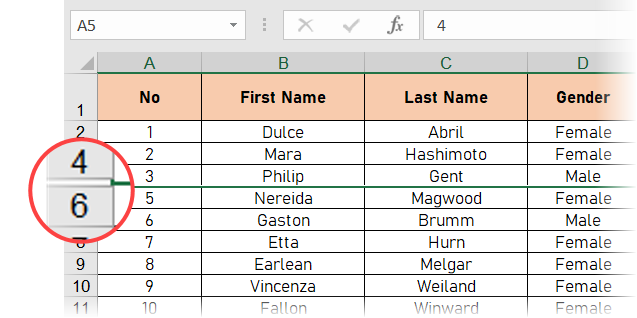
Най-бързият начин да разкриете един ред. Задръжте курсора на мишката върху маркера на скрития ред и когато показалеца на мишката се превърне в разделена двуглава стрелка, щракнете двукратно върху нея.
Можете също да използвате клавишната комбинация: Ctrl + Shift + 9
Скриване на конкретни съседни редове. Изберете редовете по-горе и По-долу скритите редове. След това направете едно от следните неща:
- Щракнете с десния бутон върху избраните редове и изберете Разкрий.
- Натиснете Ctrl + Shift + 9.
Разкрийте всички редове в работен лист. Щракнете върху Маркирай всичко бутон (малкият триъгълник в пресечната точка на реда и колоните в горния десен ъгъл).
- Щракнете с десния бутон и изберете Разкрий.
- Натиснете Ctrl + Shift + 9.
Ами ако скриете първия ред? Този метод за разкриване не работи на първия ред на работния лист, защото няма ред над първия ред.
За да изберете първия ред, щракнете върху име полето отляво на лентата на формулите, напишете „A1“, ако скритият ред е най-горният на листа или „A2“, ако използвате заглавия на колони, както на екрана по-долу. Натиснете Въведете. След това натиснете Ctrl + Shift + 9.
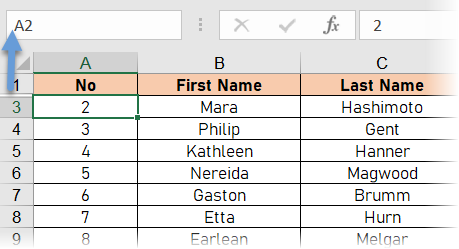
Скриване и скриване на колони в Excel
Опцията за скриване в Excel е подобна както за редове, така и за колони. Изберете колоната или последователните колони, които искате да скриете, и направете едно от следните неща:
- Щракнете с десния бутон върху избраните колони и изберете Крия.
- Натиснете Ctrl + 0 (Нула).
Същата двойна и дебела линия, която виждате, когато скриете редовете, се показват на мястото на скритите колони. Буквите на колоните също са скрити.
За да покажете отново колоните, изберете колоните отляво и отдясно на скритите колони. След това направете едно от следните неща:
- Щракнете с десния бутон върху избраните колони и изберете Разкрий.
- Натиснете Ctrl + Shift + 0 (Нула).
Ако сте скрили първата колона (A), можете да я разкриете, както правите, когато скриете първия ред.
Най-бързият начин е да плъзнете цветната линия вдясно и да разкриете първия скрит ред. Задръжте курсора на мишката върху маркера, който виждате на екрана по-долу, докато курсорът не се промени в двуглава стрелка. Плъзнете надясно.
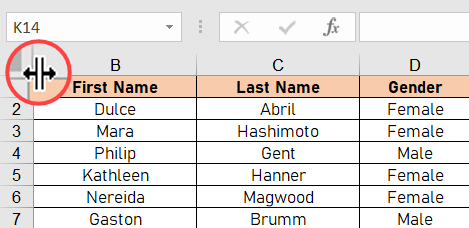
За да изберете първата колона, щракнете върху име полето отляво на лентата с формули, въведете “A1” и натиснете Въведете. След това натиснете Ctrl + Shift + 0 (Нула).
Има случаи, когато клавишната комбинация не се работи. Вместо да използвате пряк път, напишете "A1" и Enter, за да изберете скритата колона. След това отидете на Начало> Група клетки> Формат> Видимост> Скриване и скриване> Скриване на колони.
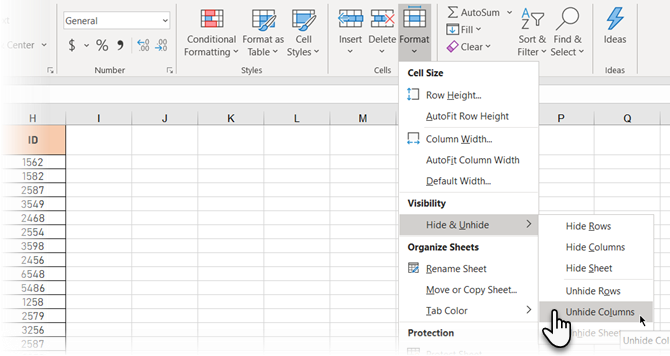
Ако сте скрили много редове и колони, можете да скриете всички скрити колони наведнъж.
Изберете целия работен лист, като щракнете в полето между заглавките на реда и колоните или натиснете Ctrl + A. След това натиснете Ctrl + Shift + 0 (нула) за разкриване на всички скрити колони.
Можете също така да щракнете с десния бутон върху заглавките на реда или колоните, докато целият работен лист е избран и изберете Разкрий.
Показвайте само данните, които искате да покажете в Excel
Скриването на данни е просто, но полезно умение научете в Excel Ръководство за начинаещи за Microsoft ExcelИзползвайте това ръководство за начинаещи, за да започнете опита си с Microsoft Excel. Основните съвети за електронната таблица тук ще ви помогнат да започнете самостоятелно да изучавате Excel. Прочетете още , особено ако планирате да използвате работните си листове в презентация. Въведете всички данни, от които се нуждаете, дори ако се нуждаете само от някои данни за изчисления или някои са чувствителни или частни.
Saikat Basu е заместник-редактор за интернет, Windows и производителност. След като отстрани мрака на MBA и десетгодишна маркетингова кариера, той сега страстно помага на другите да подобрят уменията си за разказване на истории. Той внимава за липсващата запета от Оксфорд и мрази лоши скрийншоти. Но идеите за фотография, Photoshop и продуктивност успокояват душата му.

