реклама
Винаги е изкушаващо да инсталирате най-новата версия на macOS, пълна с нови функции и актуализации. Въпреки това може да откриете, че след като преминете през процеса на надстройка, системата ви не работи правилно.
За щастие, ако трябва, можете да се върнете към предишната версия на macOS, която сте изпълнявали. От друга страна, процесът на понижаване не е толкова лесен, колкото преди. Ще ви преведем как да понижавате macOS.
(Имайте предвид, че в случай на macOS Каталина, можете получете определени функции, без да надграждате вашия Mac.)
Защо може да искате да понижите macOS
Apple се опитва да направи надстройките на macOS възможно най-обратно, но все още има крайни случаи. Някои видове хардуер и софтуер може да не функционират правилно след надстройка.
Това е особено вярно, когато става дума за аудио, видео и графики, свързани с хардуер и софтуер. Поради тази причина много доставчици на този тип софтуер ще ви препоръчат никога да не надграждате операционната си система в средата на проект. Все пак може да разберете, че трябва да се върнете към проект, който няма да работи върху най-новата версия на macOS.
Преди да понижите, архивирайте данните си!
Независимо от начина, по който понижавате версията на macOS, ще изтриете всичко на твърдия си диск. За да сте сигурни, че не пропускате нищо, най-добре е да направите резервно копие на целия си твърд диск.
Можете да направите резервно копие с вградената машина на времето, въпреки че трябва да сте внимателни, ако използвате тази опция. Един от начините, по които можете да понижите скоростта е чрез възстановяване на старо архивиране на Time Machine (ако имате на разположение). Ако направите това и след това искате да възстановите скорошно архивиране, не забравяйте да възстановите само личните си данни, за да не отмените понижаването.
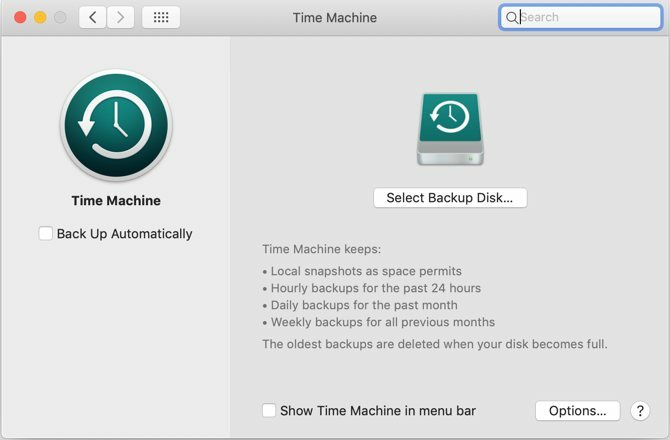
Ако искате да сте в безопасност или просто не сте фен на Time Machine, не се страхувайте. Покрихме се различни решения за архивиране на Mac 5 локални Mac резервни решения, които не са машина на времетоИма много опции за архивиране на Mac, а много от тях имат функции, с които приложението за архивиране на Apple по подразбиране просто не може да се конкурира. Прочетете още които също са солидни кирки.
1. Намаляване с помощта на възстановяване на macOS
Ако приемем, че вашият Mac не е дошъл с най-новата инсталирана версия на macOS, надграждането е доста лесно. Можете да използвате вградения macOS Recovery за понижаване. Просто се уверете, че имате достъп до интернет по време на инсталацията, тъй като софтуерът ще изтегли предишна версия на macOS.
Процесът е подобен на преинсталирането на macOS, но вместо това ще изтегли версията на macOS, с която се доставя вашият компютър. Ако компютърът ви е доста стар, вместо това ще изтеглите най-старата версия, която все още е налична.
Уверете се, че сте напълно резервно копие, защото това ще изтрие вашия стартиращ диск:
- Напълно изключете вашия Mac.
- Включете компютъра и веднага задръжте Shift + Option + Cmd + R. Ще забележите, че стартирането отнема повече време от нормалното, тъй като възстановяването на macOS.
- Веднъж macOS Utilities зареждане на екрана, изберете Преинсталирайте macOS (или Преинсталирайте OS X) и щракнете продължи.
- Следвайте указанията и изберете вашия стартиращ диск. Сега кликнете Инсталирай.
- Преминете през инструкциите на екрана, за да завършите останалата част от процеса на инсталиране.
- След като инсталацията приключи, възстановете вашите файлове от архива, който сте създали.

2. Намаляване с помощта на архивиране на машина на времето
Използването на архивиране на Time Machine е друг прост начин за инсталиране на по-стара версия на macOS. Това разбира се предполага, че сте създали архива на по-стара версия на macOS.
За да понижите версията с помощта на предварително архивиране на Time Machine:
- Включете диска Time Machine във вашия Mac и го включете или рестартирайте.
- По време на стартиране задръжте Cmd + R за да влезете в macOS Recovery.
- Когато macOS Utilities се появява екранът, изберете Възстановяване от архивиране на машина на времето и щракнете продължи.
- На следващия екран щракнете продължи отново.
- Изберете вашия Възстановяване на източника. В този случай това е резервното устройство, което сте включили по-рано.
- На следния екран изберете резервното копие, от което искате да възстановите. Ще можете да видите коя версия на macOS е била използвана за създаването на тази резервна копие.
- Следвайте подканите, за да завършите преинсталирането, след което възстановете вашите файлове от създадената от вас резервна копия.

3. Намаляване с помощта на по-стар инсталатор на macOS
Преди пускането на macOS Mojave беше възможно изтеглянето на по-стари версии на macOS през App Store. С актуализирания Mac App Store на Mojave това вече не е възможно. Все пак това е опция за по-стари версии на macOS.
Ако имате по-стар Mac наоколо, е възможно да изтеглите по-стара версия на операционната система, стига да не сте надстроили тази машина до Mojave. Можете също да влезете в своя iCloud акаунт на Mac или на приятел или член на семейството и да изтеглите по-стари версии по този начин. Възможно е също така да имате инсталатора като част от резервно копие.
Напред напред си струва да си спомним, че по-старите версии на macOS са по-трудни за изтегляне. Следващия път, когато надстроите, може да искате да направите резервно копие на инсталатора на предишната версия, за всеки случай.
За този процес ще ви трябва 16 GB или по-голямо USB флаш устройство или външен твърд диск.
Подготовка на външното устройство
Преди да можете да създадете инсталатора, трябва да форматирате устройството. Ако устройството ви вече е форматирано, можете да пропуснете този раздел.
- Включете външното устройство.
- Стартирайте Disk Utility ап. Можете да намерите това с Spotlight (Cmd + интервал) или като отидете на Приложения папка в Finder, след това в комунални услуги меню и щракнете двукратно върху приложението.
- при Външен в списъка вляво изберете вашия диск и щракнете върху Изтрива бутон в горната част на прозореца.
- при формат, изберете или HFS + или APFS файлова система. Коя файлова система трябва да изберете за външно устройство на Mac Коя файлова система Mac е най-добра за външно устройство?Форматиране на твърд диск за използване с вашия Mac? Ето вашите опции за файлова система на macOS и как да изберете най-добрата за вас. Прочетете още зависи от това за какво планирате да го използвате.
- Кликнете Изтрива, тогава Свършен след като процесът приключи.
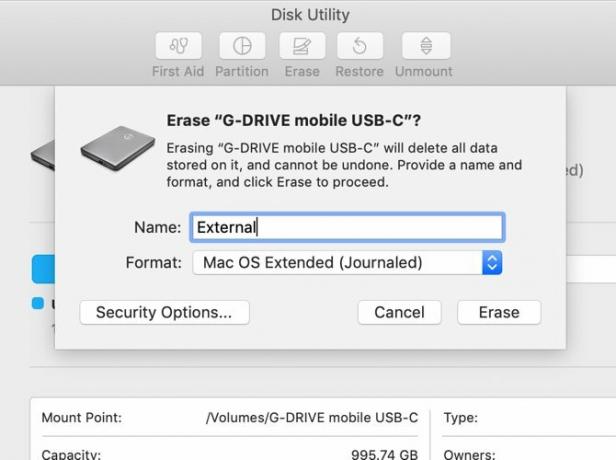
Създаване на инсталатора
Ще трябва да следвате тези стъпки на машината, която има инсталатор за по-старата версия на macOS.
Включете вашия форматиран външен твърд диск и стартирайте терминал ап. Ще трябва да въведете команда, която ще се различава според версията на macOS, която използвате. За macOS 10.13 High Sierra и външно устройство с име External, командата ще изглежда така:
sudo / Приложения / Инсталиране \ macOS \ Високо \ Sierra.app/Contents/Resources/createinstallmedia - volume / Обеми / Външни - applicationpath / Приложения / Инсталиране \ macOS \ Високо \ Sierra.appТова ще създаде инсталатора, изтривайки външното устройство в процеса. виждам нашето ръководство за зареждане на macOS от USB Как да инсталирате macOS от USBИскате ли да инсталирате macOS от USB устройство? Ще ви преведем през този алтернативен метод за инсталиране на macOS. Прочетете още за пълен списък на команди по версия.
Използване на инсталатора
И накрая, за да стартирате инсталирания от вас инсталатор и да надстроите macOS:
- Изключете Mac, който искате да понижите и включете новосъздаденото външно устройство.
- Включете Mac, докато държите Вариант + R.
- Когато macOS Utilities се появява екранът, изберете Disk Utility
- Изберете вашия Стартиращ диск и щракнете Изтрива. Изберете същия формат, който сте избрали при създаването на вашия инсталатор.
- Рестартирайте отново Mac, този път задържайки опция. Най- Startup Manager ще се появи.
- Изберете устройството, което сте създали с инсталатора и щракнете Инсталирайте macOS.
- След като инсталацията приключи, можете да възстановите вашите файлове от архива, който сте създали.
Може изобщо да не е нужно да понижавате
Ако мислите за понижаване на версията на macOS, защото компютърът ви се забавя, може да искате да преосмислите това решение. Въпреки че това може да реши проблема ви със скоростта, бихте могли да преминете през всички тези проблеми, само за да установите, че вашият Mac все още се чувства бавно.
Преди да предприемете драстични стъпки за ускоряване на вашия компютър, опитайте ги съвети за подобряване на производителността на вашия Mac, след като сте го актуализирали 3 начина да ускорите macOS Catalina и да подобрите производителносттаАко сте актуализирали до macOS Catalina и установите, че системата ви е бавна, ето няколко прости поправки, които ще ви помогнат да възстановите производителността. Прочетете още . Също така, отделете малко време, за да проучите как го използвате. Възможно е да направите някои често срещани грешки, които могат да забавят вашия Mac 7 общи грешки, които забавят вашия Mac надолуВашият Mac работи бавно? Променяйки някои от вашите компютърни навици, бихте могли да подобрите ефективността му. Тези 7 големи грешки могат да забавят вашия Mac. Прочетете още .
Крис Вук е писател, музикант и каквото и да се нарича, когато някой прави видеоклипове за мрежата.

