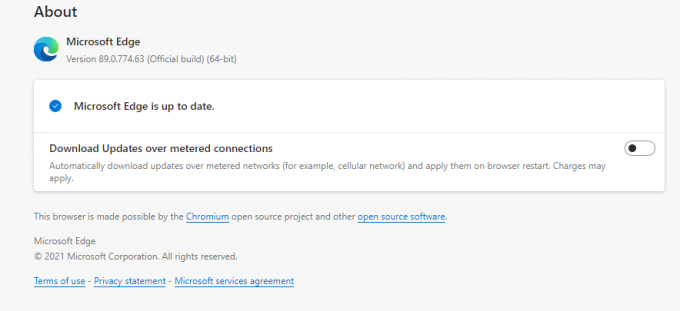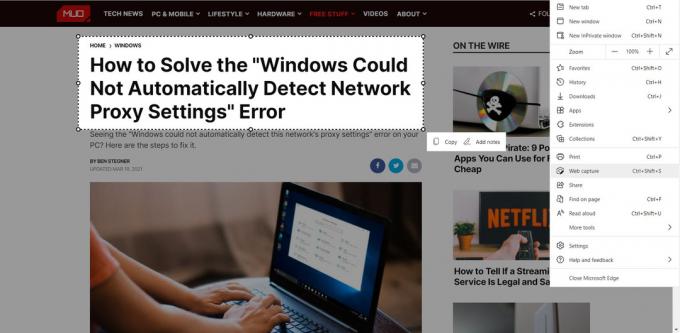Изцяло новият браузър на Microsoft Edge успя да даде на Microsoft предимство сред останалите браузъри, базирани на Chromium. Ако изтеглянето на Chrome или Firefox е първото нещо, което правите на новия си компютър, ще ви дадем няколко причини, поради които може просто да искате да се придържате към Microsoft Edge.
Последната актуализация носи множество функции, някои от които може би никога не сте осъзнавали, че са там. Тези функции могат да обогатят сърфирането ви по много начини. Нека да разгледаме основните скрити функции на Microsoft Edge.
Вземете най-новата актуализация
Преди да говорим за функциите, нека се уверим, че използвате най-новата версия.
Ако сте под Windows 10, ще бъдете автоматично надстроени до базирания на Chromium Edge. Ако все още използвате старата версия, ще трябва да изтеглите новия Edge от уебсайта на Microsoft.
За да проверите дали използвате най-новата версия на Edge, преместете курсора на мишката в горния десен ъгъл на браузъра Edge и кликнете върху иконата на многоточие. От падащото меню изберете Помощ и обратна връзка > Относно Microsoft Edge.
Потребителите на Mac обичат Safari’s Търсете с Google опция и така трябва; това е удобна функция. Това елиминира неприятностите при поставянето на копирания текст в нов раздел и помага за бързото търсене.
Edge излезе с още по-блестяща функция, като въведе странична лента, която позволява бързо търсене, без да се налага да отваряте нов раздел. По подразбиране Edge ще извърши търсенето в Bing.
За да подкарате тази функция, изберете текст на уеб страница и щракнете с десния бутон върху нея. Изберете Търсене в Bing в страничната лента за ... или можете също да използвате клавишната комбинация, за да извършите търсене в страничната лента, като натиснете Ctrl + Shift + E. Можете също научете още удобни клавишни комбинации за Edge.
2. Инсталирайте уебсайтове като приложения
Тази функция на Microsoft Edge улеснява управлението на често използвани уебсайтове, като ги инсталира като приложения. Можете да изберете да прикачите уебсайта към менюто „Старт“ или работния плот.
За да инсталирате уебсайт като приложение, започнете с навигация до уебсайта. Щракнете върху иконата на многоточие в горния ляв ъгъл на вашия браузър и изберете Настройки > Приложения > Инсталирайте този сайт като приложение. Запазете това приложение с предпочитаното си име и това ще отвори нов прозорец за този уебсайт.
За управление на уебсайтовете, които сте инсталирали като приложение, отидете до Настройки > Приложения > Управление на приложения. Тук можете да деинсталирате приложението, да го закачите в менюто „Старт“ или на работния плот или да видите разрешенията на сайта.
Microsoft Edge вече се предлага с функция, която ще ви предупреди, ако има талон или промоция за уебсайта за пазаруване, който разглеждате. Сигнал, който гласи „Този сайт има купони!“ ще се плъзне отдясно на адресната лента и ще видите и синя икона с ценови етикет.
За да използвате код, щракнете върху иконата на ценовия маркер, поставете показалеца върху код и щракнете Копирайте кода.
Edge също ще ви помогне да намерите най-добрата сделка, за да можете да увеличите максимално спестяванията си и съответно да предложите код на купон.
4. Уеб заснемане
Инструментът Web Capture замества инструмента Web Notes и го подобрява. С Web Capture можете не само да заснемете видимата част от уеб страницата, но можете да превъртите по-надолу по страницата, за да включите толкова съдържание от уеб страницата, колкото искате.
За да заснемете съдържание от уеб страница, отидете на „…” > Уеб заснеманеили използвайте пряк път Ctrl + Shift + S.
След като заснемете съдържанието, ще имате възможност копие или Добавете бележки. Това ще отвори диалогов прозорец, където можете да рисувате върху заснемането, споделянето, копирането или запазването му на вашия компютър.
Ако искате лесно да получите достъп до инструмента за уеб улавяне, щракнете с десния бутон върху него в „…”И изберете Показване в лентата с инструменти.
5. Прикачете раздели към Edge и прикачете уебсайтове към лентата на задачите
Ако трябва да държите един или повече уебсайтове постоянно отворени, докато сърфирате в мрежата, Edge ви позволява да ги фиксирате. За да фиксирате раздел, щракнете с десния бутон върху него и изберете Раздел Pin.
Сега фиксираните раздели ще се появят отляво на всички останали отворени раздели. Фиксираните раздели са по-малки, така че ще ви спестят и малко недвижимо имущество, което ви позволява да държите повече раздели отворени наведнъж.
Може да имате и няколко уебсайта за отваряне, които отваряте веднага след като стартирате браузъра си. Можете да намалите стъпка в този процес, като прикачите уебсайтовете към лентата на задачите.
За да направите това, отидете на уебсайта, който искате да закрепите, и щракнете върху иконата на елипса. След това изберете Още инструменти > Закачи на лентата със задачи. Ще се появи диалогов прозорец, където ще видите името на уебсайта, което можете да промените според вашите предпочитания. Когато приключите, кликнете ПИН.
6. Поставете раздели в режим на заспиване
След въвеждане на вертикални раздели, Edge е добавил още една функция, свързана с раздела.
Независимо дали сърфирате за работа или за лични цели, ще трябва да отворите множество раздели, за да можете бързо да превключвате между тях, ако е необходимо. Това обаче може да задържа голяма част от паметта и процесора ви.
За да коригирате това, Microsoft Edge ви позволява да приспивате раздели. Това освобождава ресурсите на компютъра ви, кара да работи по-бързо и намалява консумацията на батерия.
Microsoft илюстрира предимствата на приспиването на раздели и твърди, че намалява използването на памет средно с 32% и използва средно с 37% по-малко процесор.
За да поставите разделите в режим на заспиване, щракнете върху иконата на многоточие в горния десен ъгъл на браузъра си и отидете на Настройки > Система. Под главата Спестете ресурси, уверете се, че плъзгачът до Спестете ресурси с раздели за сън е включен. По-долу ще видите опция за избор на продължителността на бездействие, след което искате Edge да постави разделите в режим на заспиване.
Крайният вариант в Спестете ресурси раздел ви позволява да добавите изключения за уебсайтове, които никога не бихте искали да бъдат приспани.
Когато искате да събудите раздел, просто кликнете върху него и той ще се върне към нормалното си състояние.
7. Изберете доставчик на DNS, който не е доставчик
По подразбиране Edge използва DNS доставчика, който вашият ISP е настроил. Ако търсите подобрена поверителност и сигурност, може да искате да преминете към друг доставчик на DNS като Cloudflare или OpenDNS.
Свързани: Как да предотвратим шпионирането на Microsoft Edge във вашата уеб камера и микрофон
За да изберете друг DNS доставчик, отидете на „…” > Настройки > Поверителност, търсене и услуги. Потърсете раздела за сигурност и се уверете, че Използвайте защитен DNS, за да посочите как да търсите мрежовия адрес за уебсайтове плъзгачът е включен.
В този раздел имате две възможности. Изберете втората опция Изберете доставчик на услуги за да използвате различен DNS доставчик и изберете предпочитания доставчик от падащия списък. Някои потребители съобщават, че падащият списък не се появява. В този случай използвайте следните URL адреси за избор на друг доставчик на DNS:
- Cloudflare: https://chrome.cloudflare-dns.com/dns-query
- Comcast: https://doh.xfinity.com/dns-query{?dns}
- Google: https://dns.google/dns-query{?dns}
- Квадрат 9: https://dns11.quad9.net/dns-query
Сега сте запознати със скритите функции на новия Microsoft Edge, базирани на Chromium. Познаването на тези функции може да подобри вашето сърфиране и в този случай дори да ви спести малко пари, докато пазарувате.
Тези скрити функции, съчетани с функции за повишаване на производителността на Edge, могат да дадат на Chrome и Firefox известна конкуренция за навиците ви за сърфиране.
Вярвате или не, Microsoft Edge предлага много повече функции за производителност от Google Chrome.
Прочетете Напред
- Windows
- Браузъри
- Microsoft Edge
- Съвети за сърфиране
Абонирайте се за нашия бюлетин
Присъединете се към нашия бюлетин за технически съвети, рецензии, безплатни електронни книги и ексклузивни оферти!
Още една стъпка…!
Моля, потвърдете имейл адреса си в имейла, който току що ви изпратихме.