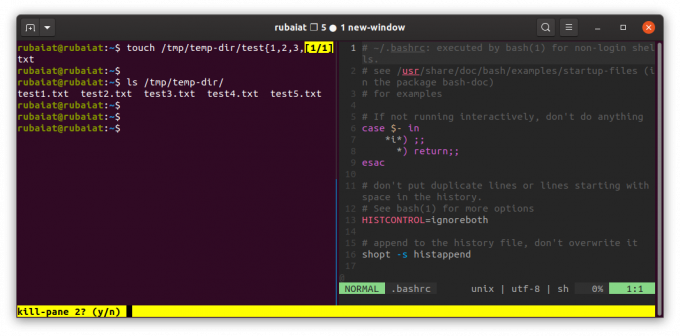Ако постоянно превключвате между терминали и не можете да намерите правилния прозорец, когато е необходимо, помислете за използването на мултиплексор. Това са програми, които позволяват на потребителите да изпълняват множество терминални сесии в рамките на един прозорец.
Tmux е популярен мултиплексор, който предлага множество невероятни функции. Улеснява Ви да стартирате различни приложения в отделни сесии и да превключвате между тях без усилие.
Как да инсталирам Tmux в Linux
Това ръководство показва как да инсталирате и конфигурирате tmux за машини с Linux. Задействайте терминал и използвайте подходящия метод за инсталация за вашата система.
За дистрибуции, базирани на Debian:
sudo инсталирайте tmuxНа CentOS / REHL:
yum инсталирате tmuxЗа да инсталирате tmux на Arch Linux:
pacman -S tmuxСлед като инсталацията приключи, стартирайте терминал и въведете tmux за да започнете нова сесия tmux. Тази команда ще инициира нова сесия в прозорец и ще стартира обвивката. Лентата на състоянието в долната част показва информация за текущата ви сесия.
tmuxКак да използвам Tmux като първи таймер
Tmux има понятия като сесии, прозорци, панели и клавишни комбинации. По този начин начинаещите често го намират за смущаващо в началото. Но след като го хванете, ще се почувствате много по-продуктивни.
Tmux сесията дефинира текущата работа. Windows позволява на потребителите да извършват различни дейности в рамките на сесия. Панелите, от друга страна, ще ви позволят да работите с отделни изгледи в прозореца.
Можете да управлявате всичко това чрез клавишни комбинации tmux, комбинация от префикса tmux, последван от определен ключ. Префиксът по подразбиране е Ctrl + B.
Как да управлявате сесиите в Tmux
Tmux може да обработва няколко сесии наведнъж. Това позволява на разработчиците да превключват между различни проекти спокойно. Можете също така да създавате нови сесии по всяко време.
tmux new -s test-sessionГореспоменатата команда създава нова сесия с име тест-сесия. Можете да създавате сесии и от вече работещ екземпляр на tmux. За да направите това, извикайте tmux интерпретатора и след това въведете префикса, последван от двоеточие, или Ctrl + B: за префикса по подразбиране.
Командата ще отвори нов интерпретатор на tmux, където можем да въведем команди за управление. Въведете следното, за да създадете нова сесия.
: new -s test-sessionВъведете Ctrl + B s за да видите всички активни сесии. Можете да превключите към различна сесия, като я изберете и натиснете Въведете.
Можете да се откачите от всяка сесия и tmux ще продължи да изпълнява процеса. Тип : отделя се в tmux интерпретатора или въведете Ctrl + B d за отделяне на текущата сесия.
Използвайте следната команда, за да прикачите към последната сесия.
tmux прикачиМожете да прикачите към определена сесия tmux, като посочите името на сесията. Използвай -т опция за това.
tmux attach -t test-sessionЗа да убиете tmux сесия, използвайте kill-session команда.
tmux kill-session -t test-sessionСвързани: Essential Tmux Commands Cheatsheet
Как да управлявам Windows в Tmux
Прозорците на Tmux обхващат целия екран и могат да бъдат разделени на няколко прозореца. Всеки от тези стъкла ще действа като отделен псевдо-терминал. Можете да създадете нов tmux прозорец с помощта на Ctrl + B c.
Използвайте Ctrl + B, за преименуване на вашия tmux windows. Той ще извика tmux интерпретатора. Въведете името на новия прозорец тук.
Tmux прави превключването между различни прозорци без усилие. Въведете префикса tmux, последван от номера на прозореца. Например можете бързо да превключите към втория прозорец с помощта на Ctrl + B 2.
Можете също така да разменяте tmux прозорци. За да направите това, извикайте интерпретатора, като напишете Ctrl + B : и въведете следното.
: swap-window -s 1 -t 3Тази команда превключва първия и третия прозорец. Можете да изтриете прозорец, след като приключите с него, използвайки Ctrl + B &.
Как да управлявам панелите в Tmux
Досега използвахме сесии и прозорци в tmux. Нещата обаче стават наистина вълнуващи, когато започнете да използвате стъкла. Панелите са основно псевдо-терминали, работещи в прозорец. Можем да ги използваме за стартиране на няколко екземпляра на терминал от един прозорец tmux.
Можете да създавате хоризонтални и вертикални панели в tmux. Напишете в Ctrl + B " за разделяне на изгледа хоризонтално.
Това ще раздели текущия прозорец хоризонтално и ще отвори нов терминал в новия прозорец. Използвайте Ctrl + B % за стартиране на вертикален прозорец.
Можете да създавате хоризонтални и вертикални панели едновременно. Използвайте клавишната комбинация Ctrl + B o за превключване между стъкла.
Превключването на мащабирането на панела позволява на потребителите да скрият всички останали панели. Тази функция е удобна, когато трябва да се съсредоточите върху конкретна задача. Използвайте Ctrl + B z за превключване на стъкла. Можете да затворите текущия екран по всяко време, като използвате клавишната комбинация Ctrl + B x.
Как да конфигурирам Tmux в Linux
Можете да конфигурирате почти всеки аспект от вашата инсталация на tmux. Препоръчваме обаче да започнете с основите и да преминете към по-разширени опции по-късно.
Конфигурациите на Tmux се извършват чрез ощипване на ~ / .tmux.conf файл. Използвай твоя любим Linux текстов редактор за да редактирате този файл.
vim ~ / .tmux.confНека да покажем някои основни конфигурации. Например можете да промените префикса tmux от Ctrl + B да се Ctrl + A чрез добавяне на долния ред в tmux.conf файл.
set -g префикс C-a
развържете C-bРазвързването на ключа по подразбиране ни позволява да го преназначим за различна команда. Така че, вторият ред е добра практика, нищо задължително.
Също така можем да променим базовия индекс на прозорци и панели от нула на единица. Той е интуитивен за потребители, които не се чувстват добре с нулев индекс.
set -g base-index 1 # стартира номериране на прозорци от 1
set -g pane-base-index 1 # стартира номерирането на панела от 1Тъй като tmux е инструмент, управляван от терминал, той не поддържа функции на мишката извън кутията. Можете обаче лесно да активирате поддръжката на мишката за tmux, като добавите файла по-долу към вашата конфигурация.
задайте -g на мишкатаВъведение в Tmux Plugins
Можете да избирате от редица tmux плъгини, разработени от общността. Те предлагат допълнителни функции за подобряване на производителността, което от своя страна подобрява цялостния ви работен процес. Предлагат се и някои самостоятелни мениджъри на приставки, които помагат на потребителите при внедряването на тези приставки в tmux.
Tmux Plugin Manager (TPM) е един такъв инструмент, който ни позволява да инсталираме и конфигурираме плъгини на трети страни. Можете да го инсталирате, като следвате инструкции на официалния сайт на TPM.
Силно препоръчваме на потребителите да разгледат tmux-resurrect пакет. Можете да го използвате за запазване на tmux сесии между рестартиране.
Управление на работния процес на терминала с помощта на Tmux
Tmux предлага пълноценно решение за ентусиасти на терминали, които трудно превключват между прозорци. Това е чудесен инструмент за хора, които се отнасят сериозно към производителността. Въпреки че има някакво обучение, това става навик, докато продължавате да използвате Tmux.
Мощността на терминалите не е ограничена само до операционни системи Linux или компютри като цяло. Можете дори да използвате терминал във вашия смартфон и да извършите някои основни изчисления на Linux на Android.
Termux ви позволява достъп до командния ред на Linux на Android. Ето как да използвате Termux и някои от най-добрите му предложения.
- Linux
- Терминал
- Съвети за Linux

Rubaiat е CS град със силна страст към отворен код. Освен ветеран на Unix, той се занимава и с мрежова сигурност, криптография и функционално програмиране. Той е запален колекционер на книги втора ръка и изпитва безкрайно възхищение от класическия рок.
Абонирайте се за нашия бюлетин
Присъединете се към нашия бюлетин за технически съвети, рецензии, безплатни електронни книги и ексклузивни оферти!
Още една стъпка…!
Моля, потвърдете имейл адреса си в имейла, който току-що ви изпратихме.