реклама
Може да бъде предизвикателство да останете на върха на всички ваши умни устройства за дома. Със стотици конкурентни марки, индустриални стандарти и приложения на производителя, управлението на всичко е близко до работа на пълен работен ден.
Ако обаче сте инвестирали в екосистемата на продуктите на Google, има някои добри новини: можете да използвате едно приложение, за да контролирате всичките си продукти и настройки. Още по-добре? Дори ще работи с много продукти, които не са Google.
Приложението е Google Home. Да не се бърка с говорител със същото име Google Home ReviewGoogle Home е личен асистент интелигентен говорител и идва от компания, която буквално знае всичко. Устройството Google от $ 130 отговаря на въпроси, контролира вашия умен дом и възпроизвежда музика. Трябва ли да купите такъв? Прочетете още и Google Assistant - приложението за начална страница на Google, наричано Google Cast.
Но с какво точно се интегрира приложението Google Home? Какви функции предлага? И наистина ли е решението с един размер за всички, което сте чакали? Продължете да четете, за да разберете.
Кои устройства и услуги се поддържат?
Приложението Google Home работи с всяко устройство, приложение или услуга, която също се интегрира с интелигентния говорител на Google Home.
Това е дълъг списък, но услугите и продуктите могат да бъдат разделени в три раздела: аудио, видео и интелигентен дом.
- звуков - YouTube Music, Google Play Music, Spotify, TuneIn Radio, Pandora, Deezer.
- Видео - YouTube, Netflix, Hulu, Google Play Movies, Google Chromecast.
- Умни домашни устройства - високоговорител на Google, Nest, Phillips Hue, Samsung SmartThings, Honeywell, Belkin Wemo, TP-Link, IFTTT. (Повече за тях по-късно.)
Можете да използвате приложението както на Android, така и на iOS. Нека разгледаме подробно как да използвате приложението.
Изтегли — Приложението Google Home за Android
Изтегли — Приложение на Google за iOS
Раздели
Когато заредите приложението Google Home, ще видите три раздела в горната част на екрана. Те са Гледам, Слушам, и Discover. Разделите се използват главно за предаване на съдържание около дома ви.
Гледам
Най- Гледам раздела ви позволява да намерите всяко видео съдържание в приложения, които вече сте инсталирали на устройството си.
В горната част на прозореца ще видите връзки за съвместимите приложения. Превъртете надолу и ще видите популярни телевизионни предавания 12 телевизионни предавания за изтегляне от Netflix, за да пътувате с работаNetflix сега ви позволява да изтегляте съдържание, за да гледате офлайн, но какви телевизионни предавания всъщност си струва да изтеглите? Открихме 12 телевизионни предавания, идеални за пътувания с всякаква дължина. Прочетете още и филми, които можете да предавате директно към вашия Chromecast, Android TV или смарт телевизор с активиран Chromecast. Просто докоснете шоуто / филма, който искате, и той ще започне да се възпроизвежда автоматично. Не е необходимо да се придвижвате до приложението на отделната услуга.
В края на страницата ще видите а Преглед връзка. Кликнете върху него и ще можете да намерите други видео услуги, които Google Home поддържа.
Слушам
Най- Слушам раздела функционира по същия начин като Гледам раздел. Ще видите връзки за приложения, които вече сте инсталирали, предложено съдържание и начин да намерите по-съвместими приложения.
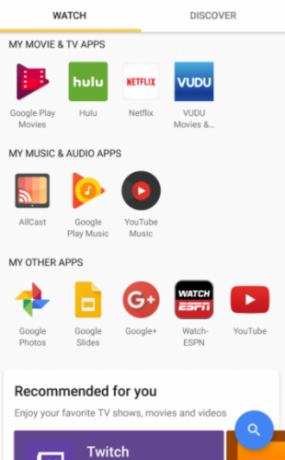
И двете Слушайте, и Гледайте имат икона за търсене в долния десен ъгъл. Това е универсална функция за търсене, позволяваща ви незабавно да разглеждате всички свързани услуги, без да скачате между приложения. Работи изключително добре на мейнстрийм приложения като Netflix 10 нишови стрийминг услуги за тези, които мразят NetflixОсновните поточни услуги носят основно съдържание. Какво можете да направите, ако искате да гледате нещо малко по-малко конвенционално? По-добре е да проверите тези алтернативни поточни услуги, пълни с нишово съдържание. Прочетете още , но е по-малко надежден за специфични за мрежата приложения.
Discover
Най- Discover разделът наистина е полезен само ако имате интелигентен говорител на Google Home като част от настройката си. Ако го направите, той действа като Google Now: ще видите списък на съответните карти Какви са Google Now карти? 3 съвета, за да започнетеGoogle Now има тази страхотна емисия, пълна с карти, за които може би не знаете, но трябва. Прочетете още (като информация за трафика или последните новини).
Тук също ще намерите оферти и други сделки, свързани с вашите продукти. Например, може би ще ви бъдат предложени отстъпки при наемане на филм чрез Google Play Movies или ще видите специални промоции за някои от физическия хардуер на Google.
Забележка: Може да не виждате всички раздели. Зависи кои устройства са в мрежата ви. Вижте изображението по-долу, за да потвърдите кои раздели можете да очаквате.
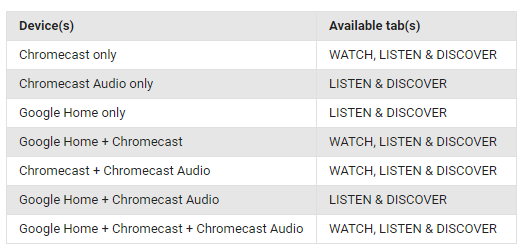
Начална страница на Google
Приложението наистина започва да свети, ако го свържете към интелигентен говорител на Google Home (и чрез разширение, Google Assistant). Той служи като екран за предложения и табло за всичко, свързано с високоговорителя.
Самият говорител представя множество функции:
- Вземете напомняния.
- Получавайте сигнали за трафика и информация за пътуванията.
- получавам прогноза за времето Как да използвате прогнозата за времето, за да автоматизирате дома сиМного хора смятат, че автоматизацията „интелигентен дом“ е само за отрепки, които имат куп купища джаджи около дома си, но има някои трикове за автоматизация, които можете да направите без натоварване на сензори. Прочетете още .
- Вземете местна бизнес информация.
- Вижте (и чуйте) вашите събития в календара.
- Планирайте пътуванията и управлявайте полетите.
- Създавайте списъци за пазаруване Отивате на пазаруване с хранителни стоки? Топ 5 приложения за списъци за пазаруване с AndroidРазгледайте тези страхотни приложения за списъка за пазаруване на хранителни стоки, които ще ви помогнат да останете организирани! Прочетете още .
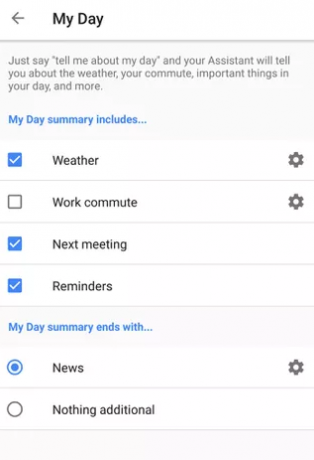
За да настроите тези функции и да ги управлявате, отидете на Меню> Още настройки> Моят ден. Ще видите списък с отметки за всяка налична функция. Отметнете тези, които искате да синхронизирате с приложението и високоговорителя.
Свързване на устройства на трети страни
Приложението Google Home също е полезен център за други умни устройства в дома ви.
Поддържаните устройства на трети страни могат да бъдат разбити на три подкатегории: интелигентни светлини, умни термостати Намиране на най-добрия интелигентен термостат за вашия домТърсите добър интелигентен термостат за вашия дом? Имайте предвид, че някои са по-умни от други! Обърнете внимание - една от тези опции може да бъде вашето решение! Прочетете още и умни щепсели.
Ето поддържаните производители за всяка категория:
- Светлини - Philips Hue, SmartThings, Wink, TP-Link, LIFX, Osram, Lowes Iris, Lutron Caseta, Emberlight, iDevices, Universal Devices, MobiLinc.
- Термостати - Nest, SmartThings, Honeywell, намигване.
- Тапи - SmartThings, Wink, Belkin Wemo, TP-Link, Best Buy Insignia, Lowes Iris, Lutron Caseta, iHome, Leviton, Artik Cloud, iDevices, NuBryte, Universal Devices, MobiLinc.
За всички устройства е необходимо да направите първоначалната настройка, като използвате приложения и портали, предоставени от производителя. Можете да ги свържете с приложението Google Home само след като сте потвърдили, че всички те работят правилно.
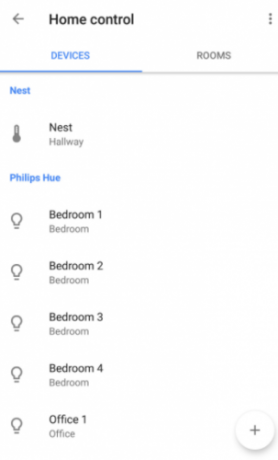
За да свържете устройства с приложението, отидете на Меню> Управление на дома> Устройства и докоснете + икона. Изберете името на производителя, чиито продукти искате да свържете, след което следвайте инструкциите на екрана.
Можете да зададете всяко устройство на определена стая, да го поставите в нова стая или да му дадете прякор. След като свържете всичко, можете да издавате гласови команди с помощта на интелигентния си високоговорител или с Google Assistant на мобилното си устройство.
Използване на IFTTT
Ако предпочитаното от вас действие няма предварително съществуваща гласова команда, можете създайте свой собствен, използвайки IFTTT 10 от най-добрите IFTTT рецепти за интелигентна автоматизация на домаПравилните рецепти IFTTT за вашия умен дом могат да ви спестят време, усилия и енергия. Ето десет от нашите любими, за да започнете. Прочетете още . Командите не са част от приложението Google Home, но са част от същия процес и си струва да се споменат накратко.
Изтеглете приложението IFTTT (андроид или IOS), потърсете Google Assistant и щракнете Connect.
След това докоснете потребителското си име и отидете на Нов аплет> Това и потърсете Google Assistant. Избери своя тригер и въведете до три начина да кажете своята фраза. Накрая отидете на Нов аплет> Това и изберете своя действие обслужване. Ще намерите новия си аплет в Моите аплети меню в горната част на началния екран на IFTTT.
Ранните дни са
Приложението Google Home е безспорно изключително мощно. Това е изключително важно приложение, което имате, ако използвате много поддържани устройства около себе си вкъщи.
Но също така е неудобно да се използва. Има чувството, че Google се опитва да се натъпче прекалено много, което води до объркване и сложна навигация в приложението. Проблемът е симптоматичен за корените на приложението в Google Cast. Не е логично съдържанието на кастинга и съдържанието за интелигентно управление на дома да се намира под един чадър.
Уви, рано са дни. Ребрандирането от Google Cast в Google Home се случи едва в края на 2016 г. и изглежда, че Google все още се бори с най-добрия начин да продължи напред. Със сигурност ще се подобри с течение на времето.
Използвате ли приложението Google Home? Кои са силните му страни? Къде пада плоско? Кажете ни вашите мисли и мнения в коментарите по-долу.
Дан е британски емигрант, живеещ в Мексико. Той е управляващ редактор на сестринския сайт на MUO, Blocks Decoded. В различни моменти той е бил социален редактор, творчески редактор и финансов редактор на MUO. Можете да го намерите да блуждае по шоура в CES в Лас Вегас всяка година (PR хора, посягайте!), И той прави много задкулисни сайтове...


