реклама
Инсталирането на нова операционна система е достатъчно досаден опит. Но попадайте в основни проблеми по време на процеса и той може да стане направо вбесяващ.
Тук сме, за да помогнем. Поради естеството на проблемите с инсталацията на Windows, не можем да предложим конкретна процедура за коригиране на всяка ситуация. Вместо това ще разгледаме няколко съвета, за да опитаме, когато Windows не се инсталира правилно, след което ще обхванем някои от най-често срещаните съобщения за грешка.
1. Премахнете ненужните външни устройства

Тази проста стъпка е нещо, което трябва да опитате веднага. Ако Windows няма да се инсталира правилно, изключете хардуера, свързан към вашия компютър, който не ви е необходим за настройката.
Можете, разбира се, да поддържате включени мишката, клавиатурата и мониторите. Но премахнете слушалки, USB устройства, контролери за игри, телефони и подобни периферни устройства. Можете да ги свържете по-късно, след като всичко работи.
2. Оптимизирайте текущата си инсталация
Ако се опитвате да инсталирате ново копие на Windows над съществуваща инсталация, някои проблеми в текущата ви система могат да причинят зависване по време на процеса.
Уверете се, че имате достатъчно количество свободно дисково пространство. 32-битовият Windows 10 изисква 16GB, а 64-битовият аромат се нуждае от поне 32GB. Инсталирайте инструмент като TreeSize което ви позволява да видите какви програми и файлове заемат най-много място във вашата система и да създадете малко пространство.
Изпълнете всички чакащи актуализации на Windows за текущата ви инсталация. Майкрософт може да е закърпил проблема ви в актуализация, която все още не сте приложили.
Също така деактивирайте всички антивирусни програми и защитни стени. Ако извършвате инсталация чрез Windows, може да се намесят инструменти за защита. Уверете се, че отново сте рестартирали компютъра си, за да изчистите временни грешки.
Накрая, в Windows 10, опитайте инструмента за отстраняване на неизправности за Windows Update на Настройки> Актуализация и защита> Отстраняване на неизправности> Актуализация на Windows. Няма гаранция, че това ще поправи нещо, но си струва да опитате.
Докато се фокусираме върху инсталирането в това ръководство, вижте как да отстраните проблеми с надстройката на Windows 6 Чести проблеми с надстройката на Windows и как да ги поправитеНадграждането на Windows 10 може да доведе до редица усложнения. Показваме ви какво трябва да внимавате и как да предотвратите или отстраните проблеми. Прочетете още ако имате проблеми с актуализацията на съществуваща система.
3. Проверете за инсталиране на медийни проблеми

Инструментът за създаване на медия Windows 10 улеснява инсталирането на Windows 10 на почти всеки компютър. Въпреки това можете да се сблъскате с редица проблеми, докато го използвате.
Възможно е файловете на инсталатора да се повредят по време на създаването. В такъв случай ще трябва да стартирате свежо и да създадете нов инсталатор, тъй като коригирането му не е наистина възможно. Следвайте нашите инструкции до създайте Windows 10 инсталирате носител Как да създадете инсталационен носител на Windows 10Независимо от това как сте стигнали до Windows 10, има начин да създадете свой собствен инсталационен носител. Рано или късно може да ви потрябва. Нека ви покажем как да бъдете подготвени. Прочетете още отново и опитайте отново.
Ако го опитате отново с нов инсталатор и той все още не работи, вероятно имате проблем с хардуера. Опитайте друго USB устройство или друг диск, ако имате такова. Възможно е също така да имате повредено DVD устройство или USB порт.
4. Поправете повреда на файл
Възможно е повреден файл на съществуващата ви система да попречи на инсталацията да работи. За да ги сканирате и поправите, щракнете с десния бутон върху бутона Старт и изберете Windows PowerShell (администратор) или Команден ред (администратор). След това изпълнете следната команда:
DISM.exe / Онлайн / Почистване-изображение / Възстановяване на здраветоСлед като това приключи, въведете вторична команда, за да стартирате проверката на системните файлове:
sfc / scannowОпитайте вашата инсталация отново, след като това е направено.
5. Потвърдете спецификациите на вашия компютър
Windows 10 има някои минимални изисквания за инсталиране. Почти всеки съвременен компютър не би трябвало да има проблеми с тях, но ако се опитвате да инсталирате Windows на стар компютър, той може да причини хълцане.
Вашият процесор трябва да има скорост от поне 1GHz. Освен това 32-битовата версия на Windows 10 изисква 1 GB RAM памет, докато 64-битовата версия изисква 2 GB. Уверете се, че сте избран 64-битов или 32-битов Windows, както е подходящо Как да изберете между 32-битови и 64-битови операционни системи WindowsКогато инсталирате Windows, можете да избирате между 32-битова и 64-битова версия на операционната система. Ние ви помагаме да изберете версията, която е подходяща за вас. Прочетете още , също.
Ако не отговаряте на тези изисквания, време е за нов компютър. Windows 10 няма да работи гладко при тези минимум.
Отстраняване на неизправности Кодове за грешки при инсталиране на Windows
Понякога инсталаторът на Windows ще се провали с конкретен код за грешка. Разглеждаме някои от тях по-долу и преглеждаме най-добрите стъпки за решаването им.
Грешки, започващи с 0xC1900101
Всяка грешка, която започва с този код, обикновено е свързана с драйвери. Уверете се, че сте изключили ненужните устройства, както беше споменато по-горе. Следвайте нашите ръководство за актуализиране на драйвери Как да намерите и замените остарели драйвери на WindowsВашите драйвери може да са остарели и да се нуждаят от актуализиране, но как да знаете? Ето какво трябва да знаете и как да го направите. Прочетете още и се уверете, че решаващите драйвери като графиката и чипсета са актуални.
Вие също трябва да отворите Диспечер на устройства като щракнете с десния бутон върху бутона Старт и изберете записа му в полученото меню. Потърсете всякакви устройства с жълта икона на удивителен знак до тях. Актуализирайте драйверите за тези устройства или ги премахнете, ако не ви трябват. След това опитайте инсталацията отново.
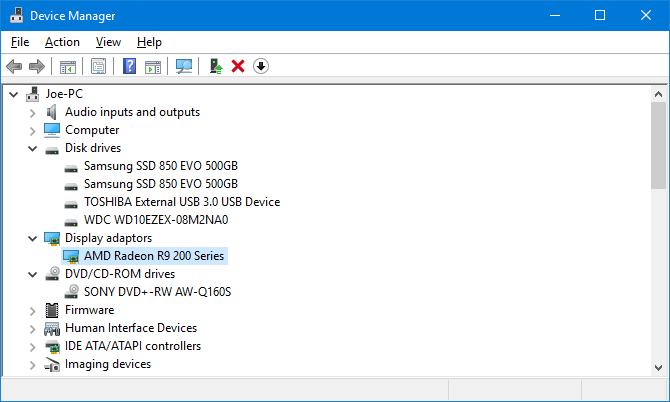
Грешка 0x80200056
Това обикновено означава, че процесът на актуализация не е завършил успешно поради проблем с захранването. Когато опитате отново, уверете се, че компютърът ви остава захранван през цялото време. Включете го, ако е лаптоп, и избягвайте надстройката, когато електричеството ви изгасне.
Грешка 0xC1900208 - 0x4000C
Ако видите тази грешка, вероятно имате несъвместимо приложение на вашия компютър, което блокира инсталацията. Деинсталирайте всички древни приложения, които може да имате, и опитайте отново.
Грешка 0x800F0922
Тази грешка се появява, когато компютърът ви не може да се свърже със сървърите на Windows Update. Прекъснете връзката с всички VPN мрежи и се присъединете към по-надеждна мрежа, ако е възможно.
Общи съобщения за грешки
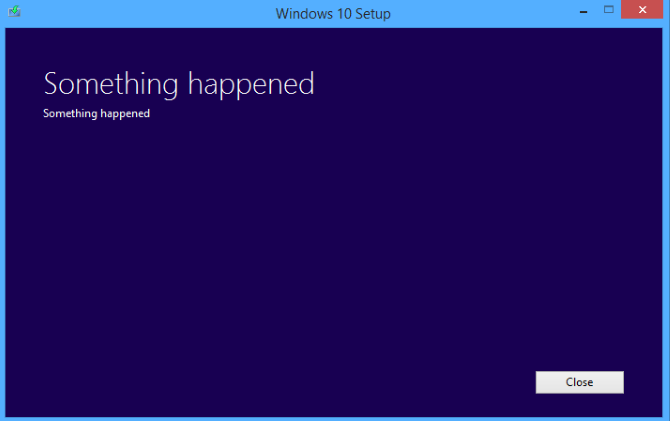
Съобщения за грешка като Не можахме да завършим актуализациите. Отмяна на промени. Не изключвайте компютъра си и Неуспешно конфигуриране на актуализациите на Windows. Възвръщането на промените не ви предоставяме конкретна информация.
За да видите какво се е случило, ще трябва да потърсите в менюто "Старт" за актуализиране на историята и изберете Преглед на историята на актуализациите. Потърсете най-новите грешки, обърнете внимание на кода за грешка и Google, за да видите какво се случва.
Инсталирането на Windows става лесно
За съжаление е невъзможно да се диагностицира всяка възможна грешка в инсталацията на Windows в общо ръководство. Но да се надяваме, че тези указатели ви позволяват да изключите някои причини и да получите основата на проблема си. Ако не, вероятно ще се наложи да вникнете в допълнителна информация за вашия конкретен код за грешка.
За да научите повече за отстраняването на проблеми като този, разгледайте нашето въведение в отстраняването на проблеми с Windows Отстраняване на неизправности в Windows за манекениWindows предприема много глупости за проблеми извън неговия контрол. Научете за най-големите проблеми, които хората неправилно фиксират в Windows и как всъщност да ги отстраните. Прочетете още .
Бен е заместник-редактор и спонсориран мениджър на публикации в MakeUseOf. Той притежава B.S. в Компютърни информационни системи от Grove City College, където завършва Cum Laude и с отличие в специалността си. Той обича да помага на другите и страстно се отнася към видеоигрите като медия.


