реклама
Дори и да сте сравнително опитен потребител на Linux, групите може да не са нещо, за което се мислите толкова често. В много случаи основните групи, създадени при създаване на нов потребител, докато настройвате системата си, са всичко, от което се нуждаете.
Все пак, докато администрирате системата си, може да срещнете ситуации, в които трябва да добавите потребител към група. Лесно е да добавите или изтриете потребител от група в Ubuntu, просто все още не сте наясно как да го направите.
За какво се използват групи в Linux
Група в Linux е точно това, което звучи като: колекция от потребители. Те се използват за управление на разрешения за няколко потребители, вместо да ги променят на база потребител. Струва си да се запознаете с групите, тъй като тази концепция се използва в операционните системи, подобни на Unix, като цяло, а не само в Linux.
Потребителят трябва да принадлежи на поне една група. Това е основната група на потребителя. Потребителят може и обикновено принадлежи на други групи, известни като вторични групи. Често има ограничение за това колко вторични групи могат да принадлежат на потребителя, но това не е нещо, в което често се сблъсквате.
Разбира се, групите не са единственият начин да се справят с разрешенията на Linux. За справяне с разрешенията на потребител, вижте нашите упътване към командата chmod Обяснени са разрешенията за командване на Chmod и LinuxАко искате правилно да управлявате разрешенията за файлове във всяка операционна система Linux, трябва да знаете командата chmod. Прочетете още .
Добавяне на потребител към група в Ubuntu
Има две команди, които трябва да знаете, когато искате да добавите потребител към група в Linux. Тези са групи командата и usermod команда. Първият ви позволява да видите кои групи вече сте назначени. Просто стартирайте следното:
групи. Преди да добавите потребител в група, искате да се уверите, че потребителят действително съществува. За да направите това, можете да използвате getent команда. За да изброите всички групи, изпълнете следното:
гетентна група. Ще видите списък с групи, както и какви потребители са им назначени.
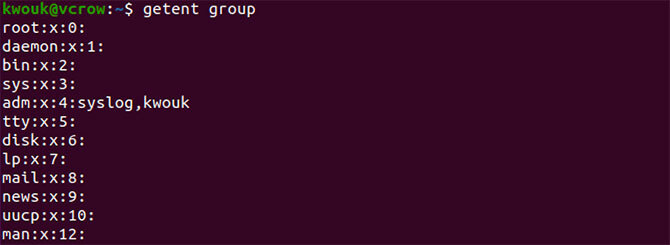
За да добавите потребител към група, използвайте usermod команда. Обикновено правите това с команда като следната:
sudo usermod -a -G потребителско име за група. С горната команда заменете група с името на групата, към която искате да добавите потребителя, и потребителско име с името на потребителя. Например:
sudo usermod -a -G sudo kwouk. Това ще позволи на въпросния потребител да използва Sudo команда. Тъй като само потребители в тази група могат да използват Sudo, можете да стартирате само usermod командвайте, ако вече сте в тази група.
Докато това ръководство се фокусира върху Ubuntu, за да добавите потребител към група в други дистрибутори, ще използвате същите точни стъпки.
Създаване на нова група в Ubuntu
Понякога ще попаднете в ситуации, в които трябва да добавите потребител към група, но тази група не съществува. В този случай ще трябва сами да създадете групата, където е мястото groupadd влиза командата.
Тази команда е много лесна за използване. Просто го стартирайте под Sudo с името на групата, която искате да създадете. Например:
sudo groupadd newgroup. 
Горното би създало група, известна като „нова група“. Тази команда не може да се наложи да стартирате, но инсталирането на определен софтуер може да изисква да създадете нови групи. За да добавите потребител към току-що създадена група, използвайте същите стъпки, описани по-горе.

Премахване на потребител от група в Ubuntu
Сега знаете как да добавите потребител към група в Linux, но какво ще кажете за премахването им от група? Това може да варира в различните дистрибуции на Linux, но за щастие на Ubuntu е лесно да премахне потребител от група.
Най- deluser командата, както подсказва името, често се използва за изтриване на потребител изцяло. Можете също да го използвате в Ubuntu, за да изтриете потребител от група, както и в други дистрибуции като Debian, където пакетът също е достъпен. За да премахнете потребител от група, използвайте командата по следния начин:
sudo deluser потребителско име на група. Винаги проверявайте дали проверява дали присъства името на групата. Ако стартирате командата без име на група, тя просто ще изтрие потребителя изцяло. Например следната команда ще премахне потребителя от групата „sudo“.
sudo deluser kwouk sudo. Ако пропуснете окончателното „sudo“ от горната команда, то ще изтрие потребителя „kwouk“.

Това може да помогне да се провери двойно в кои групи е определен потребител. За да направите това, просто изпълнете следното:
потребителско име за групи за судо. По-лесен начин за добавяне и премахване на потребители от групи
Много хора биха предпочели да използват графичен инструмент в Ubuntu, за да добавят потребители и да ги премахват от групи. Ако често се налага да правите това и не предпочитате да работите от командния ред, това може да ви направи много по-лесно. За щастие не само това е възможно, но и лесно да се направи.
За да направите това, ще трябва да инсталирате пакета „gnome-system-tools“, който съдържа няколко различни помощни програми. Ние се интересуваме само от приложението „Потребители и групи“, но така или иначе трябва да инсталираме целия пакет. За да направите това, изпълнете следната команда:
sudo apt инсталирате gnome-system-tools. 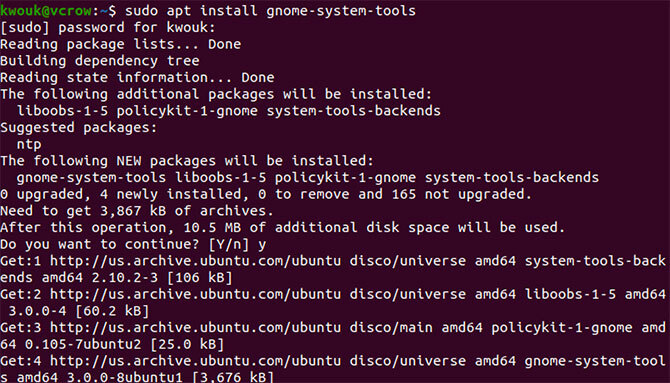
Отговорете „да“ на подканите, след което изчакайте пакетите да се изтеглят и инсталират. След като инсталацията приключи, стартирайте Потребители и групи приложение.
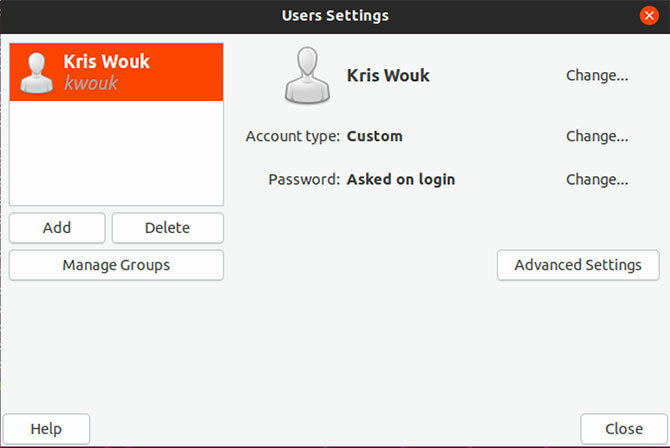
Отляво ще видите списък на потребителите във вашата система. За да добавите и премахнете потребители от групи, щракнете върху Управление на групи. Ще видите списък на всички групи, налични във вашата инсталация на Ubuntu. Добавете потребители към групи, като щракнете върху Имоти и поставяне на отметка в квадратчето до имената им. Изтрийте потребителите от групите, като премахнете отметката от квадратчето.

Нови начини за управление на разрешенията в Ubuntu
Въпреки че корените му от Unix датират от 70-те години, Linux непрекъснато се развива. Това не означава само по-добра хардуерна поддръжка и промяна на производителността. С развитието на Linux ние виждаме повече начини за управление на потребители и разрешения.
Освен всичко друго, Ubuntu 19.10 носи Gnome версия 3.32, която добавя контрол на разрешенията на приложението. Това ще ви позволи да използвате разрешения за приложение в стил смартфон. Въпреки че тази функция е все още в начален стадий, тя би могла да направи настолния Linux по-сигурен. За преглед на други нови неща по пътя вижте нашето ръководство за нови функции, идващи в Ubuntu 19.10 10 нови Linux Ubuntu 19.04 функции и как да ги използватеИскате ли да изпробвате новите функции на Ubuntu за Linux? Вземете копие на Ubuntu 19.04 и се пристегнете. Ето какво да търсите. Прочетете още .
Крис Вук е писател, музикант и каквото и да се нарича, когато някой прави видеоклипове за мрежата.

