реклама
ако Google Форми все още не е вашият производител на формуляри, време е да променим мнението си. Има много мощни инструменти, скрити на места, които може да не намерите, освен ако не знаете какво търсите. Тук сме, за да сме сигурни, че знаете някои съвременни съвети и трикове на Google Forms.
1. Изберете вашата дестинация за отговор
Ако сте умерен потребител на Google Forms, вероятно вече знаете, че можете да избирате между съхраняването на резултатите си като електронна таблица или запазването им във формата. Въпреки това може да не знаете кой да изберете или защо.
Можете да изберете дестинацията за резултатите си, като щракнете върху | Повече ▼ (икона с три точки) и избор Изберете Дестинация за отговор. След това или създайте нова електронна таблица, или добавете отговорите като друг раздел към съществуваща електронна таблица.
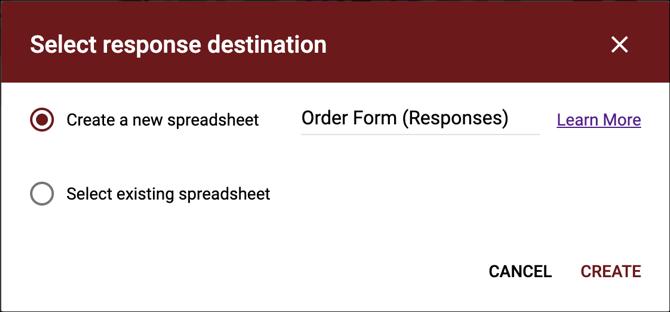
Ако искате бързо да изпратите отговорите си в електронна таблица, можете също да щракнете върху зеленото Създайте електронна таблица бутон. Или да изтеглите право на вашия компютър, Изберете | Повече ▼ > Изтеглете отговори (.csv).
Ако решите да създадете нова електронна таблица, тя ще пребивава в Google Таблици с посоченото от вас име или по подразбиране, което е името на формата. Ако решите да добавите към съществуваща електронна таблица, ще изберете тази, която искате в изскачащия прозорец за Google Таблици.
Използването на електронна таблица за съхраняване на резултати е идеално, ако искате да манипулирате данните. Може би предпочитате да запазите резултатите във формуляри, въпреки че ако очаквате повече от 400 000 отговора, тъй като това е ограничението на редовете в обикновена електронна таблица на Google Таблици.
Независимо коя дестинация изберете, винаги можете да отидете до Отговори > резюме за да получите по-визуален поглед върху резултатите, което е перфектно, ако повечето от въпросите ви са с избор с множество възможности или могат да бъдат схванати по някакъв начин.
2. Получаване на известие за подаване
Ако искате да получавате известия по имейл, когато някой изпрати вашата форма, можете да настроите това само с две кликвания.
Щракнете върху | Повече ▼ (икона с три точки) на бутона Отговори раздела и изберете Получавайте известия по имейл за нови отговори. Имейл адресът, на който ще получавате отговори, е адресът за акаунта, който използвате за влизане в Google Forms.

3. Вмъкнете няколко страници на формуляри на Google
За да поощрите формата си и да я направите по-управляема за респондентите, е възможно да добавите няколко страници, като добавите секции.
Отидете до последния блок на вашата страница и щракнете върху Добавяне на раздел бутон от лентата с инструменти. Можете да зададете заглавие и описание на всяка страница, което ви позволява ясно да разделяте въпроси от определен вид или за конкретен тип респонденти.
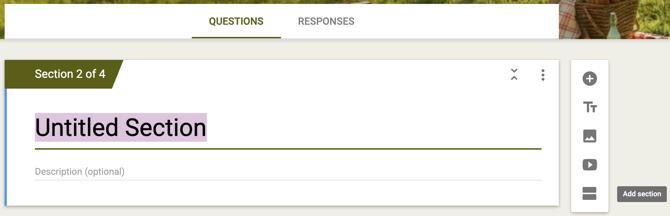
4. Вградете iFrame на вашия формуляр
Ако искаш използвайте Google Forms, за да създадете формуляр за контакт за вашия уебсайт Как да създадете безплатен формуляр за контакт с уебсайтове с Google ФормиИмате нужда от контактна форма за вашия уебсайт или блог, но не харесвате опциите по подразбиране? Използвайте Google Форми и събирайте отговори в Google Таблици! Прочетете още или за друга цел, когато е полезно да вградите формата като iFrame, лесно е да го направите.
Кликнете Изпрати горе вдясно на страницата с формуляра. След това щракнете върху закрепвам иконата, коригирайте ширината и височината на вашия iFrame, ако желаете, и щракнете копие. След това можете да поставите кода там, където ви е необходим.
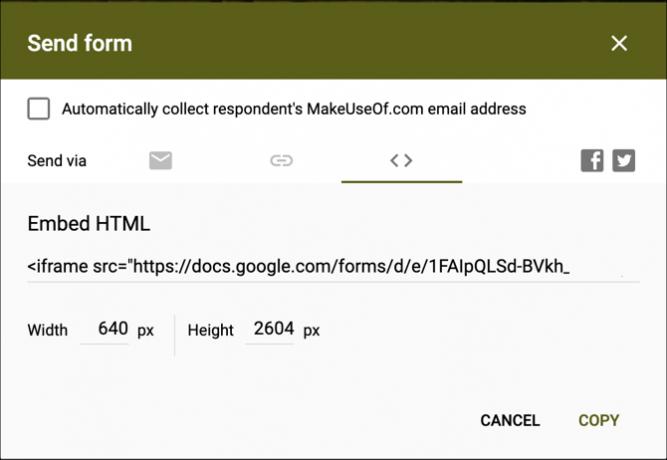
5. Създайте тест за автоматично оценяване
За учителите викторината за автоматично класиране в Google Forms е наистина лесен начин да спестите малко време. На основната си страница Google Форми щракнете Галерия на шаблони на върха. Превъртете надолу и под образование, изберете Празна викторина.
Кликнете Добавяне на въпрос от лентата с инструменти въведете въпроса и щракнете Ключ за отговор за да предоставите правилния отговор и точната стойност на въпроса. Когато вашите респонденти завършат теста, те ще видят опция за Преглед на резултата. Това им показва всички отговори на въпроси, маркирани като правилни или неправилни, както и получените точки.
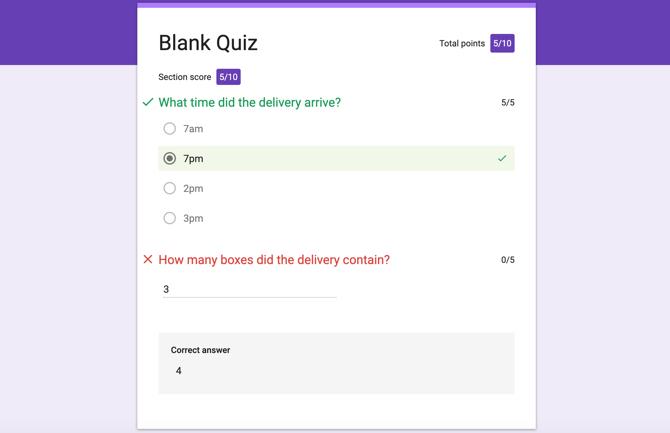
6. Превърнете формуляр във викторина
Ако създадете форма, която искате да използвате по-късно като тест за автоматично класиране, това е просто. На страницата с формуляра щракнете върху Настройки (икона на зъбно колело) в горния десен ъгъл. Изберете Викторини и включете превключвателя за Направете това викторина и щракнете Запази.
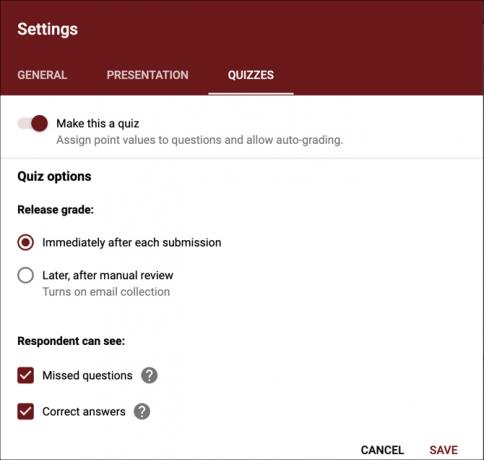
След това можете да отидете във формата и да вмъкнете клавишите за отговор и стойностите на точки, точно както ако сте създали теста от самото начало.
7. Получете предварително попълнена връзка
Може да искате предварително да попълните някои отговори във формуляр за вашите респонденти. Например, можете да използвате това, за да стартирате контактна форма на вашия уебсайт. Кликнете | Повече ▼ в горния десен ъгъл на страницата с формуляра (до Изпрати) и след това изберете Вземете предварително попълнен линк. След това просто попълнете формуляра, както бихте искали респондентите да направят по даден въпрос и кликнете Вземете връзка.
След това ще видите в долната лява част, че връзката ви е готова, просто щракнете Копирай връзка и след това го поставете там, където искате да го споделите.
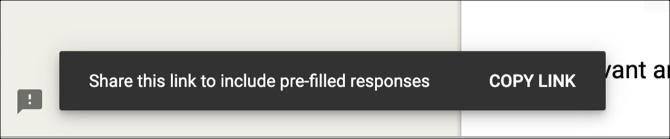
8. Коригирайте настройките по подразбиране за имейли, задължителни въпроси и стойности на точки
Ако планирате да създавате формуляри по пътя и винаги искате да събирате имейл адреси, можете да маркирате настройка, за да направите това по подразбиране. Освен това, ако възнамерявате да зададете всички необходими въпроси или да използвате една и съща стойност на точките за въпроси, можете да зададете и тези настройки по подразбиране.
Кликнете | Повече ▼ в горния десен ъгъл на страницата с формуляра (до Изпрати) и след това изберете Предпочитания. Сега в изскачащия прозорец поставете отметка в квадратчетата за някоя или всички тези опции. Това е чудесно спестяване на време, ако планирате да използвате същите настройки при формите, движещи се напред.

9. Добавете логическо разклоняване
Логическото разклоняване е фантастичен начин да се каже, че вашият респондент ще отиде на определена страница въз основа на отговора, който даде. Например, ако кажете, че сте австралийски, въпросите ще се отнасят до австралийските региони. Ако изберете определен възрастов диапазон като отговор, можете да имате въпроси, подходящи за възрастта след това.
Можете да използвате това за всеки въпрос, при който потребителят може да даде един отговор от избор на зададени отговори. Щракнете върху | Повече ▼ (икона с три точки) за въпроса и изберете Отидете на раздел въз основа на отговора.
След това изберете къде искате да насочите своя респондент от падащото поле. Можете също така да ги накарате да изпратят формуляра, вместо да ги изпращате в нов раздел.

10. Използвайте скриптове
Само по себе си няма скриптове за формулярите, но има начини да използвате скриптове, ако желаете. Изберете Настройки (икона на зъбно колело) в горния десен ъгъл на страницата с формуляра и изберете Редактор на скриптове. Ще започнете с чист лист в нов раздел, в който можете да въведете скрипта си. Просто щракнете досие > Запази когато приключиш.

За някои примери на скриптове на Google Forms и помощ, преминете към Страница на Google Apps Script за разработчици. Вие също трябва да проверите тези мощни добавки за Google Forms Google формуляри могат да направят всичко с тези страхотни добавкиGoogle Forms е недостатъчно използван инструмент. Ето как да направите формите си по-динамични с тези разширени добавки на Google Форми. Прочетете още .
Търсите още помощ за Google Форми?
Тези съвети и трикове на Google Forms са само върхът на айсберга. Ние също покрихме как да използвате Google Forms за вашия бизнес Как да използвате Google Форми за вашия бизнесФормата е лесен начин за автоматизиране на повтаряща се задача. Тук ви показваме как можете да използвате Google Forms за обичайна работа или бизнес рутина. Прочетете още и ние имаме пътеводител, който просто може да бъде най-доброто ръководство за Google Форми, които ще намерите Най-доброто ръководство за Google Форми, които винаги ще намеритеGoogle Forms е един от най-добрите безплатни уеб инструменти, достъпни за събиране на данни. Това ръководство за Google Форми ще ви даде всичко необходимо за овладяване на основни умения за изграждане на форми. Прочетете още .
Със своя бакалавър по информационни технологии, Санди работи дълги години в ИТ индустрията като ръководител на проекти, мениджър на отдели и ръководител на PMO. Тогава тя реши да следва мечтата си и сега пише за технологиите на пълен работен ден.