Може да стане наистина досадно, когато пропуснете имейли с висок приоритет, важни съобщения или сочни оферти за продажба, тъй като Chrome не е изпратил известия до компютъра ви. Последиците могат понякога да станат доста скъпи.
И така, как да поправите това? Събрахме всички решения, от които се нуждаете, за да възстановите нормално известията на Chrome в Windows или Mac. Вижте ги по-долу.
1. Проверете вашата интернет връзка
Първи неща: първо се уверете, че компютърът ви има активна интернет връзка. Бавната интернет връзка може да забави доставката на известия на Chrome на вашия компютър.
Ако имате проблеми с връзката на вашия компютър с Windows, вижте нашето ръководство за отстраняване на проблеми с Wi-Fi в Windows.
Windows 10 Wi-Fi не работи? Продължете да четете, за да научите как да отстраните някои от най-често срещаните проблеми с Wi-Fi в Windows 10.
За потребители на Mac можете да анализирате и подобрете вашата Wi-Fi мрежа със скритите мрежови инструменти на Mac.
И накрая, уверете се, че вашият интернет рутер предава данни правилно. Тези съвети за подобряване на скоростта на вашия рутер може да е полезно за това.
2. Дръжте раздела отворен
Ако не получавате известия от определен уебсайт, уверете се, че разделът е отворен и активен. Можете да презаредите засегнатия уебсайт и да видите дали това помага да се реши и проблемът с известяването.
Предлагаме също така да закрепите отворите, за да не ги затворите случайно. Щракнете с десния бутон върху раздела и изберете ПИН да го направя.
3. Включете отново уебсайта
Няма да получавате звукови известия от уебсайт в Chrome, ако раздела е заглушен. Щракнете с десния бутон върху раздела и щракнете Включване на сайта за да започнете да получавате известия от този уебсайт отново.
4. Увеличете силата на звука или включете отново компютъра си
Друго нещо, което трябва да проверите, е изходът на звука на вашия компютър. Ако нивото на звука е ниско или заглушено, може да пропуснете известия от Chrome, както и от други приложения. Ако компютърът ви има специален бутон за заглушаване / включване, уверете се, че е настроен за включване. Можете също да докоснете бутона за увеличаване на звука на клавиатурата, за да включите отново компютъра си.
Включване на звуковия изход на Windows
Ако на вашия компютър с Windows липсват специални клавиши за сила на звука или ако са счупени, можете да регулирате изхода на звука от менюто Настройки.
Отидете на Настройки > Система > Звук и преместете Главен обем плъзгач надясно, за да включите компютъра си и да увеличите силата на звука.
Включване на звуковия изход на Mac
За Mac стартирайте Системни предпочитания и изберете Звук. След това отидете на Изход и премахнете отметката от Без звук опция в долния десен ъгъл на прозореца.
5. Деактивиране на Focus Assist (за Windows)
Асистентът за фокусиране помага за намаляване на разсейването като деактивирате известия за цялата система на вашия компютър с Windows. При отстраняване на неизправности на компютъра за възстановяване на известията за уебсайтове в Chrome, проверете дали функцията за подпомагане на фокуса е деактивирана.
Отидете на Настройки > Система > Асистент за фокусиране и изберете Изключено.
Като алтернатива можете да добавите Google Chrome към помощника за фокусиране Списък с приоритети. По този начин ще получавате известия от уебсайтове, които посещавате в Chrome, дори ако е активирана помощ за фокусиране.
За да направите това, отидете на страницата с настройки за помощ при фокусиране по-горе. Изберете Само приоритет и щракнете Персонализирайте вашия приоритетен списък. След това превъртете до Приложения и кликнете Добавете приложение. Накрая изберете Google Chrome от списъка с приложения.
6. Деактивиране на режима „Не безпокойте“ (за Mac)
„Не ме безпокойте“ е версията на MacOS за помощ при фокусиране. Когато е активирана, функцията „Не безпокойте“ ще постави на пауза известията от Chrome (и други приложения) на вашия Mac.
За да деактивирате режима „Не ме безпокойте“, щракнете върху Икона на контролния център в горния десен ъгъл на лентата с менюта на вашия Mac и изключете Не безпокой опция.
7. Проверете разрешенията за уведомяване на уебсайта
Когато посещавате уебсайт за първи път, Chrome често ви подканва да предоставите на този уебсайт достъп до известия на вашия компютър. Ако сте пропуснали този ред или може би случайно сте отказали заявката за уведомяване на уебсайта, следвайте стъпките по-долу, за да редактирате настройката.
Разрешаване на известия за уебсайтове от адресната лента на Chrome
Отидете в раздела Chrome със засегнатия уебсайт и щракнете върху икона на заключване в адресната лента. След това щракнете върху Бутон за падащо меню за известия и изберете Позволява.
Деблокирайте известията за уебсайта от менюто за настройки на Chrome
Щракнете върху меню с три точки в горния десен ъгъл и изберете Настройки. Отидете на Поверителност и сигурност>Настройки на сайта > Известия.
Уебсайтовете в секцията Блокиране са ограничени от изпращане на известия. За да промените разрешението за известяване, докоснете меню с три точки до уебсайта и изберете Позволява.
8. Проверете разрешенията за известия на Chrome
След като разрешението за известия в приложението и уебсайта на Chrome е в ред, трябва също така да проверите дали самият Chrome има право да изпраща известия до вашия компютър.
Дайте разрешение за уведомяване на Chrome под Windows
Отидете на Настройки > Система > Известия и действия и се уверете, че Известия опцията е включена.
След това превъртете до Получавайте известия от тези податели раздел и се уверете Google Chrome е включен.
Дайте разрешение за уведомяване на Chrome на Mac
Стартиране Системни предпочитания и щракнете Известия. Ще намерите два екземпляра за известия за Google Chrome в настройките за известия на вашия Mac. Щракнете върху всеки запис и се уверете Разрешаване на известия от Google Chrome е включен и за двата случая.
9. Проверете настройките за собствено известяване на уебсайта
Някои уебсайтове имат своите настройки за известяване, които са независими както от Chrome, така и от конфигурациите за известяване на вашия компютър. Gmail и YouTube са често срещани примери. Отидете в настройките за известия на уебсайта и се уверете, че известията на работния плот са активирани.
За YouTube кликнете върху вашия снимка на профила на акаунта в горния десен ъгъл и изберете Настройки. Отидете на Известия и изберете известията, които искате да получавате в Общ раздел.
За Gmail просто докоснете икона на зъбно колело до лентата за търсене и щракнете върху Вижте всички настройки бутон. Продължете към работен плот известия и включете известията за всички Нова поща който пристига във входящата ви поща или Важна поща само.
Репликирайте този процес за всеки уебсайт, който няма да ви изпраща известия. Точното местоположение на опциите за известяване може да се промени, но трябва да можете да намерите нещо в настройките на уебсайта.
10. Рестартирайте и нулирайте Chrome
Затварянето и рестартирането на Chrome също може да помогне за премахване на проблеми, които пречат на уебсайтовете да доставят известия на вашия компютър. Опитайте това и вижте дали помага.
Ако все още не получавате известия за уебсайтове в Chrome, въпреки че сте изпробвали всички препоръчани по-горе решения, може да искате нулирайте настройките на Chrome.
Забележка: Нулирането на настройките на Chrome ще върне темата на браузъра към фабричните настройки по подразбиране и също така ще деактивира вашите разширения. Разрешенията за уебсайтове и бисквитките също ще бъдат премахнати. За щастие историята ви на сърфиране, отметките и запазените пароли не се изтриват.
За да нулирате Chrome, щракнете върху меню с три точки и изберете Настройки. Превъртете до дъното на менюто с настройки и щракнете Възстановете настройките до първоначалните им настройки по подразбиране.
Щракнете Нулирайте настройките на подкана за потвърждение, за да продължите.
Никога не пропускайте известията
Последната процедура за отстраняване на неизправности, която препоръчваме, е да проверите браузъра си Chrome за несъвместим софтуер. Някои злонамерени или повредени разширения могат да нарушат известията на Chrome. Поправянето или премахването им от браузъра може да бъде единственото решение.
Използването на Chrome в режим „инкогнито“ временно деактивира всички разширения. Опитайте това и проверете дали известията на уебсайта вече работят правилно.
Ако Google Chrome е нестабилен, може да имате инсталиран несъвместим софтуер. Ето как да проверите и да се справите с него.
- Производителност
- Google Chrome
- уведомление
- Отстраняване на неизправности
- Браузър
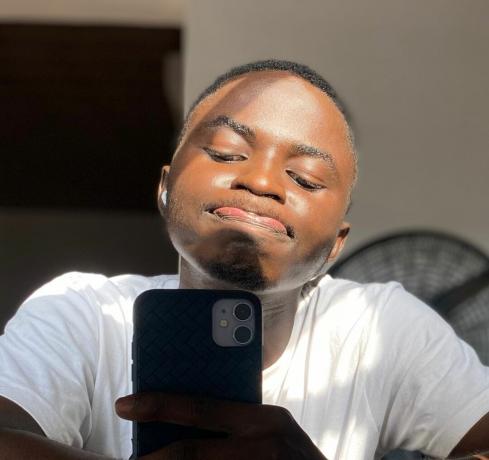
През последните 3 години Sodiq е написал хиляди уроци, ръководства и обяснители, за да помогне на хората да решават проблеми с устройства с Android, iOS, Mac и Windows. Той също така обича да преглежда потребителски технически продукти (смартфони, интелигентни домашни устройства и аксесоари) и да гледа комедийни сериали през свободното си време.
Абонирайте се за нашия бюлетин
Присъединете се към нашия бюлетин за технически съвети, рецензии, безплатни електронни книги и ексклузивни оферти!
Още една стъпка…!
Моля, потвърдете имейл адреса си в имейла, който току-що ви изпратихме.
