реклама
Загубили решаващ файл и трябва да го върнете? Тези съвети ще ви помогнат да възстановите документите си в Office за нула време.
Малко неща са по-смущаващи от загубата на достъп до документ, над който работите с часове. Независимо дали файлът е повреден, изтрит или загубен по друг начин, може да се почувства като огромна загуба на време и усилия.
За щастие файловете, които сте създали с помощта на Microsoft Office, може да не са толкова загубени, колкото се появяват за първи път. Можете да приложите няколко техники към върнете работата си от ръба Най-добрите безплатни инструменти за възстановяване на данни за WindowsЗагубата на данни може да стачкува по всяко време. Ще подчертаем най-добрите безплатни инструменти за възстановяване на данни за Windows, за да ви помогнем да върнете ценните си файлове. Прочетете още и избягвайте да започвате отначало.
Възстановяване на загубени документи
Ето няколко съвета как да избегнете бедствия, ако изглежда, че сте загубили важен документ в Office.
1. Използвайте възстановяване на документи
Office 2016 се предлага с вградени функции, които ще ви помогнат да възстановите документите си в случай, че софтуерът се затвори неочаквано. Това е най-простият метод за връщане на работата ви, така че опитайте тази бърза и лесна процедура, за да видите дали е успешна, преди да опитате някой по-сложен метод.
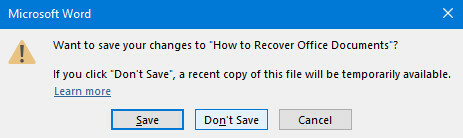
Както можете да видите по-горе, аз глупаво щракнах „Не спестявай“, докато излязох от Microsoft Word, и в резултат на това загубих значителна работа върху документа си. За щастие, приложението временно ще задържи копие на файла в случай на това събитие.
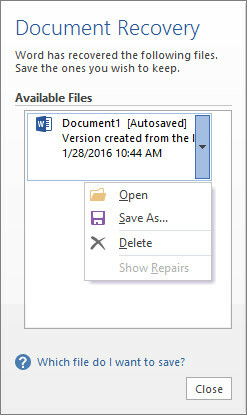
За да го върнете, задействайте Word още веднъж и отворете документ - an по-ранна версия Как да възстановите живота си до по-продуктивна версияКоя част от живота ви тежи? Психически или физически, в един момент ще трябва да пресеете кашата и да намерите основата, за да продължите напред. Прочетете още на въпросния файл е идеален, но всеки ще го направи. Ако не виждате прозореца за възстановяване на документи, както е показано по-горе, отворете досие > Управление на документа > Възстановяване на неспазени документи.
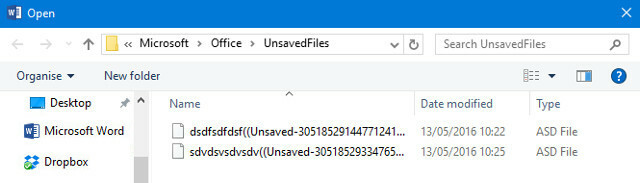
Ще ви бъде представен прозорец, показващ папката UnsavedFiles на Office. Всички документи, които софтуерът успя да възстанови, ще присъстват като ASD файлове - автоматични архиви, използвани от пакета на Office. Както можете да видите, те са без етикети, така че ще трябва да използвате датата на последната им промяна или пробна грешка и грешка, за да определите дали вашият документ е спасен или не.
2. Разкриване на временни файлове
Документите, които са били повредени или изтрити, понякога оставят след себе си временни версии, които съдържат най-много, ако не и цялото съдържание на оригинала. Тези временни файлове обикновено са скрити от потребителя, но е лесно да ги разкриете, след като разберете как.
Въведете Опции на File Explorer в лентата за търсене 13-те най-добри безплатни инструменти за търсене за Windows 10Търсенето в Windows е добро само за основна и ежедневна употреба. Ако търсите често в Windows, може да се почувствате по-добре със страхотен инструмент за търсене на трети страни. Прочетете още и отворете съответния резултат от контролния панел. Превключете към изглед и намерете раздела Скрити файлове и папки радио превключване в Разширени настройки секция.
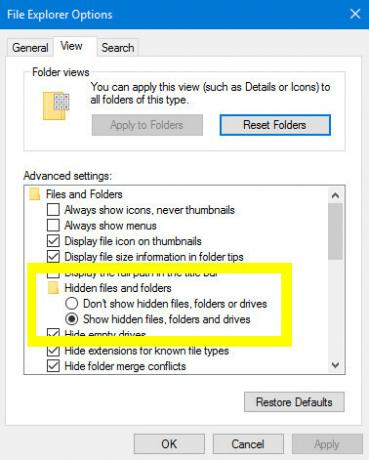
Променете този превключвател на Показване на скрити файлове, папки и дискове, както е подчертано по-горе. Сега се насочете към папката, в която е бил запазен повреденият или изтрит файл, и внимавайте за имена на файлове, които започват с тилда и завършват с разширение .tmp.
След като намерите файл, който отговаря на вашите очаквания по отношение на размера на файла и датата, променена, преименувайте го и заменете разширението 3 съвета за разширение на файлове, които всеки потребител на Microsoft Office трябва да знаеЗа Microsoft Office може да се знае много, но тези основни съвети са прости и полезни и трябва да се научат от всички. Без изключения. Прочетете още с .docx за версии на Word post 2007 или .doc за по-ранни итерации. Отворете го и вижте дали това е файлът, който търсите - и не забравяйте да се върнете назад и да промените превключвателя на радиото на Не показвайте скрити файлове, папки на дискове след като сте готови.
3. Проверете кошчето
Това може да изглежда очевидно, но е лесно да се пренебрегне в паника. Освен ако наскоро не сте го изпразнили, вашите Кошче Направете по-добре кошчето с тези страхотни инструменти и триковеПовечето от нас са много запознати с кошчето. Ние го използваме редовно и изглежда като функция, която не можем да направим много да персонализираме - изтритите файлове отиват там и можем да трайно ... Прочетете още ще съдържа всички файлове, които наскоро бяха изтрити. Това включва документи, които сте премахнали ръчно, както и временни файлове като тези, описани подробно в горния раздел на тази статия, така че не забравяйте Опции на File Explorer са настроени на Показване на скрити файлове, папки и дискове когато се регистрирате.
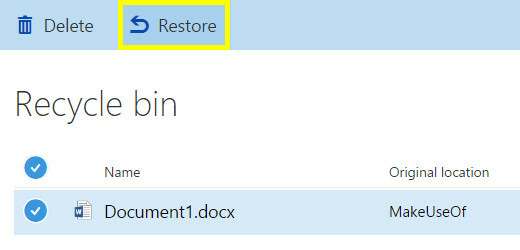
Кошчето може да бъде истински спасител за потребителите, работещи с онлайн услуги на Microsoft като OneDrive и Office 365. Ако използвате личен акаунт, изтритите файлове могат да бъдат възстановени, като се насочите към кошчето и използвате Възстанови функция. Ако обаче сте на фирмен акаунт, вероятно ще трябва да говорите с администратор, за да възстановите файловете.
4. Използвайте помощна програма на трети страни
Много хора използват Microsoft Office и много хора в крайна сметка губят документите си Как да възстановим неспасен документ на Microsoft Word за секундиЗагубихте ли документ на Microsoft Office, върху който работите? Ето как да възстановите запазената чернова и да възстановите работата си. Прочетете още . Поради това имате много възможности, ако желаете да използвате решение на трета страна, за да възстановите работата си - но не всички тези комунални услуги са създадени равни. Ето два добри пакета, от които да избирате.
Лесно възстановяване на Office
Лесното възстановяване на Office е цялостен метод за спасяване на вашите документи в Office Достъп и възстановяване на повредени файлове в Office с тези съветиВашият важен документ е повреден и нямате резервно копие? Не всичко е загубено! Можете да опитате да поправите файла или да намерите резервно копие, което не сте знаели, че имате. Прочетете още това е просто и лесно за използване. Софтуерът ще сканира вашия твърд диск за загубени или повредени файлове, след което предлага прозорец за визуализация, за да можете да прегледате и намерете документа, който търсите - който може драстично да намали работата с краката, свързана с преследването на тези файлове себе си.

Съществува обаче един основен недостатък на софтуера: той не е евтин. Личният лиценз ще ви върне $ 79.95, така че ще трябва да вземете предвид колко струват загубените ви файлове. Съществуват обаче безплатни алтернативи, които могат да осигурят подобен резултат.
Recuva
Recuva е помощна програма, която предлага своите способности за възстановяване на файлове безплатно и изисква само лиценз за своите превантивни мерки и някои разширени функции. Потребителският му интерфейс е малко по-затрупана Как да изключите менюто с десния бутон Лесен начинДа не би да имаш меню с десен клик, което е изпълнено с куп бързи команди, които не ти трябват? Изчистете ги с този един инструмент! Прочетете още от Easy Office Recovery, но в по-голямата си част е чудесен заместител, ако трябва да изпълнявате същата задача безплатно.
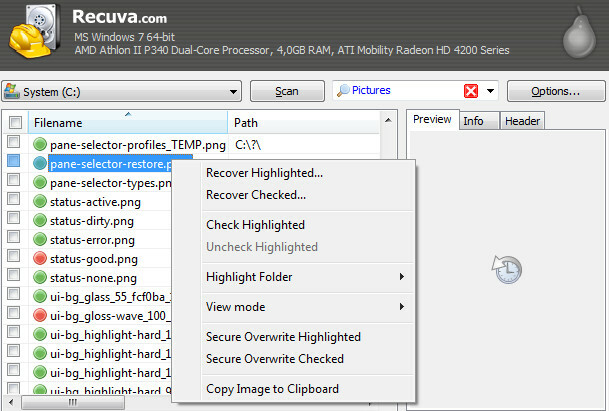
Едно предимство на използването на Recuva е, че тя може да обработва повече от само документи, създадени с помощта на пакета на Microsoft Office в случай, че загубите музика, снимки или нещо друго, трябва да можете да ги върнете с минимум суетене. Има дори съветник, който да помогне на неопитни потребители през процеса.
Превенцията може да бъде по-лесна от лечението
Преди да се озовете в ситуация, в която документа ви няма и късате косата си, за да намерите решение, преминете през настройките на Microsoft Office и се уверете, че сте защитени до най-добрия начин на софтуера способности.
Отворете програма на Office и отворете досие > Настроики. Първо се насочете към Запази раздел и се уверете, че Запазване на информацията за автоматично възстановяване на всеки ___ минути падащото меню се задава на малко време и това Запазете последната автоматично запазена версия, ако затворя, без да запазвам отметка в квадратчето.
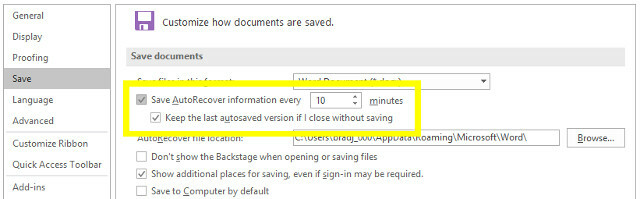
След това се насочете към напреднал и намерете секцията Запази позиция. Ето, ще поставите отметка в квадратчето с етикет Винаги създавайте резервно копие.

С тези опции си предоставяте най-добрия шанс да имате архивиране на вашата работа The Ultimate Ръководство за архивиране на данни за Windows 10Обобщихме всяка опция за архивиране, възстановяване, възстановяване и поправка, която бихме могли да намерим в Windows 10. Използвайте нашите прости съвети и никога повече не се отчайвайте от загубените данни! Прочетете още или версия, която можете да възстановите, ако нещо се обърка. Нужно е само няколко кликвания, но това може да ви спести много време и усилия по-надолу по линията.
Имате ли съвет как да възстановите документите на Office? Или се нуждаете от помощ с уникален сценарий? За да предложите или помолите за помощ, отидете до секцията за коментари по-долу.
В момента английският писател е базиран в САЩ. Намерете ме в Twitter чрез @radjonze.


