реклама
Microsoft е оборудвала своите продукти вградени инструменти за достъпност Кратко ръководство за Windows 10 Инструменти за достъпностНезависимо дали се борите с лошо зрение или искате да изследвате контрола на речта, Windows 10 предлага множество инструменти за достъпност, за да ви помогне. Показваме ви къде да намерите и как да ги използвате. Прочетете още в подкрепа на потребителите с дислексия или зрителни увреждания. Можете също да използвате тези инструменти за създаване на по-приобщаващи документи.
Повечето функции работят на ниво операционна система. От края на 2016 г. Microsoft започна да предлага специфични инструменти за своя Office пакет. Но какви инструменти са налични? И как ги използвате? Продължете да четете, за да разберете.
1. Достъпни шаблони
Идват всички приложения на Microsoft Office пълен с шаблони Използвайте шаблони на Microsoft Office, за да привлечете аудиторията си и ефективно да предоставите информацияШаблонът е като виртуален билборд, визуално подсилващ текст или данни. Тук предлагаме основен преглед на шаблоните на Microsoft Office и вашите възможности. Прочетете още . Те покриват всичко от бюджетни отчети в Excel 7 по-полезни таблици на Excel за незабавно подобряване на бюджета на вашето семействоЕто още 7 страхотни листа на Excel, които ще ви помогнат да подобрите бюджета на семейството си, независимо дали сте самотен или имате съпруг / съпруга и няколко деца. Прочетете още за кандидатстване за работа в Word.
Естеството на някои от тези шаблони затруднява взаимодействието на някои потребители с тях - може би защото текстът е твърде малък или цветовете са неразличими.
Сега Microsoft предлага нов маркер в библиотеката си с шаблони, наречен „Достъпно“. Всички шаблони с маркера са предназначени за потребители, които се борят с редовните предложения. Определени шаблони са специализирани в определени функции. Например, някои са лесни за използване с екранен четец, други са с висок контраст, други използват големи шрифтове и т.н.
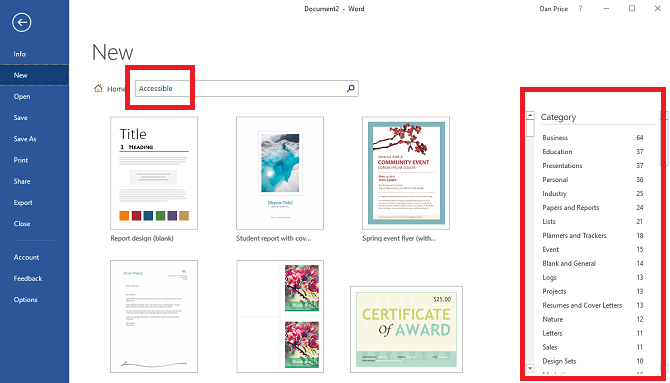
За да намерите шаблони, маркирани с „Достъпни“, се насочете към Файл> Ново във всяко от приложенията на Office. Въведете достъпен в полето за търсене в горната част на екрана и натиснете Въведете за да видите всички резултати. За да усъвършенствате търсенето допълнително, използвайте списъците с категории в десния прозорец. Можете да изберете няколко категории.
Кликнете върху желания шаблон, за да видите описание. Изберете създавам да го заредите в основното приложение за редактиране.
2. Помощ при дислексия
Потребителите, които имат тежка дислексия, го намират по-трудно да се чете текст на екран Четене в мрежата с дислексия? Ето как да го направите по-лесноСърфирането в Интернет е безболезнена дейност. За тези с дислексия може да бъде предизвикателство. Нека разгледаме няколко съвета и инструменти, които можете да използвате, за да улесните времето си онлайн. Прочетете още отколкото на лист хартия. Изследванията сочат, че ярко белият фон на документ от Office допълнително изостря проблема.
Разбира се, винаги сте били в състояние променете темата на Office Как да активирате тъмната тема в Microsoft Office 2016Microsoft Office 2016 идва с вградена тъмна тема и е прекрасен. Ето как можете да го получите сами. Прочетете още за по-тъмен цвят, като се насочите към Файл> Акаунт> Тема на Office и избирайки едно или друго черно или Тъмно сив, но не променя цвета на виртуалната хартия, която въвеждате.
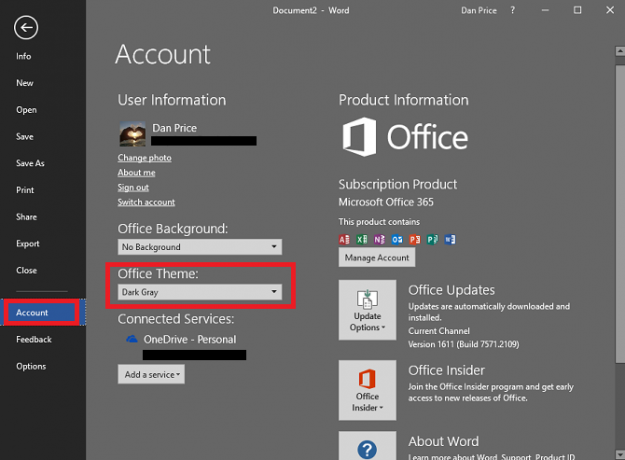
Microsoft призна проблема и въведе нови инструменти към него Режим на четене. За да включите режим на четене, отидете на Изглед> Режим на четене. Приложението ще премахне всички останали струпвания от екрана ви и ще покаже само текста.
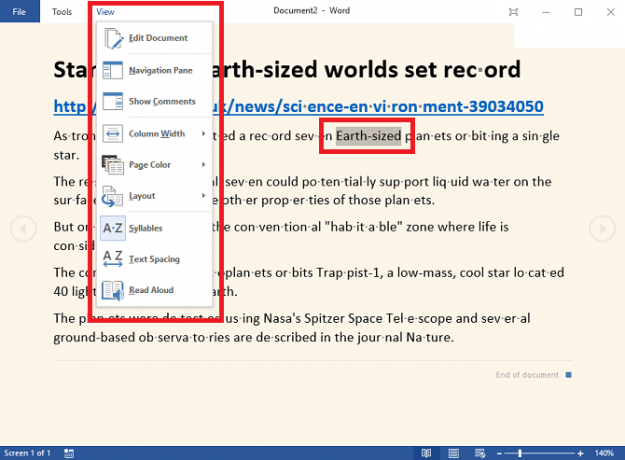
След като режимът на четене е активиран, щракнете върху изглед меню за допълнителни опции. Можете да промените фоновия цвят на страницата (бял, сепия или черен), да разделите думи по срички, да увеличите разстояние между думите и накарайте компютъра да чете текста на глас, подчертавайки думите на екрана прогресира.
Вижте видеото по-долу за повече информация:
3. Интеграция с инструменти за външна достъпност
Microsoft работи усилено за подобряване на начина, по който както собствените инструменти за достъпност, така и инструментите за достъпност на трети страни, като четци на екрани, работят в пакета от приложения на Office.
По-конкретно, шест приложения са получили преобразяване. Те са:
- Skype - Екранните четци могат да обявят покани за разговори, входящи съобщения и други известия на екрана.
- Една бележка - Подобрена навигация във вашите тетрадки, секции и страници. В момента това все още е експериментална функция. За да го активирате, отидете на Още> Настройки> Опции> Преглед на OneNote> Активиране на експериментални функции.
- Office Online - Вече можете да използвате клавиши за достъп и други клавишни комбинации за навигация в уеб приложението.
- Visio - Екранните четци могат да разпознаят форми и диаграми, докато авторите могат да добавят алтернативен текст към форми, илюстрации, страници, майстори, хипервръзки и графика на данни.
- проект - Диаграмите на Гант, изгледите на листа, сроковете, екипните плановици, изгледите за използване и изгледите на формуляри са станали съвместими с екранните четци.
- Обект на офис на iOS - Можете да използвате VoiceOver за заснемане на изображения и скрийншоти.
4. Проверка за достъпност
Трите подобрения, които обсъждах досега, се фокусират основно върху потребителите, които се нуждаят от инструменти за достъпност, за да взаимодействат ефективно с техните машини.
Но какво да кажем, ако създавате съдържание за хора с увреждания? Как да разберете дали получателите ще могат да взаимодействат с документите, които им изпращате?
Благодарение на нов инструмент, това е лесно.
Можете да намерите новата проверка за достъпност, като се насочите към Преглед> Проверка на достъпността. Той автоматично ще сканира документа ви за всякакви проблеми. Ако открие някакви проблеми, той ще ви каже какъв е проблемът, защо е важен и как можете да го отстраните. Щракването върху всеки елемент ще го подчертае в основата на вашия текст.
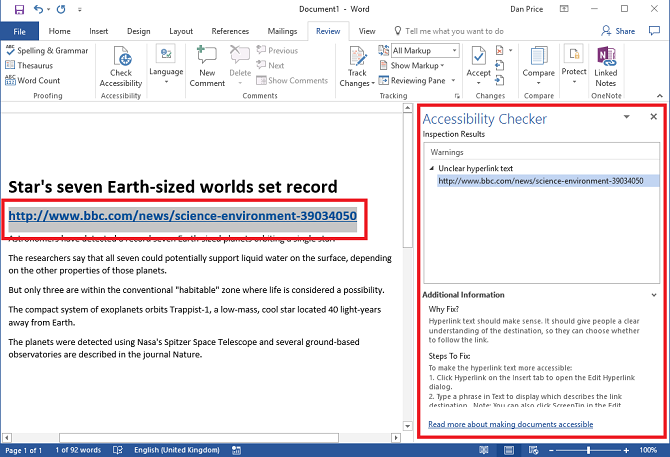
В горния пример можете да видите, че инструментът смята, че хипервръзката е неясна. Инструментът също така предоставя връзки към обучение за това как да създавате достъпни документи във всички приложения на Office.
5. Нови MailTips в Outlook
Microsoft предлага MailTips в Outlook 2010, 2013 и 2016. Те са предназначени да премахнете невнимателните грешки в имейла Станете потребител на Outlook като избягвате често срещани грешкиАко работите в типична офисна среда, шансовете са доста добри, че пощенската система е Exchange север и че избраният от вас имейл клиент е Outlook. Ние покрихме Outlook тук на ... Прочетете още , като например, че не можете да добавите прикачен файл, да натиснете „Отговори на всички“ на много хора и да изпратите чувствителна информация до неизвестни потребители.
Вече е наличен нов MailTip. Той ви позволява да предупреждавате колегите потребители, че те ще изпратят имейл на човек, който се нуждае от достъп до документите им. Скоро дори ще можете да укажете кои типове съдържание искате да получавате. MailTip също така ще напомня на изпращачите да стартират Проверка за достъпност на всички документи, преди да натиснете изпращане.
По време на писането, MailTips за достъпност са достъпни само в уеб приложението Outlook. За да ги конфигурирате, отидете на Настройки> Опции> Общи> Настройки за достъпност и поставете отметка в квадратчето до Помолете потребителите да изпратят достъпно съдържание.
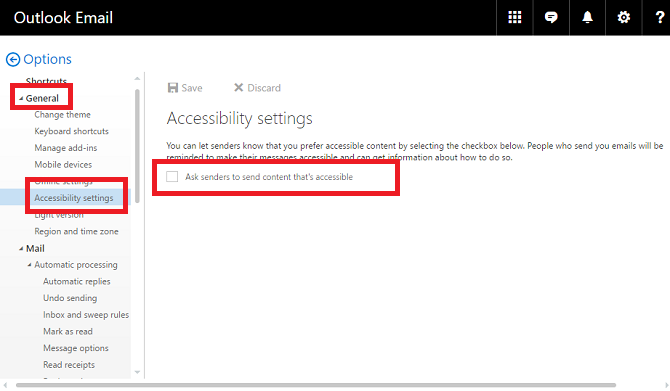
Microsoft потвърдиха, че функцията ще бъде налична в настолните версии на Outlook през следващите месеци. Веднага щом е, ще го намерите Файл> Опции> Поща> MailTips> MailTip Опции.
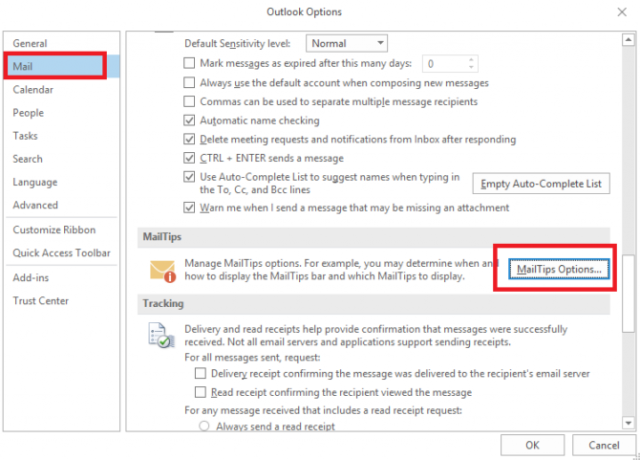
Microsoft стигна ли далеч?
Петте инструмента, които обсъдих, са стъпка в правилната посока, но достатъчно ли са?
Бих искал да чуя от хора, които ги използват в ежедневния си работен процес. Какво прави Microsoft? Какво сбъркаха? Има ли липсващи функции, които биха допринесли значително за вашата производителност?
Можете да оставите своите мнения и отзиви в секцията за коментари по-долу.
Кредитна снимка: Ollyy чрез Shutterstock.com
Дан е британски емигрант, живеещ в Мексико. Той е управляващ редактор на сестринския сайт на MUO, Blocks Decoded. В различни моменти той е бил социален редактор, творчески редактор и финансов редактор на MUO. Можете да го намерите да скита по шоура в CES в Лас Вегас всяка година (PR хора, посягайте!), И той прави много задкулисни сайтове...


