реклама
Ако сте голям почитател на Adobe Lightroom, вероятно вече знаете всички съвети и трикове за редактиране на страхотни снимки, но как можете да ускорите този работен процес? Как можете да се спасите от часове на работа, когато имате голяма партида снимки, върху които да работите?
Тази статия ще ви покаже как да редактирате партидата в Lightroom. Ще разгледаме и някои прости, но ефективни трикове, които можете да използвате, за да започнете да се състезавате чрез партидни редакции.
И ако не сте сигурни в разликите между Lightroom и Photoshop, вижте нашите сравнение на Lightroom vs. Photoshop Photoshop или Lightroom: Кой от тях трябва да използвате?Ако можете да получите достъп и до двамата, горещо ви го препоръчваме. Но какво ще стане, ако можете да изберете само един? Прочетете още .
1. Организирайте библиотеката си
След като завършите Процес на импортиране на леки помещения Пълното ръководство за импортиране на снимки в LightroomLightroom можете да съхранявате, организирате, управлявате, неразрушително да редактирате снимките си - но първо трябва да ги импортирате. Ето как. Прочетете още , обикновено ще трябва да спретнете малко преди да започне истинската редакция.
Може да имате снимки, които са извън фокус, лошо изложени или просто дублирани. Едно нещо, което наистина ще ускори процеса ви на редактиране, е като филтрирате незабавно всички лоши или неизползваеми снимки.
От горния десен ъгъл на Lightroom изберете Библиотека модул.

За да видите всяка снимка поотделно, изберете Loupe View вляво вляво използвайте клавиша за пряк път E.

Вляво от бутона за изглед на Loupe е отметката Grid View (клавиш за бърз достъп G). Изгледът на мрежата показва цялата ви библиотека наведнъж, подобно на структурата на папките. Това е полезно, но няма да ви е нужен за този първи пропуск.
При изглед на лупа всичките ви снимки се виждат хоризонтално в долната част на екрана, под вашата избрана в момента снимка.
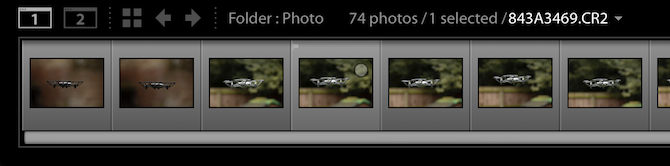
Разумно е да създавате визуализации на всички свои снимки. Това значително ускорява процеса на редактиране и прави Lightroom много по-отзивчив, но все пак отнема малко време.
Започнете, като изберете всички свои снимки. Кликнете върху първата снимка, задръжте изместване и щракнете върху последната снимка. Ще видите, че избраните снимки се променят от тъмносив до светлосив фон.

Създайте визуализации, като отидете на Библиотека> Преглед> Build 1: 1 Previews. Това може да отнеме известно време, в зависимост от мощността на компютъра и броя на снимките, но повишаването на производителността си струва да изчакате.
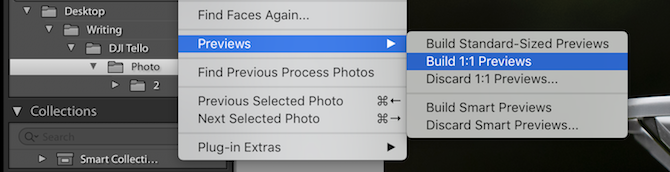
След като визуализациите са изградени, най-накрая можете да започнете да редактирате партида в Lightroom!
2. Филтриране на изображения
Обичам да правя многократни пропуски през партида снимки, филтрирайки лоши, неизползваеми или дублиращи се снимки. Въпреки че изглежда контраинтуитивно, това може да ви спести време, тъй като няма да е необходимо да редактирате снимки, които всъщност няма да използвате.
За да ускорите нещата, активирайте Автоматичен аванс от снимка меню.

Auto Advance е проста функция, която ще ви спести много време. Казано по-просто, винаги когато оценявате снимка, Lightroom автоматично ще премине към следващото изображение. Това може да звучи незначително, но ви позволява наистина да се състезавате чрез партидна редакция.
Започнете с филтриране на всички ваши лоши снимки. Можете да използвате клавишите със стрелки, за да се придвижвате по колекцията си, но ако използвате х за да маркирате снимките като отхвърлени, Auto Advance ще направи останалото вместо вас. Прегледайте целия си каталог и отхвърлете всички снимки, които изобщо не могат да се използват.
След като свършите, преминете към Grid View чрез натискане на G ключ. Под избора на модули в горния десен ъгъл изберете Филтри бутон и след това подаден сигнал.

Веднага може да забележите, че всичките ви снимки сега изчезват. Това е така, защото по подразбиране Lightroom филтрира по снимки, маркирани като избран. Всички ваши отхвърлени снимки са маркирани като отхвърлени, така че използвайте селектора на атрибутите в горната част, за да филтрирате от отхвърлените снимки.

Сега, когато се виждат само отхвърлените ви снимки, продължете напред и ги изберете всички и след това натиснете Изтрий.
Lightroom ще ви помоли да потвърдите дали искате да премахнете снимките от Lightroom или да ги изтриете изцяло от диска. Аз лично обичам да ги изтривам от диска, тъй като имам множество резервни копия и няма нужда да съхранявате лоши снимки, но вашият избор може да варира.

Сега повторете процеса толкова пъти, колкото искате. Може да искате да премахнете дубликати или всякакви бездомни снимки, които не принадлежат към тази серия.
3. Избор на изображение
Сега, когато всичките ви лоши снимки са премахнати, е време да усъвършенствате и намалите. Няма смисъл да редактирате 1000 снимки, ако трябва само да доставите 100, така че си спестете малко време и редактирайте само снимките, които трябва.
Lightroom предоставя няколко различни метода за групиране на снимки. Можете да оцените всяко изображение от една до пет звезди, можете да приложите цветен етикет или, както видяхте по-горе, можете да маркирате снимките като отхвърлени или маркирани.
Този етап е нещо като лично предпочитание, но предпочитам да използвам цветове, за да групирам снимки в различни партиди (това може да е отвън и отвътре снимки или може би различни камери). Цветните етикети обаче се прилагат леко бавно и могат да бъдат направени от щракване с десния бутон> Задаване на цветния етикет.

Можете да приложите цветен етикет към селекция от няколко снимки, но няма клавиш за бърз достъп. Цветните етикети се използват най-добре за грубо сортиране на изображения в различни партиди и след това с помощта на филтрите за работа върху една партида наведнъж.
Използвайки числата едно до пет, можете да оцените всяка снимка. Обичам да използвам четири за всяка снимка, подходяща за редактиране, и след това пет за всички готови снимки, готови за износ.
4. Партидна обработка
След като прецизирате окончателния си избор на изображение, можете най-накрая да започнете редактиране на партиди. Използвайте филтрите в горната част на изгледа на мрежата, за да изберете своя избор. Може да искате да редактирате в цветни партиди или да редактирате само четиризвездни снимки. Независимо от вашия избор, използването на цветове, звезди и знамена осигуряват огромна гъвкавост при избора на вашия избор.
Преди сме обхващали редактиране на изображения, независимо дали това е работа с хистограма на Lightroom Разбиране и работа с хистограми в Adobe LightroomАко използвате Adobe Lightroom за редактиране на вашите снимки, хистограмата е инструмент, с който трябва да се запознаете. Прочетете още , разбиране на разделно тонизиране на вашите снимки Как да започнете тонизиране на вашите снимки в LightroomРазделянето на тонове е техника, която може да прави вашите снимки от добри до страхотни. Тази статия обяснява всичко, което трябва да знаете, за да започнете да разделите тонизирането на снимките си в Lightroom. Прочетете още , или препоръчвам безплатни пресети в Lightroom 1500+ безплатни пресета за светли помещения за всякакъв поводКакви са пресетите на Adobe Lightroom? Ето какви са те, как да ги използвате и къде да получите най-добрите безплатни предварително зададени Lightroom. Прочетете още , така че този раздел ще се фокусира върху прилагането на редакции в редица изображения.
След като вашите изображения са филтрирани, можете да сте сигурни, че всяка партида съдържа подобни изображения. Може би всички бяха заведени в една и съща стая, с подобно осветление.

Превключете към Разработване горе вдясно. Започнете с първата снимка. Направете основни промени, които могат да се прилагат за всички изображения. Това може да е Бял баланс, Заточване, Намаляване на шума, и Корекции на обектива, но можете да промените всичко, което харесвате.
След като направите основните си редакции, трябва да приложите това към всички изображения от поредицата. Оставайки с избраното от вас изображение, щракнете с десния бутон и отидете на Разработете настройки> Настройки за копиране.

Това ще доведе до това Копиране на настройките панел. Използвайте отметките или Провери всичко и Проверете няма бутони, за да изберете кои настройки да копирате. Ако не сте направили конкретни индивидуални промени в изображението, обикновено можете да копирате всички без проблеми.
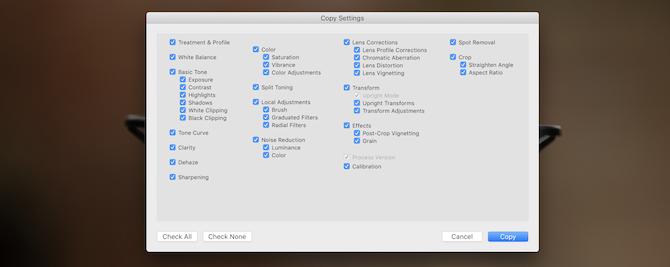
След като изберете настройките, които искате да копирате, щракнете върху копие бутон. Сега изберете всички изображения, към които искате да приложите тези настройки. Можете да задържите изместване и щракнете върху първото и последното изображение, за да изберете всички тези между.
Щракнете с десния бутон на мишката върху една от целевите изображения и отново отидете на Разработете настройки и тогава Настройки за поставяне.
Всички ваши избрани изображения вече ще прилагат промените. Всички допълнителни промени, които направите, няма да се преместят автоматично.
В този момент се извършва голяма част от тежката работа. Все още ще трябва да влезете и да направите корекции на всяко изображение поотделно, но да се надяваме, че повтарящите се задачи са завършени, спестявайки ви много време и усилия.
Как правите редактиране на партиди в Lightroom?
Както видяхте, наистина е толкова лесно да редактирате партиди в Lightroom. От простото филтриране до настройките за копиране и поставяне, тези съвети наистина могат да ви спестят много време. Няколко малки промени тук и там могат бързо да добавят до часове в рамките на голяма редакция.
Ако имате умения, но компютърът ви се бори да се справи с Lightroom, трябва да ги отбележите Съвети за производителност на Lightroom Как да подобрим скоростта и производителността на Adobe LightroomAdobe Lightroom използва много от ресурсите на вашия компютър. Колкото по-голям е вашият каталог, толкова по-бавна става Lightroom. За щастие, има някои неща, които можете да направите, за да помогнете за отстраняването на този проблем. Прочетете още .
Джо е завършил компютърни науки от университета в Линкълн, Великобритания. Той е професионален разработчик на софтуер и когато не лети дронове или пише музика, често може да бъде намерен да прави снимки или да прави видео.