реклама
Малко вероятно сте обмисляли много настройките за дата и час на компютъра си. Това е нещо, което задавате, когато инсталирате операционната система и след това незабавно забравяте. Но как да гарантирате, че часовникът на компютъра ви е точен?
В тази статия можете да разберете как работи вашия часовник на системата, как да персонализирате настройките му и какво да направите, ако започне да показва неправилното време.
Ако имате свои съвети за управление на часовника на вашата система, моля, споделете ги в коментарите по-долу.
Защо е важен точният системен часовник?
Най-очевидният отговор на това е, за да можете да следите правилно какво е времето.
С цялата си сериозност извън синхронизирания часовник на системата Времето ви за Windows 10 грешно ли е? Ето как да поправите часовникаКогато времето ви за Windows 10 не е наред или продължава да се променя, поправката може да бъде лесна. Не позволявайте на вашия компютър часовник да се обърка отново. Прочетете още може да има някои основни последици. Някои от проблемите, с които може да се сблъскате са невъзможност
достъп до уеб сайтове на HTTPS Какво е HTTPS и как да активирате сигурните връзки по подразбиранеЗагрижеността за сигурността се разпространява далеч и широко и достига до челните места на ума на повечето. Термини като антивирусна или защитна стена вече не са странни речници и не само се разбират, но и се използват от ... Прочетете още , имейл клиенти, отбелязващи вашата поща с грешна дата, софтуер с времеви изтичащи срокове и други.Можете да проверите системния си часовник в тавата на лентата на задачите си. Точният формат на него ще зависи от вашите настройки за персонализиране, но след като щракнете върху времето, ще се отвори модал, който също ви показва датата и календара.

Как да синхронизирате системния си часовник с Atomic
Кликнете с десния бутон времето в тавата на лентата на задачите и щракнете Нагласете дата / час. Това ще отвори прозорец за настройки с редица налични опции. Първо, уверете се, че и двете Задайте времето автоматично и Задайте часовата зона автоматично се плъзгат към На.
След това щракнете Допълнителни настройки за дата, час и региона> Задайте час и дата> Интернет време> Промяна на настройките ... След като сте тук, уверете се, че имате Синхронизирайте с интернет сървър за време отбелязва.
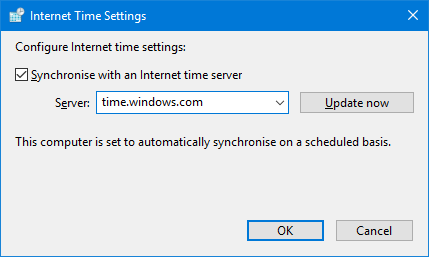
Активирането на това означава, че системата ви автоматично ще се синхронизира с избрания сървър за време на интернет, седмично или при зареждане на системата, което от двете се случи първо. Ако получавате грешка, която Windows не може да синхронизира със сървъра за време, можете да изберете различна от списъка, като използвате Сървър меню.
Всички сървъри в списъка са базирани в САЩ, така че ако постоянно имате проблеми, струва си да използвате един по-близо до мястото, където живеете. За целта посетете Проект за NTP Pool.
Използвай Активни сървъри списък, за да изберете вашия регион. Ще видите името на държава, URL адреса на сървъра, последван от броя на сървърите в него. Ако вашата страна има нисък брой сървъри, тогава изберете някъде наблизо, което има повече. Копирайте URL адреса на сървъра, върнете се към времевите настройки на вашата система, поставете в Сървър текстово поле и Актуализирайте сега за да проверите дали работи. След това щракнете Добре.
Помислете за софтуер за корекция на времето на трети страни
Ако имате проблеми с вграденото решение на Windows или сървърът за време не се актуализира достатъчно често, можете да използвате софтуер на трети страни, за да се справите с корекцията на времето. За това препоръчваме Dimension 4 [Няма по-дълги налични], който е безплатен за лична употреба.
Когато стартирате програмата, тя ще ви поиска повишени разрешения за работа във фонов режим. Приемете и продължете. След това щракнете Настройки да започнете персонализиране. От тук можете да изберете от голям списък сървъри по целия свят или да кликнете върху Добави ако искате да посочите своя собствена.
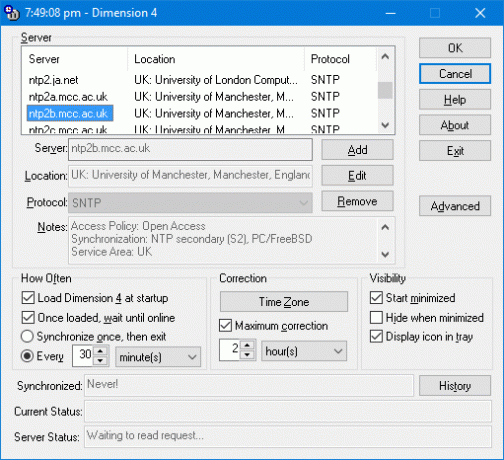
От особено значение са настройките под Колко често глава. Тук можете да настроите програмата да се стартира при стартиране и да синхронизирате всяка конкретна секунда, минута или час. Очевидно е, че ако системният ви часовник постоянно греши, можете да настроите това да се синхронизира по-често. И накрая, отвържете Максимална корекция защото това означава, че ще коригира времето само ако е извън посочените часове
Все още имате проблеми?
Ако все още имате проблеми със системния часовник или той непрекъснато се синхронизира, може да откриете, че има грешка с батерията на дънната ви платка. Ако видите съобщение за грешка при стартиране, което гласи „Системна CMOS контролна сума лошо“ или подобно, това е сигурен знак, че трябва да смените батерията CMOS. Неизправността на батерията означава, че системният ви часовник ще се връща към BIOS по подразбиране при всяко стартиране.

Смяната на батерията ще реши проблема, макар че това означава да отворите компютъра или лаптопа си, за да извършите подмяната. Преди да го направите, консултирайте се с инструкциите на производителя и обърнете внимание на това как ще се отрази на гаранцията ви. ИТ специалистът трябва да може да го замести, ако не сте сигурни. За повече информация относно това вижте нашето ръководство за защо дънната ви платка има батерия Защо дънната ми платка има батерия?Знаете ли, че има батерия на дънната платка на вашия компютър? Ето какво прави батерията на дънната платка CMOS и защо имате нужда от нея. Прочетете още . Като алтернатива, използвайте описания по-горе метод като решение.
Една последна проверка е да се види дали промените през лятното часово време се отчитат. Направете търсене на система дата и час и изберете съответния резултат. Кликнете Промяна на часовата зона... и след това се уверете в това Автоматично настройване на часовника за лятно часово време се маркира. Кликнете Добре когато е готово.
Закъснях за важна дата!
Сега разбирате колко важно е да поддържате точен системен часовник и как да го поддържате в синхрон! Не само ще сте навреме за важната си дата, но и ще преодолеете други странности като грешки в сертифицирането на HTTPS и грешно датирани имейли.
С това ново разбиране за това какво е реалното време, сега можете да разгледате подобряването на времето по друг начин. Вижте нашите ръководства за определяне на бавни времена за стартиране 6 начина да се коригира времето за бавно зареждане в Windows 10Ако времето за стартиране на Windows 10 е бавно, не сте сами. Съставихме най-често срещаните решения, за да ви помогнем да коригирате бавното стартиране в Windows 10. Прочетете още и ускоряване на вашето изключване Windows затваря ли се завинаги? Опитайте тази!Просто изключвате компютъра си; колко трудно може да бъде? Изключването е сложен процес и много може да се обърка. Ако вашият Windows 7, 8.1 или 10 се заби, проверете нашите отстраняване на проблеми ... Прочетете още .
Срещали ли сте се проблеми с часовника на вашата система? Как го коригирахте?
Кредит за изображения: Madhourse чрез Shutterstock.com
Джо се роди с клавиатура в ръце и веднага започна да пише за технологиите. Сега е писател на свободна практика. Попитайте ме за Loom.
