реклама
Компютърът ви с Windows се изключва без предупреждение? Или се срива всеки път, когато се опитате да го събудите от сън? Вашият компютър може да има повреда в захранването, която води до срив без предупреждение.
Проблемът, известен като a Грешка в захранването, изглежда без причина, но все пак е критичен проблем на системата.
Ето как можете да оправите ID на събитието на Kernel-Power 41 и да спрете срива на компютъра си.
Какво представлява критичната грешка в захранването на ядрото?
Критичната грешка на Kernel-Power е системна грешка, която причинява срив на системата ви. Грешката може да се задейства при редица обстоятелства, въпреки че всички се отнасят до проблем с захранването.
Проблемът с Kernel-Power обаче не винаги показва проблем с захранването, а проблем с хардуера на вашата система, причинявайки прекъсване на захранването, и от своя страна системата ви се срива.
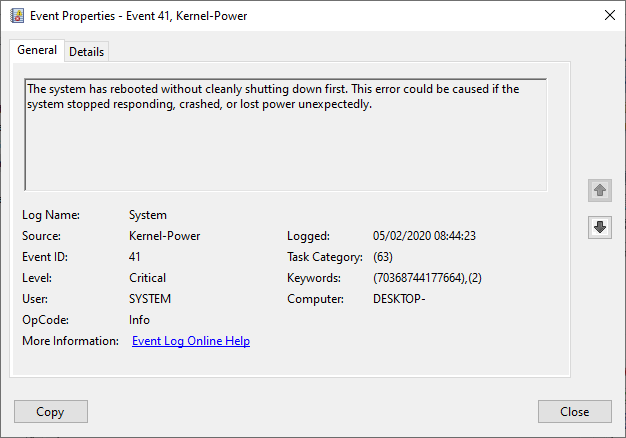
Критичната грешка на Kernel-Power се асоциира с ID на събитието 41. Освен това Kernel-Power ID на събитие 41 се придружава от ключовите думи
(70368744177664),(2), която можете да използвате, за да определите вашите проблеми с грешки.И така, какво причинява грешка в Kernel-Power 41?
Въпреки че това е общ код за грешка при изключване, има няколко често срещани причини с лесни корекции:
- Актуализирайте Windows 10
- Деактивирайте бързото стартиране на Windows 10
- Повторно поставете вашата RAM и графична карта
- Пуснете CHKDSK и SFC
- Тест за неизправност на PSU
Нека вземем тези корекции стъпка по стъпка и да разрешим грешката в Windows 10 Kernel-Power.
1. Актуализирайте Windows 10
Проверете дали Windows 10 е актуален. Microsoft пуска актуализации за Windows 10 често, поправя бъгове и други проблеми. Вашата критична грешка в Kernel-Power може да произтича от грешка, за която има актуализация, готова за актуализация.
Натиснете Windows Key + I, Тип актуализация в полето за търсене и изберете Провери за обновления. Ако има актуализация, която чака, изтеглете и инсталирайте и рестартирайте системата си.
2. Деактивирайте бързото стартиране на Windows 10
Бързото стартиране на Windows 10 е хибриден режим на заспиване, който позволява на вашия компютър да се стартира изключително бързо. Windows 10 дава възможност за бързо стартиране като настройка по подразбиране по време на инсталацията. Ако активирате бързо стартиране, компютърът ви не се изключва напълно.
Той влиза в средно място, което комбинира пълно изключване с режим на хибернация, спестявайки последното състояние на машината, за да ви позволи да започнете работа веднага.
Въпреки това, за разлика от режима на пълна хибернация, когато се върнете в Windows 10, това е все едно да стартирате машината от нулата. Няма отворени прозорци и предишните ви приложения не са отворени и т.н.

За да деактивирате Бързо стартиране, въведете мощност в лентата за търсене на менюто Start, след което изберете Изберете план за захранване.
Сега изберете Изберете какво правят бутоните за захранване, следван от Променете настройките, които понастоящем не са достъпни.
Махнете отметката от Включете бързо стартиране и удари Запазите промените.
3. Повторно поставете вашата RAM и графична карта
Някои потребители съобщават за разрешаване на грешката си в Kernel-Power 41 след повторно презареждане на RAM и графичната си карта (GPU).
Ще трябва да влезете в корпуса на вашия компютър или лаптоп, за да презаредите хардуера. Моля, имайте предвид, че това ще анулира гаранцията на вашия производител в определени случаи, така че продължете с повишено внимание.
4. Пуснете CHKDSK и SFC
CHKDSK е системен инструмент за Windows, който можете да използвате за проверка на вашата файлова система Windows 10. Можете да добавите конкретни опции за намиране и отстраняване на неизправности, докато инструментът работи. Стартирайте го от командния ред и използвайте сканирането на CHKDSK за да намерите проблема и да оправите вашата машина.
- Тип командния ред в лентата за търсене на менюто "Старт", след това щракнете с десния бутон на мишката най-добре и изберете Изпълни като администратор. (Алтернативно, натиснете Ключ за Windows + X, след това изберете Команден ред (администратор) от менюто.)
- След това въведете chkdsk / r и натиснете Enter. Командата ще сканира вашата система за грешки и ще коригира всички проблеми по пътя.
Ако CHKDSK не открие грешки, можете да стартирате проверка на системния файл на Windows (SFC). Проверка на системните файлове е друг системен инструмент на Windows можете да използвате за проверка за липсващи или повредени системни файлове на Windows.
В случай че се чудите, разликата между CHKDSK и SFC е обхватът на сканирането. CHKDSK сканира целия ви диск за грешки, докато SFC сканира вашите системни файлове на Windows.
Въпреки това, преди да изпълните SFC командата, най-добре е да проверите дали тя е напълно функционална.
уволнения щандове за обслужване и управление на изображението на внедряването. DISM е интегрирана помощна програма за Windows с богат набор от функции. В този случай Команда DISM Възстановяване на здравето Как да коригирате повредена инсталация на Windows 10Корупцията в системата е най-лошото, което може да се случи с вашата инсталация на Windows. Показваме ви как да върнете Windows 10 на път, когато страдате от BSOD, грешки в драйвера или други необясними проблеми. Прочетете още гарантира, че следващата ни поправка ще работи правилно.
Работете чрез следните стъпки.
- Тип Команден ред (администратор)в лентата за търсене на менюто Старт, след това щракнете с десния бутон и изберете Изпълни като администратор за да отворите повишен команден ред.
- Въведете следната команда и натиснете Enter: DISM / онлайн / почистване-изображение / възстановяване на здравето
- Изчакайте командата да завърши. Процесът може да отнеме до 20 минути, в зависимост от здравето на вашата система. Процесът изглежда заседнал в определени моменти, но изчакайте да приключи.
- Когато процесът завърши, въведете sfc / scannow и натиснете Enter.
5. Тест за неизправност на PSU с OCCT
Тестването за хардуерни неизправности с вашия захранващ блок не е лесно, освен ако не разполагате с правилния хардуер. Можете да проверите вашия PSU с помощта на мултицет или специален инструмент за тестване на PSU.
По-голямата част от софтуерните инструменти за проверка на PSU не могат да осигурят точно четене дали PSU работи правилно.
Въпреки това, ако искате да опитате тест за софтуер на PSU, бих препоръчал да използвате OCCT, безплатен инструмент за тестване на стрес / GPU / PSU. OCCT стрес тестове на вашия процесор, графичен процесор и дънна платка, и в процеса може да откриете всички неизправности с вашия захранващ блок.
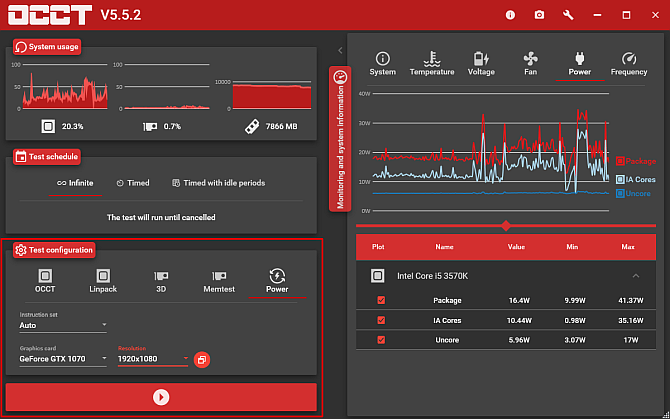
Отворете OCCT. при Конфигурация на теста, изберете мощност. Изберете вашата графична карта, след това задайте разделителната способност на 1920 × 1080. Запазете всякаква работа и затворете всички други отворени програми във вашата система. Когато сте готови, натиснете голямата червена икона за игра в OCCT, за да започнете стрес теста.
Програмистът на OCCT заявява, че „Най-много грешки се откриват в рамките на първите 5 минути. Все пак препоръчвам да направите поне 1 час дълъг тест, само за да сте сигурни. "
След като тестът приключи, OCCT изготвя дневник, който подчертава всички потенциални грешки в PSU (или с друг хардуер!).
Изтегли: OCCT за Windows (Безплатно)
Коригиране на критичната грешка в захранването на ядрото 41
Едно от тези пет поправки ще върне вашия компютър Windows 10 в пълно състояние. Може да се наложи да опитате комбинация от поправки, за да спрете критичната грешка на Kernel-Power. За мен повторното презареждане на хардуера и актуализирането на Windows 10 излекува проблема.
Все още преживявате случайни сривове? Трябва да проверите тези съвети, трикове и поправки за отстраняване на грешки в синия екран на Windows 11 съвета, които ще ви помогнат да поправите грешката в синия екран на WindowsКакво е син екран в Windows? Как да коригирате грешки в син екран? Ето няколко поправки за този често срещан проблем с Windows. Прочетете още .
Гавин е старши писател за MUO. Той е също редактор и SEO мениджър за крипто-фокусирания сайт на сестрата на MakeUseOf, Blocks Decoded. Има BA (Hons) Contemporary Writing with Digital Art Practices, грабени от хълмовете на Девън, както и над десетилетие професионален опит в писането. Той се наслаждава на обилни количества чай.


