реклама
Тези дни скриването или заключването на папка или файл вероятно е нещо, което ще ви е необходимо, ако използвате компютър, който и другите използват.
По тази тема е написан предишен пост тук 2 начина да се скрият „важните“ файлове и папки в Windows Прочетете още но открих няколко други метода за правене на подобно нещо, с изключение на програми за изтегляне, които могат да бъдат лесно достъпни за другите.
Ето пет друг методи:
Windows
Метод 1 (лесният)
-
1. Щракнете върху "Старт", "Изпълни" и след това въведете ПМС. Когато командният прозорец се отвори, въведете „CD C: Test“ (заменете „Test“ с името на папката, която искате да скриете.)
2. Сега напишете „attrib file + s + h“ и заменете „file“ с името на действителното име на файла, което искате да скриете.
3. Сега се върнете на C: Тествайте и потърсете вашия файл или папка, не е там! Не можете да го намерите чрез просто преглеждане, командния ред или дори ако щракнете върху „Покажи скрити файлове и папки“.
4. За да намерите папката и нейното съдържание отново, просто се върнете към командния ред, въведете „CD C: Test“ (разбира се, отново заменете „Тест“ с името на папката,) и след това напишете „attrib filename -s -h ". Вече бихте могли да намерите файла отново!
Метод 2 (тук започва да става малко по-трудно)
Този метод, за разлика от предишния, се крие цял диск вместо отделни файлове или папки:
(Преди някога да използвате регистъра I ГОРЕЩО ПРЕПОРЪЧВАМ архивиране на системния регистър с инструмент, подобен на Инструмент за регистрация или CCleaner. Можете също така да използвате ръчен метод, подобен на това.)
-
1. Отидете на „Старт“, „Изпълни“ и въведете регентство.
2. Когато редакторът на системния регистър се зареди, отворете: HKEY_LOCAL_MACHINESoftwareMicrosoftWindowsCurrentVersion
PoliciesExplorer
3. Щракнете с десния бутон върху „Explorer“ и изберете „New“ и „DWORD Value“.
4. Назовете стойността NoDrives и изберете „Decimal“ като основа.
5. Въведете стойността числото, което съответства на устройството по-долу:

(Например, ако искате да скриете диск E, въведете 16. Можете също така да скриете множество устройства, като добавите двете числа. Например Ако искате да скриете дискове E и G, 16 + 64 = 80.)
6. Сега, след като рестартирате компютъра, не трябва да можете да виждате устройството.
Метод 3
-
1. Създайте папка в устройство за лесен достъп, напр. ° С:. (Назовете го нещо, свързано с контролния панел, например потребители.)
2. Създайте нов файл в Notepad и копирайте и поставете следното в него:
ren Потребители. {21EC2020-3AEA-1069-A2DD-08002B30309D}
3. Заменете „Потребители“ с името на папката, която сте създали и запишете файла като loc.bat.
(Вече би трябвало да можете да видите папката и loc.bat файл, с loc.bat в същата директория като папката Не в него.)
4. Сега щракнете с десния бутон на мишката и създайте друг текстов файл. Копирайте и поставете следното в него:
ren потребители. {21EC2020-3AEA-1069-A2DD-08002B30309D} Потребители
(Уверете се, че думата „Потребители“ заменете с името на вашата папка.)
5. Запазете го като key.bat.
6. Сега трябва да видите loc.bat и на key.bat файлове в същата директория като папката, която сте създали.
7. Сега всичко, което трябва да направите, е да щракнете двукратно върху loc.bat файл и папката трябва да има икона, която прилича на контролния панел. Ако щракнете върху папката, тя трябва да ви пренасочи към контролния панел и по този начин сте заключили папката.
8. Разбира се, за да го отключите, просто щракнете двукратно върху key.bat файл и папката трябва да се превърне обратно в папката, която първо сте създали.
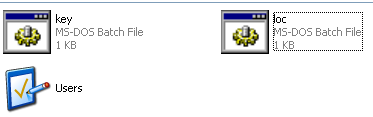
Метод 4
Този последен метод позволява на потребителите да скрият файлове в JPEG изображение:
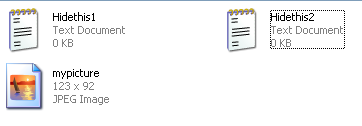
1. Създайте папка в C: напр. В: Папка1.
2. Поставете там всички файлове, които искате да скриете, както и JPEG изображение, в което искате да скриете файловете.
3. Изберете всички файлове, които искате да скриете, и създайте ZIP или RAR файл с тях, като използвате програма като WinRAR, WinZip, 7Zipи т.н.
4. Сега трябва да имате архива си до вашите файлове, които искате да скриете, въпреки че те вече са в архивирания файл, с JPEG изображението, в което искате да скриете всичко това.
5. Отидете на „Старт“, „Изпълнение“ и напишете: ПМС.
6. Сега въведете: CD , след това въведете: cd Folder1. (Разбира се, заменете fOLDER1 с името на вашата папка.)
7. Въведете следното: копие / б мимидж. JPG + архивирано.rar myimage.jpg
(Забележка: Заменете името „myimage“ с името на вашето изображение и заменете „архивирано всичко“ с името на вашия компресиран файл.)
8. Трябва да получите отговор подобен на следното: „1 файл (и) е копиран.“
9. За да намерите файловете във вашето изображение, всичко, което трябва да направите, е да щракнете с десния бутон върху изображението и изберете „Open with…“ и изберете „WinRAR“ или името на програмата, която сте използвали за архивиране на оригиналните файлове.
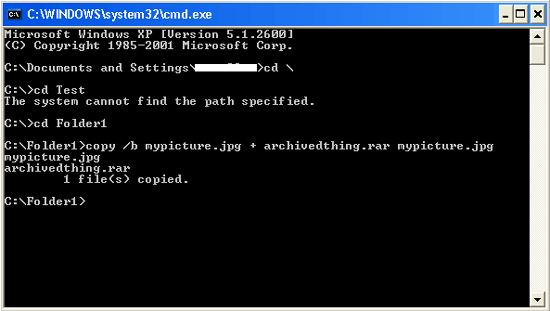
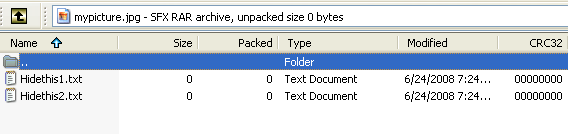
Mac
Сега за потребителите на Mac е различно. Следният метод може да се използва за Unix-подобни системи, като по този начин Macs.
Метод 5
-
1. Създайте папка в директорията си „Начало“ чрез вашата директория, като напишете следното: mkdir .myfoldername Папката трябва да има точка преди нея. Например .myfoldername.
2. Отидете в домашната си директория и щракнете върху „Отиди“, след което „Отидете на папка“. Въведете следното: ~ / .Myfoldername.
3. Вече би трябвало да можете да поставите неща в скритата си папка.
(Забележка: Finder помни вашите по-рано въведени папки.)
Какви други методи използвате, за да скриете папка, файл или устройство?
Уил Мюлер е компютърен глупак и маниер, който използва компютрите твърде дълго. С такива работих в голям обем уеб разработка, както и програмиране.
